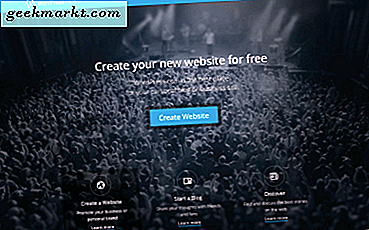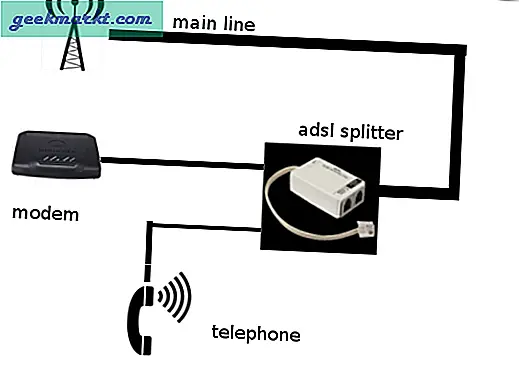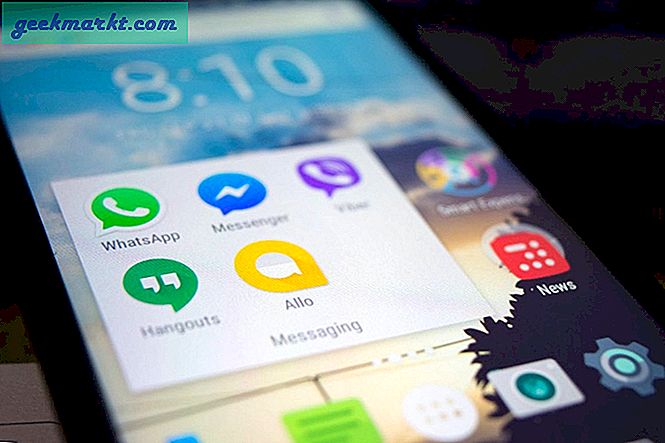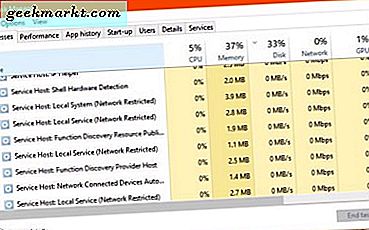
Windows 10 Yaratıcıları Güncelleştirmesi yayımlandığında, Windows Hizmet Ana Bilgisayarının çok fazla CPU ve / veya RAM kullanacağı bir sorun dalgası oluştu. Microsoft bu sorunu gidermek için bir düzeltme yayımladı olarak bu geçici bir sorundu. Windows 10 Sonbahar Yaratıcıları Güncelleştirmesi şimdi geldiğinde, tekrar olması durumunda bunu kapatmak için iyi bir zaman gibi görünüyordu.
Windows Hizmet Ana Bilgisayarı nedir?
Windows Hizmet Ana Bilgisayarı, Windows'un Dinamik Bağlantı Kitaplıklarına (DLL) erişen tüm çekirdek hizmetleri kapsayacak şekilde kullandığı bir şemsiye hizmetidir. Hizmet Yöneticisi'nde Görev Yöneticisi'ni gördüğünüzde, soldaki aşağı bir ok da görürsünüz. Bunu seçerseniz, o şemsiyenin altında hangi hizmetlerin bulunduğunu göreceksiniz.
Fikir, kaynakları mantıksal gruplara ayırmak için bu şemsiye hizmetleri yaratmaktı. Örneğin, tek bir Hizmet Ana Bilgisayarı tüm Windows Güncelleme ve arka plan dosya aktarımlarını içerecektir. Başka bir Windows Güvenlik Duvarı, Defender vb. Teori, Windows'un bu kaynakları gruplamasına izin vermekti, böylece herhangi bir program bunları başarısız olursa ya da durdurulduğunda, sistemin geri kalanı sabit kalacaktır.
Kendi bilgisayarınızı kontrol ederseniz, birçok Windows Service Host örneğini göreceksiniz. Yanındaki oku seçin ve her birinin barındırmadığını görün.
Önceden Oluşturan İçerik Oluşturucular'da, Windows sistemlerinde, içlerinde birden çok işlem bulunan birkaç Hizmet Ana Bilgisayarı hizmeti göreceksiniz. İçerik Oluşturucu Güncellemesi'nden sonra artık içlerinde tek tek hizmetlere sahip birçok Hizmet Ana Bilgisayarı görüyorsunuz. Buradaki fikir, sorun çözme sürecini daha kolay bir şekilde gruplandırarak yapmaktı.

Windows Service Host yüksek CPU veya RAM kullanır
Yani şimdi biliyorsunuz Windows Service Host tam olarak, diğer hizmetlere bakan bir ana bilgisayar hizmetidir. Çok fazla CPU veya RAM kullanarak bir Windows Service Host gördüğünüzde, artık Host'un kendisinin değil, alt servislerinden biri olduğunu da biliyorsunuz.
Bu genellikle sıkışmış bir işlem veya bir çeşit yapılandırma hatası veya dosya bozulmasından kaynaklanır. İyi haber şu ki, bunu ele almanın çeşitli yolları var. Kötü haber ise, Görev Yöneticisi'nin her zaman alt hizmetin sorun yarattığını tam olarak bildirmemesidir.
Herhangi bir Windows hatasıyla karşılaştığınızda, işin ilk sırası tam bir yeniden başlatmadır. Kaybetmek istemediğiniz herhangi bir işi kaydedin ve bilgisayarınızı yeniden başlatın. Sorun ortadan kalkıyorsa, harika. Aksi halde, sorun çözülene kadar bu adımları gerçekleştirin.
Yüksek CPU veya RAM kullanımının yaygın bir nedeni Windows Update'dir. İlk kontrolünüz çalışan bir güncelleme olup olmadığını görmek için olmalıdır.
- Windows Başlat düğmesine sağ tıklayın ve Ayarlar'ı seçin.
- Güncelle ve Güvenlik'i seçin ve Windows'un şu anda bir güncelleme yayınlayıp yayınlamadığını kontrol edin.
Windows güncellemesi çalışıyorsa, bir ilerleme çubuğu görmelisiniz. Değilse, cihazınızın güncel olduğunu bildiren bir mesaj görmelisiniz.
İkinci kontrol, Sistem Dosyası Denetleyicisi ile herhangi bir Windows hatalarını düzeltmektir.
- Windows Başlat düğmesine sağ tıklayın ve Komut İstemi'ni (Yönetici) seçin.
- 'Sfc / scannow' yazın veya yapıştırın ve Enter'a basın.
- İşlemin tamamlanmasını sağlayın.

Sistem Dosyası Denetleyicisi herhangi bir hata tespit ederse, bunları otomatik olarak düzeltir. Bu işlemi yürüttükten sonra hala yüksek kullanım görüyorsanız, deneyebileceğimiz başka bir şey var.
- Az önce kullandığınız Komut İstemi'ne 'powershell' yazın.
- 'Dism / Online / Cleanup-Image / RestoreHealth' yazın veya yapıştırın ve Enter'a basın.
- İşlemin tamamlanmasını sağlayın.
DISM, 'canlı' Windows dosyalarını, orijinallerin kopyalarını içeren Windows önbelleği ile karşılaştıran bir Windows dosya bütünlüğü denetleyicisidir. Bir kullanıcı veya yetkili bir program tarafından değiştirilmemiş bir şey tespit ederse, dosyayı orijinal ile değiştirir.
Hizmeti durdur
Bu düzeltmelerin hiçbiri işe yaramazsa, soruna neden olan hizmeti doğrulayalım. CPU veya RAM'i kullanarak Servis Ana Bilgisayarı altında servisi tanımlamamız gerekir. O zaman bu servisi durdurmalıyız, oradan takip etmeli ve oradan gitmeliyiz.
- Görev Yöneticisi'ni açın ve tüm CPU veya RAM'inizi kullanarak Servis Ana Bilgisayarı'nı seçin.
- Altındaki işlemi kontrol edin. Örneğin, Windows Ses olabilir.
- Bu servisi sağ tıklayın ve Hizmetleri Aç'ı seçin.
- Servisi sağ tıklayın ve Durdur seçeneğini seçin.
- Kullanımı azaltıp azaltmadığını görmek için bilgisayarınızı izleyin.
Açıkçası, Windows Audio'yu CPU'nuzu kullanan herhangi bir servis için değiştirirsiniz. Hepsi karşılık gelen bir servis girişine sahip olacak, böylece süreç aslında ne olduğundan bağımsız olarak çalışacaktır.
Eğer kullanım azalırsa, ona neyin sebep olduğunu bilirsiniz. Yukarıdaki örnekte, Windows Audio, yeni bir ses sürücüsünü kaldırıp kaldırırdık. Sonra ne yaparsanız bulduklarınıza tamamen bağlıdır. Çok fazla olasılık göz önüne alındığında, tam olarak ne yapacağımı size söylemem mümkün değil ama arama motorunda 'PROCESSNAME' sorununu çözmeniz başlamak için iyi bir yer. Yukarıdaki 2. Adımda bulduğunuz süreç için PROCESSNAME değerini değiştirin.
Hizmet Ana Bilgisayarı Yerel Sisteminiz yüksek CPU veya bellek kullanımına neden oluyorsa, yukarıdaki adımlar çoğu durumda düzeltmelidir. Eğer değilse, en azından suçluyu nasıl tanımlayacağınızı şimdi biliyorsunuz.