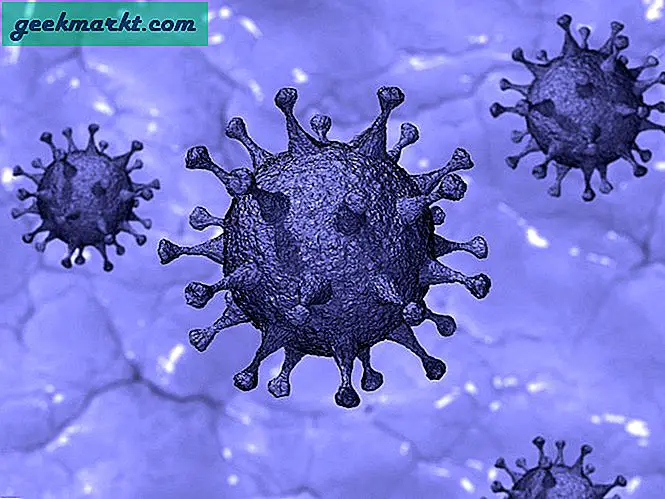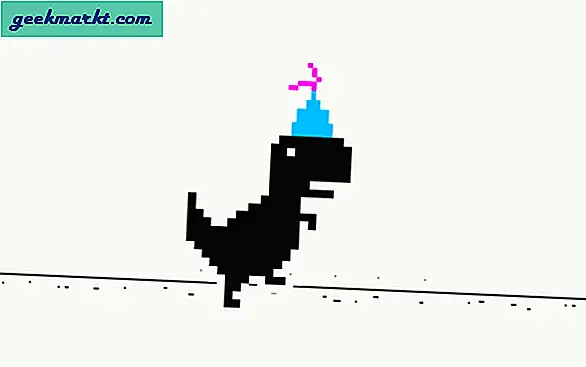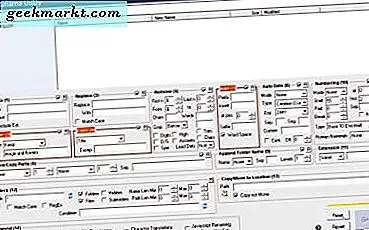Yani, yeni bir Wi-Fi'ye bağlanmaya çalışıyorsunuz, ancak çalışmıyor. Tüm doğru kimlik bilgilerine sahipsiniz ama yine de "Bağlanamıyorsunuz". Şimdi, bu sorunu ağ yöneticisine götürdüğünüzde gülümsüyor ve cihazın MAC adresini soruyor.
Peki “MAC adresi” nedir ve onu nasıl bulabilirsiniz?
Basit bir ifadeyle, bir ağa bağlanan her elektronik cihaz, MAC adresi veya Fiziksel Adres adı verilen benzersiz bir tanımlayıcıya sahiptir. Bu MAC adresi (Medya Erişim listesi için kısa) şuna benzer: "F8-28-19-4E-95-61". İnternete her bağlandığınızda değişen IP adresinizin aksine, MAC adresi aynı kalır. MAC adresi, ağ arayüz kartına kodlanmıştır; bu, benzersiz olduğu ve her cihazın farklı bir MAC adresine sahip olduğu anlamına gelir.
MAC adresi yalnızca yönlendirici seviyesine kadar geçerlidir. Paket yönlendiriciden ayrıldığında, makinenin MAC adresini taşımaz. Bunun yerine, yönlendiricinizin MAC adresini taşır. Bu 2 şey anlamına gelir: Birincisi, bir web sitesi MAC adresinizi belirleyemez; ve İkincisi, MAC adresinizi istediğiniz herhangi bir şeye değiştirebilirsiniz. Aynı ağdaki hiçbir cihazın aynı MAC adresine sahip olmadığından emin olun.
Maalesef, cihazın MAC adresini seri numarasından veya çevrimiçi olarak bulamıyorsunuz. Tek yol, cihazınızı önyüklemek ve aşağıdaki yöntemleri kullanmaktır. Bununla birlikte, IP adreslerini bularak ağdaki herhangi bir cihazın MAC adresini bulmak için üçüncü taraf uygulamaları kullanabilirsiniz. Onunla ilgili ayrı bir makalemiz var İşte.
Şimdi, ağınızı kurcalamak veya MAC filtrelemenin etkin olduğu bir ağa katılmak istiyorsanız, MAC Adresine veya MAC Sahtekarlığı. Ve bu makalede, her popüler platformda MAC adresini bulmanın en iyi yollarını göreceğiz.
İlgili: Wi-Fi Ağınızı Bilgisayar Korsanlarından Korumak için 10 Adım
MAC Adresini Bul
1. Windows 10 Mac Adresi Nasıl Bulunur
Ağ ile başa çıkmanın en hızlı yolu komut satırı kullanmaktır. Windows'ta, MAC Adresini görmek için tek bir komut çalıştırarak MAC Adresini bulmanız yeterlidir. Bunu yapmak için öncelikle yapmamız gereken komut satırını aç. Tıkla Başlat düğmesine basın ve "cmd"Veya" Komut İstemi ". Sonuçları doldurduktan sonra, komut istemi simgesine sağ tıklayın ve "Yönetici Olarak Çalıştır" seçeneğine tıklayın.
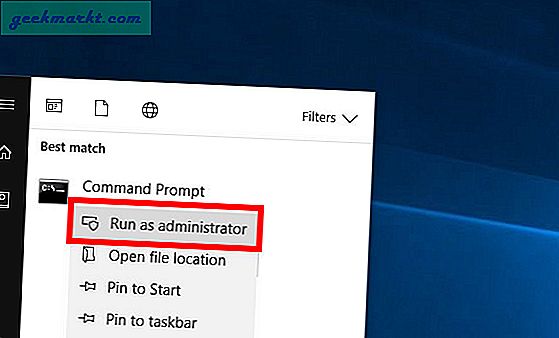
Komut istemi penceresini aldığınızda, aşağıdaki komutu yazın.
ipconfig / all
Bu komut, sistemin Ağ Adaptörleri hakkındaki tüm ağ bilgilerini listeler. Komut çıktısından, yönlendiriciye bağlanmak için kullandığınız Ağ Adaptörüne gidin. Benim durumumda, Wi-Fi ile bağlıyım, bu yüzden aktif ağ bağdaştırıcım "Kablosuz LAN adaptörü Wi-Fi". LAN üzerinden bağlıysanız, Ethernet Adaptörü olmalıdır. Aktif ağ bağdaştırıcısının altında, Fiziksel Adresi görebilirsiniz. yanında Fiziksel adres, MAC Adresiniz var.
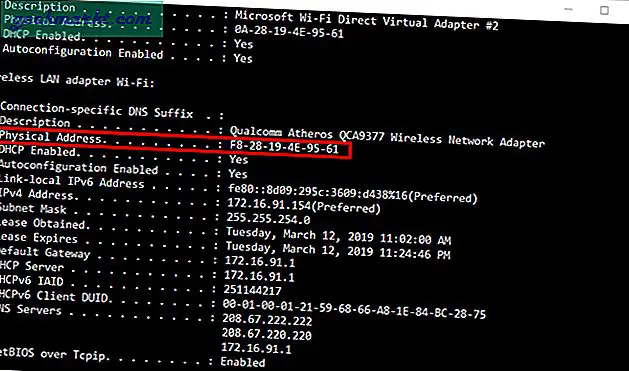
Komut satırı sizin için çok karmaşık görünüyorsa, GUI'den MAC Adresini de görme seçeneği vardır. Bunu yapmak için Ağ ve Paylaşım Merkezini açmanız gerekir. Başlat menüsünü tıklayın ve "Ağ ve Paylaşım Merkezi“.
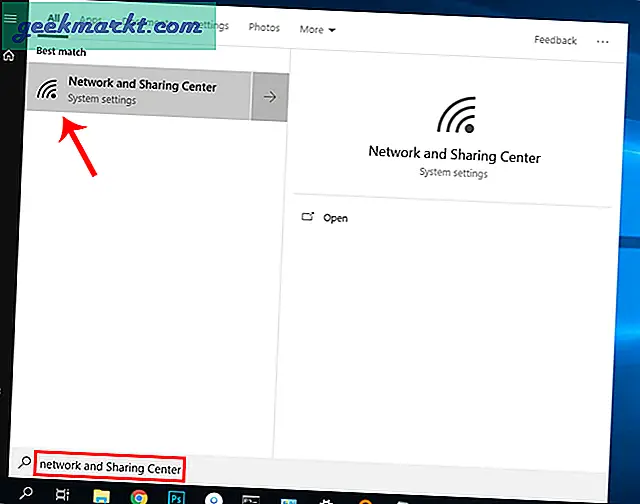
Alternatif olarak, Windows 10'daysanız, Başlat menüsüne sağ tıklayın ve "Ağ Bağlantıları" seçeneğine tıklayın.
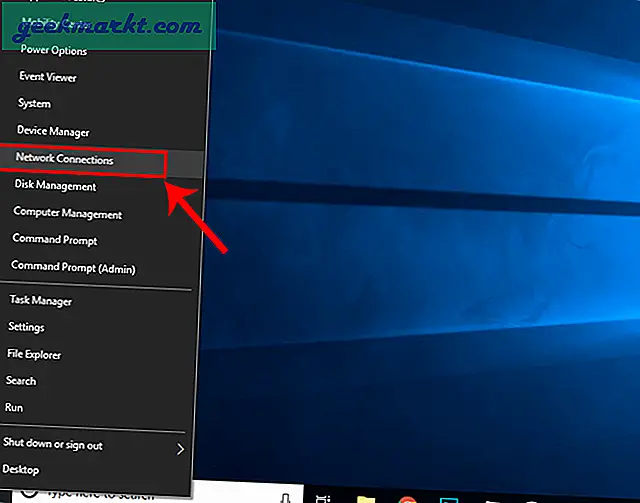
Şu yöne rotayı ayarla "Bağdaştırıcı Seçeneklerini Değiştirin”Ve“ Ağ Bağlantılarını ”açmak için üzerine tıklayın.
Ağ bağlantıları açıldıktan sonra, aktif Ağınızı seçin. Örneğin, Wi-Fi ile bağlıyım, bu nedenle aktif ağım "Wifi". Şimdi, Ağa sağ tıklayın ve tıklayın. Durum.
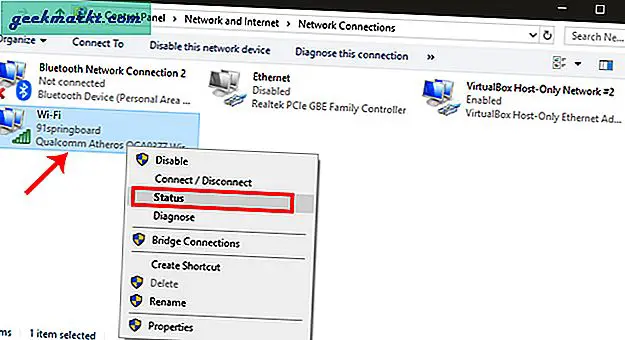
Şimdi, Wi-Fi durum penceresini açtığınızda, Detaylar. Bu, Ağ Bağlantısı ayrıntılarını açacaktır.
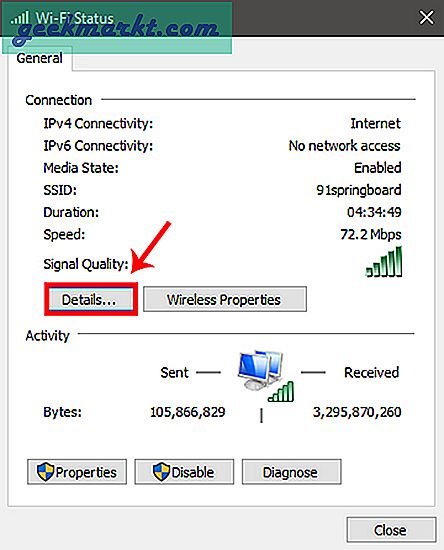
Şimdi, Bağlantı Ayrıntıları penceresinde, Ağ Adaptörü Bilgilerini alacaksınız. Bu, komut satırında "ipconfig / all" çalıştırmaya benzer. Burada "Fiziksel adresMülk sütununda ". Ayrıca Fiziksel Adres, cihazın MAC Adresini alacaksınız.
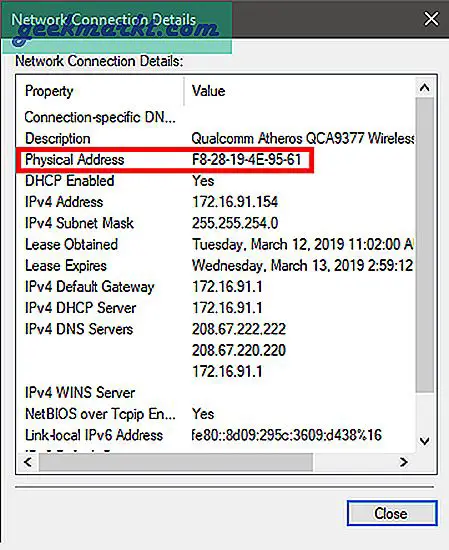
2. macOS'ta MAC Adresini bulun
MacOS kullanıyorsanız, adımlar Windows'unkine oldukça benzer. MAC Adresini komut satırı üzerinden bulmak için tek bir komut çalıştırmanız gerekir. Bunu yapmak için önce terminali açmamız gerekiyor. Tetiklemek için Cmd + Space tuşuna basın Gündem Arama. "Yazın"terminal"Arama çubuğunda". Arama sonuçları dolduğunda Terminal simgesine tıklayın.
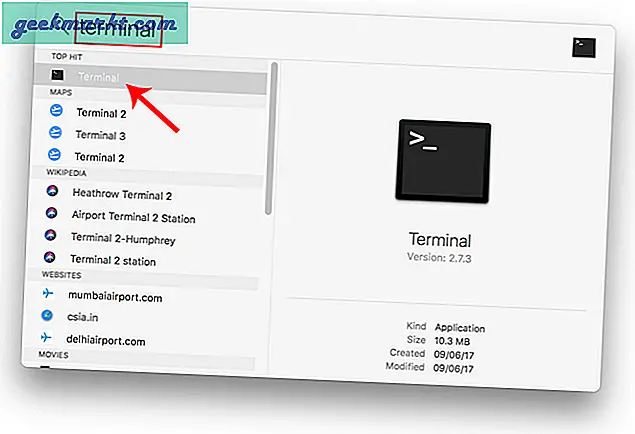
Terminal penceresi açıldığında, aşağıdaki komutu yazın.
networksetup -listallhardwarereport
Bu, cihazınızdaki tüm ağ bağdaştırıcıları hakkındaki donanım bilgilerini gösterecektir. Wi-Fi ile bağlandığım için, benim için MAC Adresi altında görünmelidir "Donanım Bağlantı Noktası: Wi-Fi". Wi-Fi altında, MAC Adresinden başka bir şey olmayan Ethernet Adresiniz vardır. LAN kablosuyla bağlanmanız durumunda, Ethernet bağlantı noktasının altındaki MAC adresini arayın.
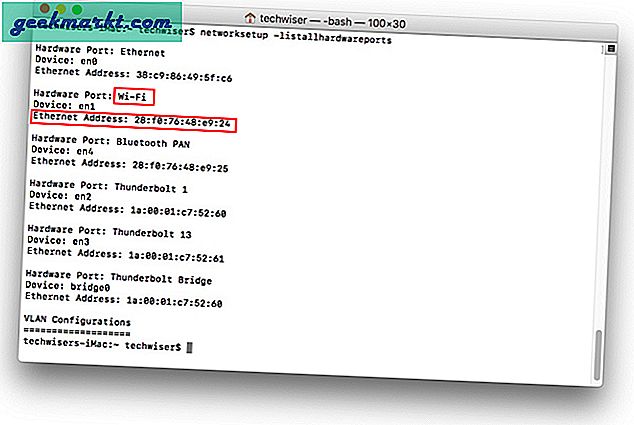
Yine, bunu GUI aracılığıyla da yapabilirsiniz. En hızlı yol olmayabilir ama daha sezgiseldir. MAC Adresini bulmak için Ağ ayarlarına gitmemiz gerekiyor. Bunu yapmak için masaüstünün sol üst köşesindeki elma simgesine tıklayın. TıklamakSistem Tercihleri açılır listeden.
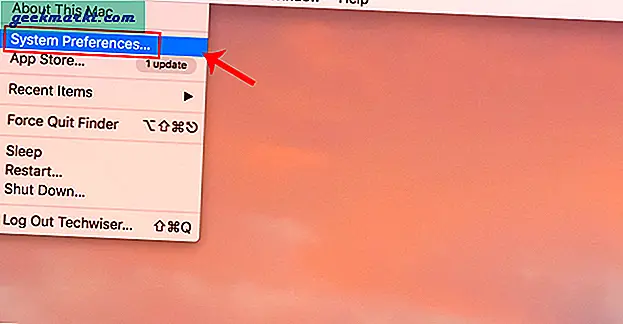
Sistem Tercihleri iletişim kutusunda, şuraya gidin:Ağ ve Ağ Ayarlarını açmak için üzerine tıklayın
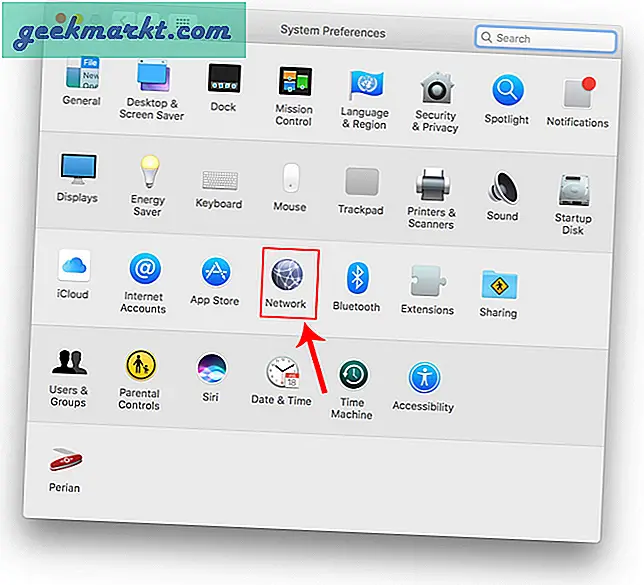
Alternatif olarak, Spotlight aramasını tetiklemek için Cmd + Space tuşlarına da basabilirsiniz. "Yazın"AğArama çubuğuna "yazın ve göründüğünde simgeye tıklayın. Bu sizi doğrudan Ağ Ayarlarına götürecektir.
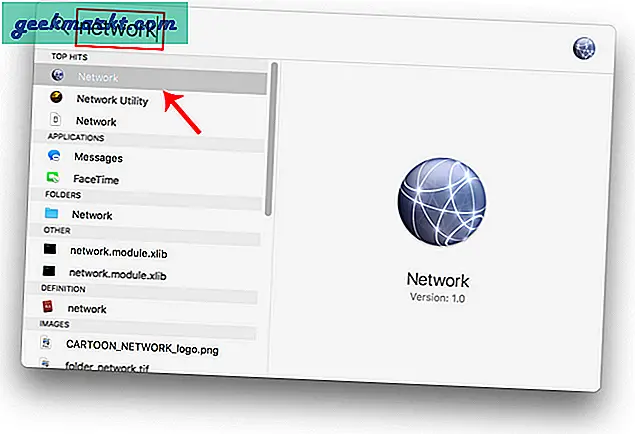
Açılan pencereden aktif bir ağ arayüzü seçin. Örneğin, bir WiFi ağına bağlıyım, bu nedenle aktif ağımWifi. LAN üzerindeyseniz, Ethernet olmalıdır. Etkin ağ sekmesinde olduğunuzdan emin olun ve ardındanileri.
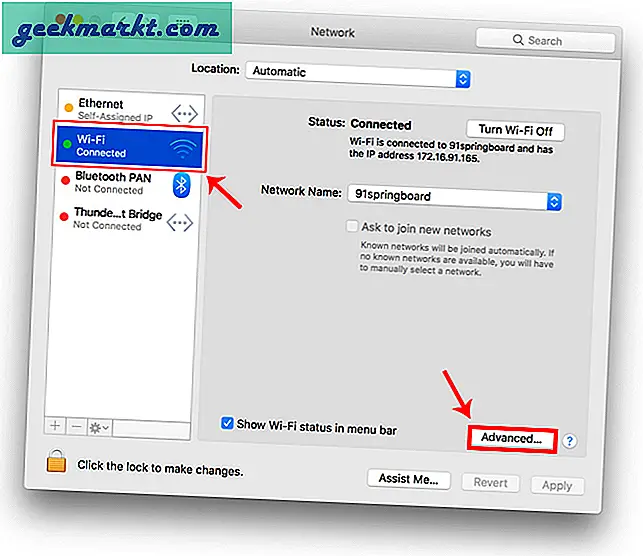
Bu bağdaştırıcı için yapılandırma ayarlarını yeni bir pencere açacaktır. Donanım bölümüne gidin.Donanım sekmesi.
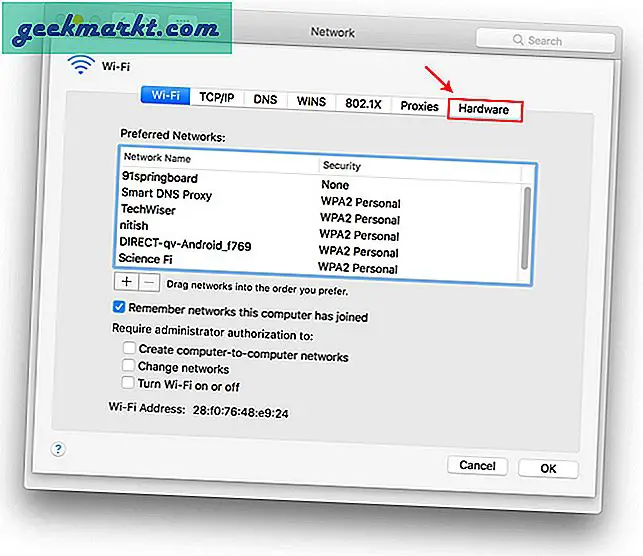
Donanım Bilgileri sekmesinde ilk giriş MAC Adresi olacaktır.
3. Linux / Ubuntu'da MAC Adresini bulun
Mac, UNIX OS tabanlı olduğundan, MAC Adreslerini bulma adımları aynıdır. Örneğin, terminalde, mac komutlarının çoğunu ubuntu'da çalıştırabilirsiniz. MAC Adresini bulmak için terminalde aynı “ifconfig” komutunu kullanabiliriz. Terminali açmak için masaüstünde herhangi bir yere sağ tıklayın ve "Terminali Aç".
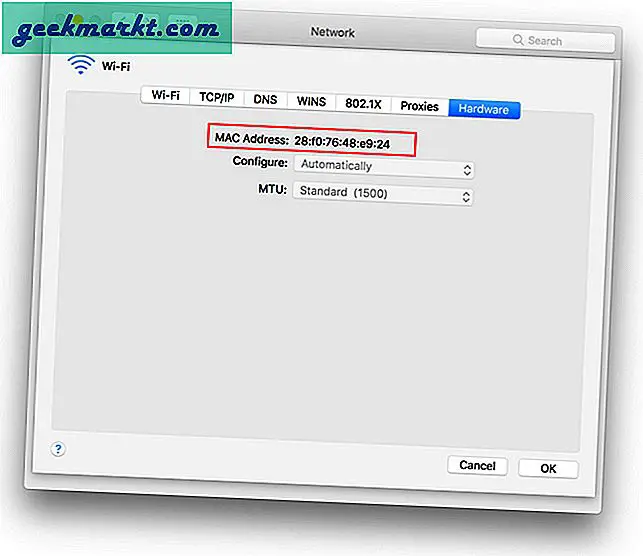
Alternatif olarak, sol üst köşedeki Etkinlikler düğmesine de tıklayabilirsiniz. Bu bir arama çubuğu getirecektir. Üzerine Terminal yazın ve açıldığında Terminal simgesine tıklayın.
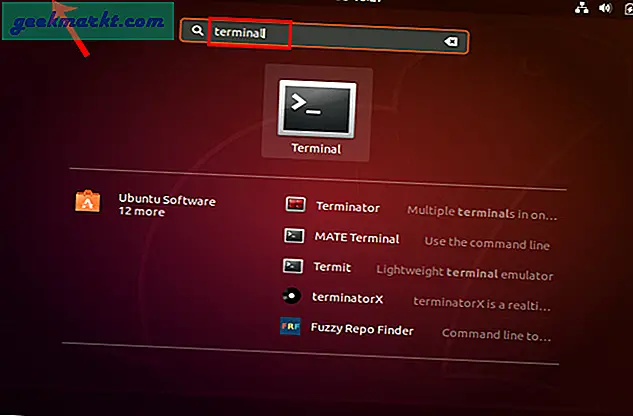
Terminal penceresi açıldığında, aşağıdaki komutu çalıştırmamız gerekiyor.
ifconfig
Bu, ağ bağdaştırıcıları hakkındaki bilgileri gösterecektir. Etkin ağ bağdaştırıcınızın altında "ether" in yanındaki adresi arayın. Bu adres, belirli ağ bağdaştırıcısının MAC Adresidir. Farklı MAC Adreslerine sahip birden çok ağ bağdaştırıcısı bulacaksınız. Cihazınızın ağa bağlı olduğu cihazı seçtiğinizden emin olun. İnternete hangi adaptörün bağlı olduğunu öğrenmek için yanındaki IP adresine bakın. Benim durumumda, enp0s3 adaptörü İnternete 10.0.2.15 IP adresiyle bağlı.
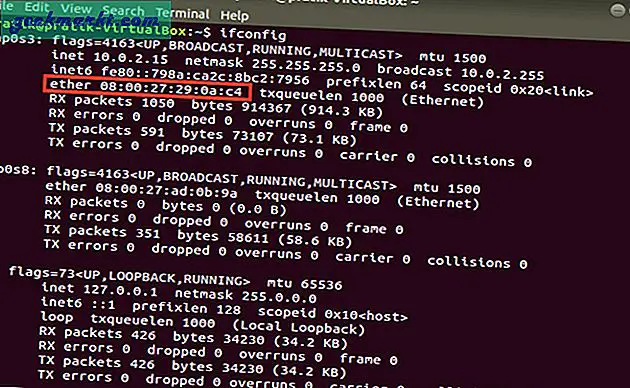
CLI'yi çok karmaşık bulursanız, GUI aracılığıyla MAC Adresini bulmanın basit bir yolu vardır. Tek şey, daha fazla adım gerektirmesidir. AçAğ ayarlar. Bunu yapmak için, masaüstünün sağ üst köşesindeki Ağ Simgesine tıklayın.
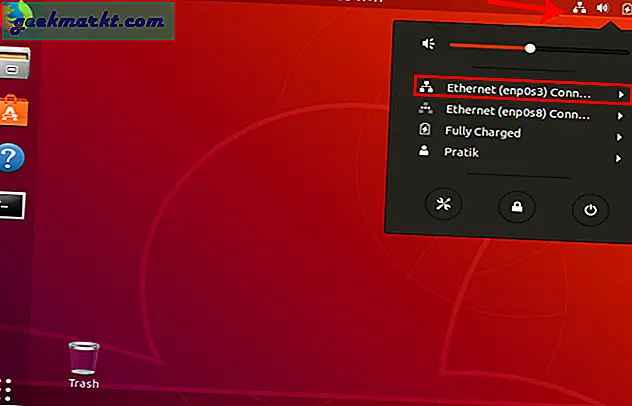
Şimdi, aktif ağa gidin. Bir LAN kablosuyla bağlandım, bu yüzden benim için Ethernet olacak. Wi-Fi kullanıyorsanız, tepside de aynısını almalısınız. Aktif ağa tıkladığınızdan ve daha fazla seçenek için menüyü genişlettiğinizden emin olun. TıklamakKablolu Ayarlar genişletilmiş menüdenAğ ayarları.
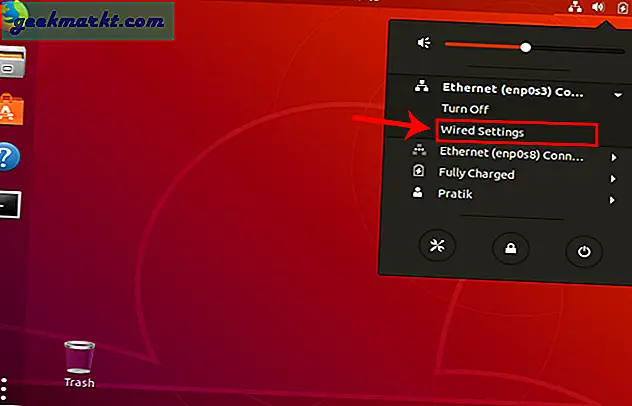
Ağ Ayarları penceresini aldığınızda, Ağ sekmesinde olduğunuzdan emin olun. Bağdaştırıcı özelliklerini açmak için aktif ağın yanındaki Ayarlar simgesine tıklayın.
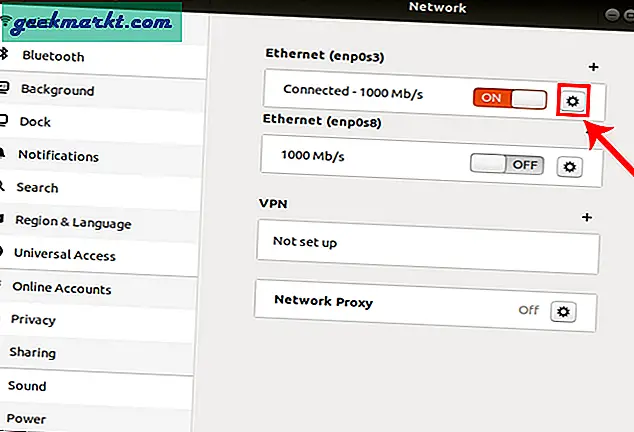
Kablolu ayarlar açılır penceresini aldığınızda, ilk sekme adaptörün Ağ Bilgilerini içerecektir. MAC Adresinizi görmelisiniz. "Donanım Adresi" etiket.
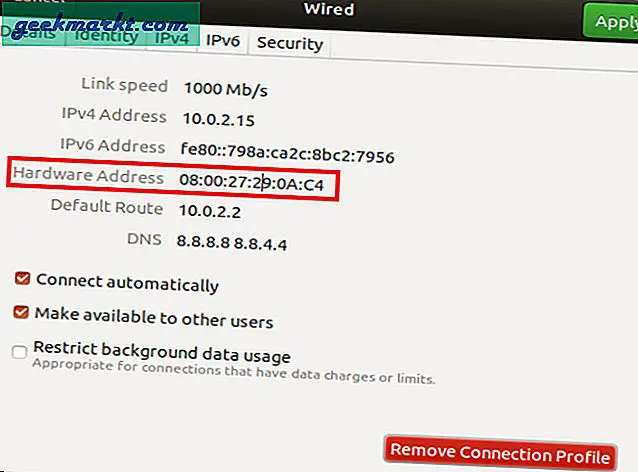
4. Android'de Wi-Fi Mac Adresini Alın
Android yani. Android 7.0 sonrası, ağ araçları yerel olarak sağlanır. Gibi birkaç görevi yapabilirsiniz. Statik IP kurma, statik DNS Sunucusuvb. yerel olarak. Dolayısıyla, MAC Adresinizi bulmak oldukça basittir. Şuraya gidin: Ayarlar "Telefon Hakkında" ya gidin ve üzerine dokunun. Burada, gösteri için Google Pixel 3 kullanıyorum, bu seçenek, üretici cildi nedeniyle sizin için tam olarak aynı yerde olmayabilir. Alternatif olarak, bunu Ayarlar arama çubuğunda da arayabilirsiniz.
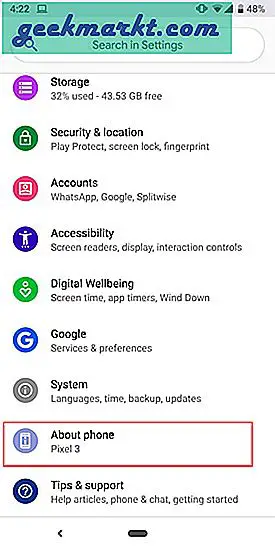
MAC Adresini bulmak için sayfanın altına gidin.
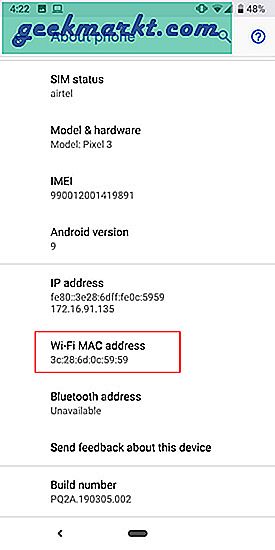
5. iPhone MAC Adresini bulun
Benzer şekilde bir iPhone veya iPad'de, MAC Adresinizi kontrol etmek için Ayarlar'a gitmeniz gerekir. Bunu yapmak için Ayarlar yuvanın sağ alt tarafındaki simgesi.
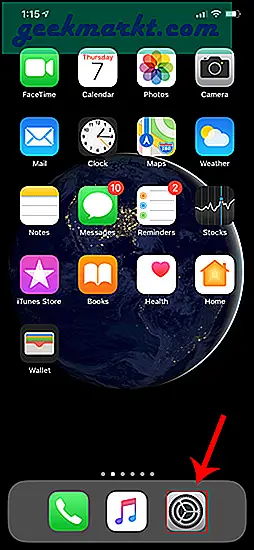
Ayarlar menüsünde şuraya gidin: Genel ve üzerine dokunun.
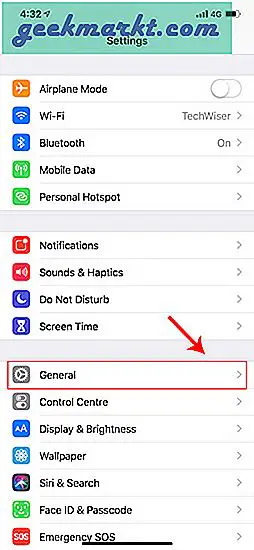
Genel Ayarlar'da, üzerine dokunun. hakkında.
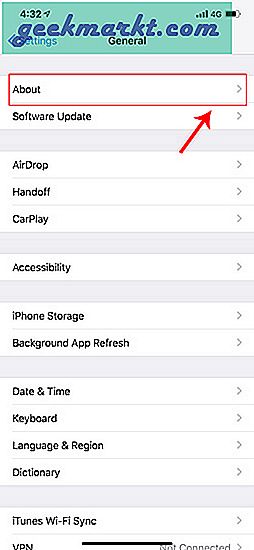
Şimdi, Hakkında bölümü telefonla ilgili tüm bilgileri görüntüler. En altta "Wi-Fi Adresi". Akıllı telefonunuzda yalnızca 1 ağ adaptörü olduğundan, bu, cihazınızın tek MAC Adresidir.
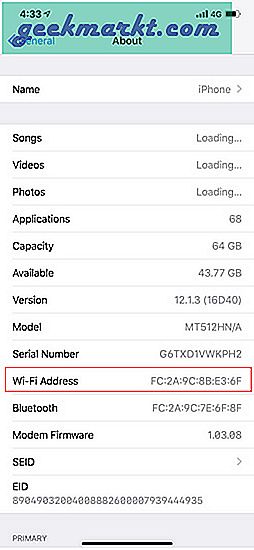
İpucu: Bu durumda, MAC Adresini bir uygulamaya kopyalayıp yapıştırmak isteyebilirsiniz. MAC adresi değerine birkaç saniye dokunup basılı tutun ve bunu panoya kopyalar.
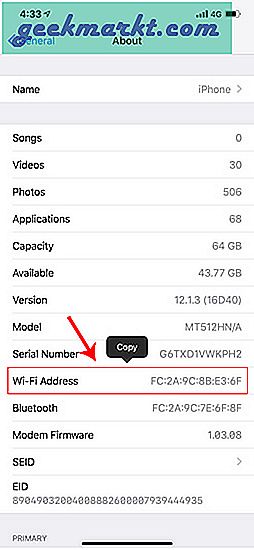
6. Yönlendirici
Yönlendiricinizin MAC Adresiyle çalışmanız gereken zamanlar olabilir. Ya da bazen, arayüzü olmayan cihazların MAC Adreslerini bulmanız gerekir. Bu durumda, yönlendiricinin web portalına giriş yapmanız gerekir. Web portalı adresi, kullanıcı adı ve şifre çoğunlukla yönlendiricinin arkasında basılıdır.
Web portalını yükledikten sonra, kimlik bilgileriyle oturum açın. Artık her yönlendiricinin farklı bir web kullanıcı arayüzü vardır, ancak genel yapı aynıdır. Burada, dd-wrt adlı özel bir ROM'dayım ve gösterdiğim seçenekler yönlendiricinizde de benzer olacak.
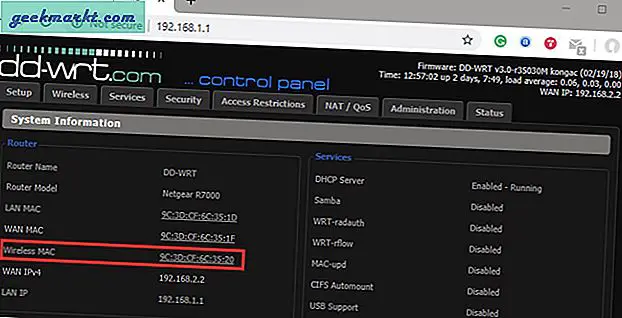
Şimdi ilk sayfanın kendisinde, MAC Adresinizi Sistem Bilgileri altında göreceksiniz. Yönlendiriciye bağlı cihazların MAC Adresini almak için DHCP İstemci listesine bakmamız gerekiyor. Bu, sizin için DHCP Sunucusu veya Hizmetler sekmesi altında olmalıdır.
DHCP İstemci listesi altında, yönlendiriciye bağlı tüm cihazların MAC Adresini göreceksiniz.
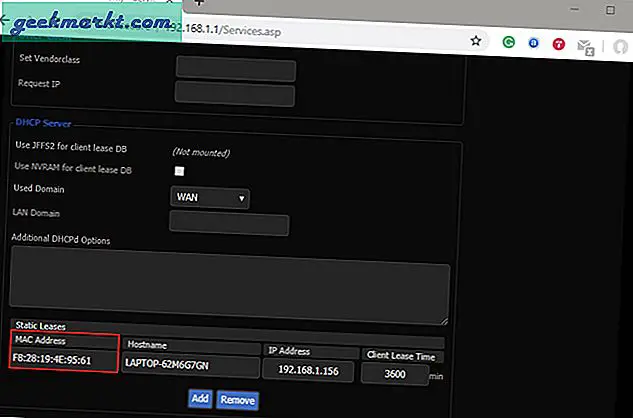
Şimdi, listelenen bu MAC Adresleri, sahte olmamaları durumunda doğru olabilir. Evet, cihazlarınızın MAC Adresini değiştirebilirsiniz ve burada ayrıntılı bir makale MAC Adresi nasıl değiştirilir.
Sarma
Cihazın MAC Adresini belirledikten sonra, ağda daha fazla sorun giderebilir veya devam edebilir ve statik bir IP adresi ayarlayın buna göre. Belirli cihazların ağınıza bağlanmamasını istiyorsanız, şunları yapabilirsiniz: onları MAC ile engelleyin yönlendiricinizde.
Daha fazla sorunuz veya sorunuz varsa, aşağıdaki yorumlarda bana bildirin, size geri döneceğim.