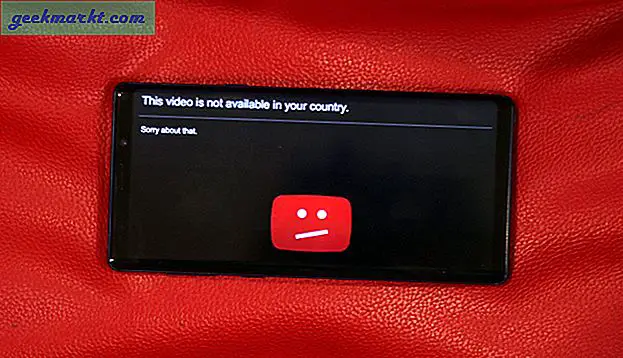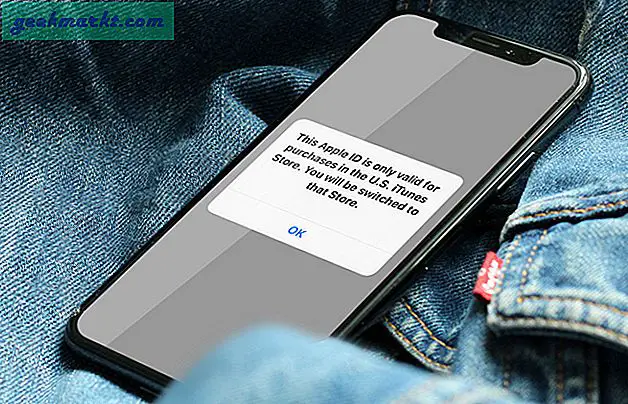Rastgele MAC Adresi, Android, iPhone ve Windows 10 gibi birçok işletim sisteminde pişirilir. MacOS ve Linux'ta, geçici bir çözümle bu özelliği almaya devam edebilirsiniz. Dolayısıyla, herhangi bir cihazda rastgele bir MAC adresini nasıl etkinleştireceğiniz aşağıda açıklanmıştır.
Herhangi Bir Cihazda Rastgele MAC Adresi Nasıl Elde Edilir
Rastgele bir MAC adresi nedir?
Mac Adresi bir ağa bağlanabilen her cihaza atanan 12 basamaklı benzersiz bir alfasayısaldır. Bu MAC adresi, üretici tarafından cihazın ağ çipine sabitlenmiştir ve bu nedenle, IP adresleri, MAC adresleri değişmez. Şimdi, en basit ifadeyle, MAC rastgele belirleme, cihazınızın orijinal MAC adresini kullanmasını engeller. Bunun yerine, rastgele 12 basamaklı bir alfanümerik oluşturur ve bunu cihazınızın orijinal MAC adresi olarak iletir. MAC adresinizi belirli bir şeyle değiştirmek isterseniz, kontrol edin bu onun yerine makale.
Android
Android 10'dan başlayarak, MAC Randomization, yeni bir ağa bağlandığınızda varsayılan olarak etkinleştirilir. Ancak, Android 9.0'dan yükseltme yaparken kayıtlı bir ağınız varsa, Android yine de orijinal MAC Adresini kullanmayı tercih edebilir. Bu durumda, Android'i rastgele bir MAC Adresi kullanmaya zorlamanız gerekebilir. Cihazınızın belirli bir Wi-Fi için rastgele bir MAC Adresi kullanıp kullanmadığını kontrol etmek için Ayarlar menüsüne gidin.
Ayarlar altında, "Bağlantılar". Ardından, "Wifi“.
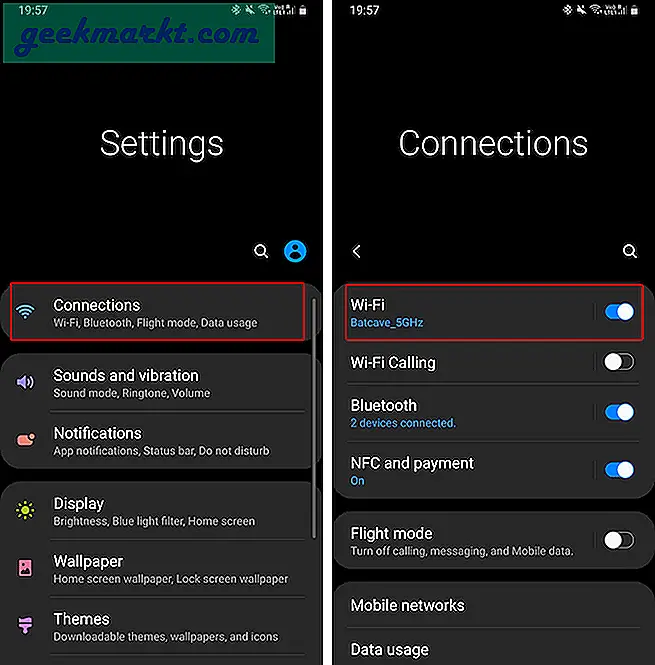
Wi-Fi altında, Wi-Fi adının yanındaki dişli simgesine dokunun. Wi-Fi ayarlarının altında, "MAC adres türü". "Rastgele MAC kullan“.
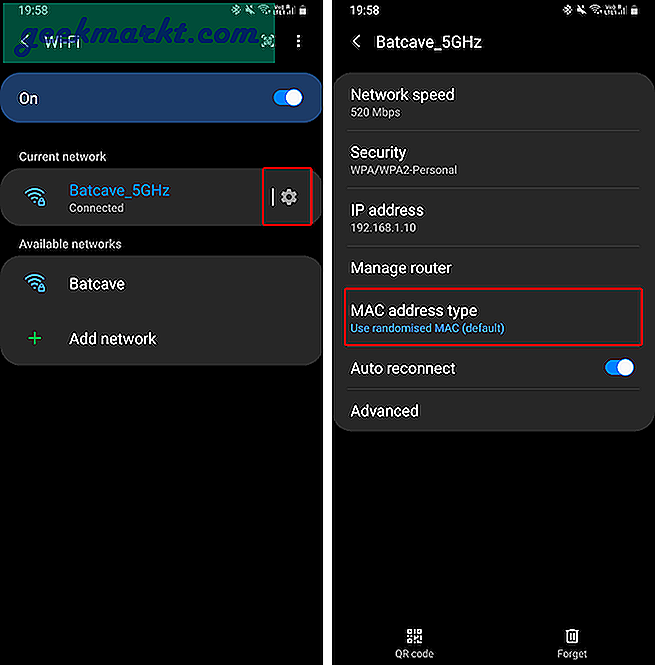
Üçüncü Taraf Uygulaması
Android 10'da, yeni bir WiFi ağına her bağlandığınızda Rastgele bir MAC adresi alırsınız. Siz sıfırlamadıkça söz konusu Wi-Fi ağı için aynı kalır. Belirli bir Wi-Fi ağı için özel bir MAC adresi ayarlamak istemeniz durumunda, bir köklü cihaz ve üçüncü taraf uygulaması.
Test ettiğim birçok uygulamadan, MAC'imi Değiştir oldukça iyi çalışıyor. Uygulamayı yükleyin ve açın. Artık uygulamada, tek dokunuşla rastgele bir MAC adresi oluşturabilirsiniz. Unutmayın, cihazınızı yeniden başlattığınızda telefonunuz eski MAC adresine dönecektir.
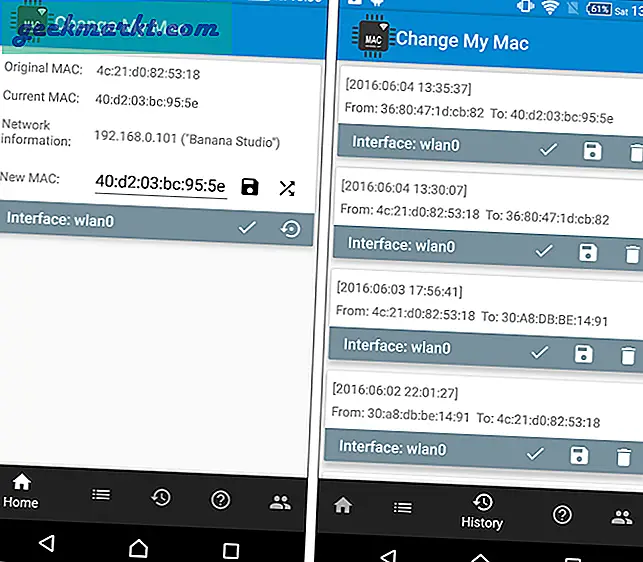
iOS
Apple, iOS 14'te iPhone'ların "Özel Adres. İOS 14'te değilseniz şunları yapabilirsiniz:bu kılavuzu takip edin iOS 14'e yükseltmek için. Özel Adres, yeni bir ağa her bağlandığınızda varsayılan olarak açılır. Kontrol etmek için şuraya gidin: Ayarlar uygulaması, ve Wi-Fi'ye dokunun.
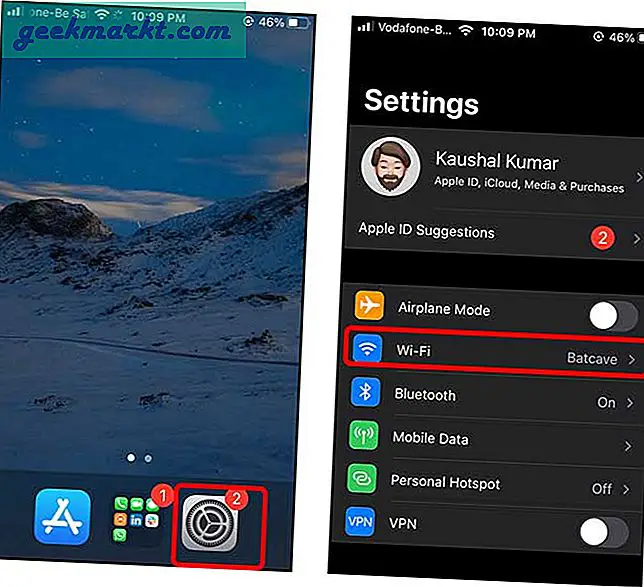
Wi-Fi sayfasında, "İ" düğmesi Wi-Fi adının yanında. Ardından, bulmak için aşağı kaydırın"Özel Adresi Kullan". Anahtarı aç / kapat ve bu kadar. İPhone'unuz artık rastgele bir MAC adresi oluşturacak ve bunu yönlendiriciye sunacaktır.
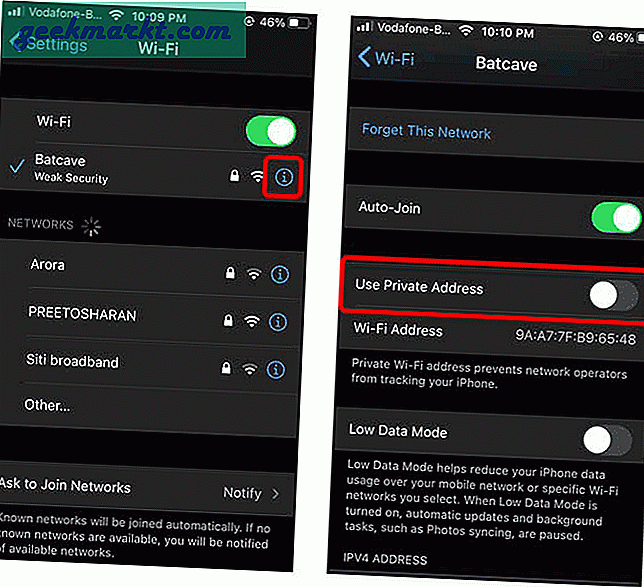
Windows 10
Windows 10 ayrıca rastgele MAC adreslerini de destekler. Ancak, varsayılan olarak açık değildir. Açmak için Başlat Menüsüne gidin ve "senrastgele donanım adresi”Yazın ve Enter'a basın.
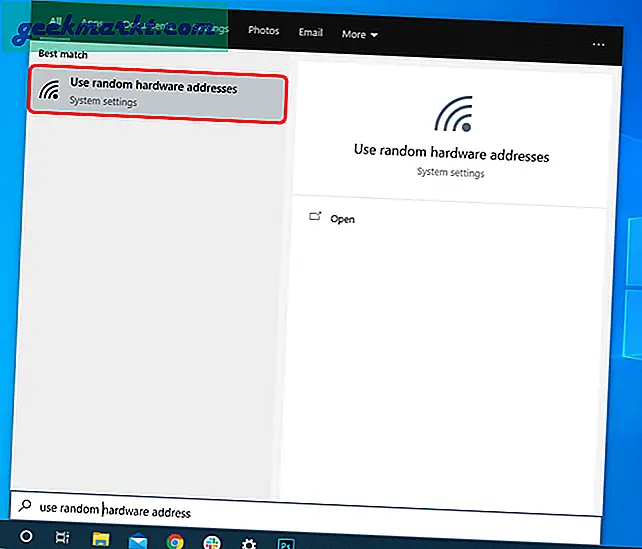
Wi-Fi sayfasında, "Rastgele donanım adresleri" seçeneğinin altındaki geçişi açın. Bilmiyorsanız, MAC Adresi aynı zamanda donanım adresleri veya makine adresi olarak da bilinir. Bu, Windows 10 PC'nizin rastgele bir MAC Adresi kullanmasını sağlar.
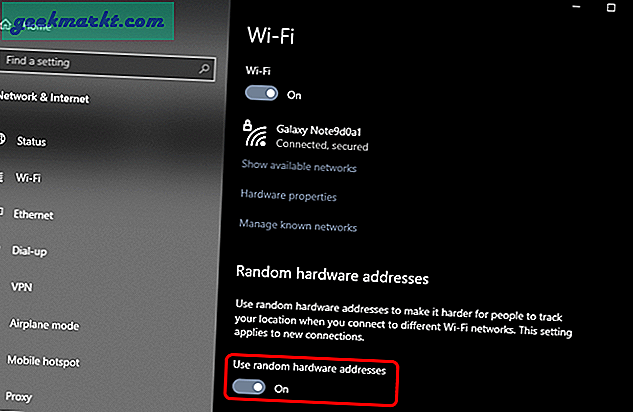
Bunu bir ofis dizüstü bilgisayarında yaparsanız, uzak bir ağda erişim sorunlarına yol açabileceğini unutmayın. Aynı şeyle karşılaşmanız durumunda, değişiklikleri geri alın ve bir "ipconfig / flushdns" üzerinde Komut istemi.
Mac os işletim sistemi
iOS 14, iPad OS 14 ve WatchOS 7, macOS hariç tümü rastgele MAC adreslerini destekler. Artık macOS'ta rastgele MAC adresi almanın bir yolu yok. Ancak, Wi-Fi'nizi sahte bir MAC adresi olan bir kablosuz ağa bağlanmaya zorlayabilirsiniz. Bu, "MAC Sahtekarlığı" olarak bilinir.
Bunu yapmak için önce Wi-Fi adaptör adınıza ihtiyacımız var. Çoğunlukla en0'dır. Ancak, terminali açıp aşağıdaki komutu çalıştırarak hızlıca kontrol edebilirsiniz.
ifconfig
Komut çıktısında, aktif ağ bağdaştırıcısını kontrol edin. Benim durumumda, aktif olan en0'dır.
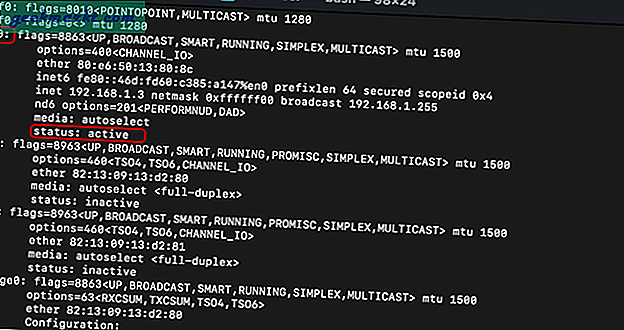
Şimdi, orijinal MAC adresimizi kontrol edelim. Bunu yapmak için aşağıdaki komutu çalıştırın.
ifconfig en0 | grep -i eter
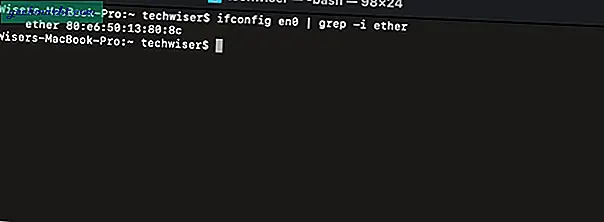
Oku:Belirli Wi-Fi Ağlarında Otomatik Bağlantı Nasıl Devre Dışı Bırakılır
Artık rastgele bir MAC adresi ekleyebilir veya bunu yapmak için MAC Address Generator adlı bir web uygulamasını kullanabilirsiniz. Orijinal MAC Adresinizi değiştirmek için aşağıdaki komutu kullanın. Benim durumumda, orijinal MAC adresimi "19: e4: 91: 8f: bd: 41“.
Bu komutu yürütmek için yönetici izinlerine ihtiyacınız olacağını unutmayın.
sudo ifconfig en0 eter 19: e4: 91: 8f: bd: 41
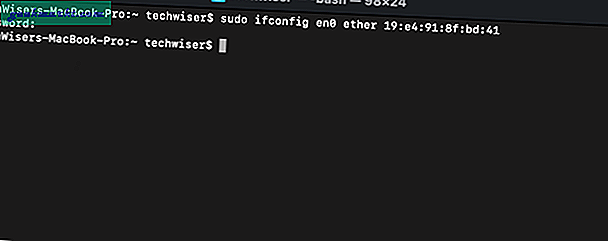
Şimdi, MAC adresini değiştirdiğimize göre, değişiklikleri aşağıdaki komutlarla doğrulayalım.
ifconfig en0 | grep -i eter
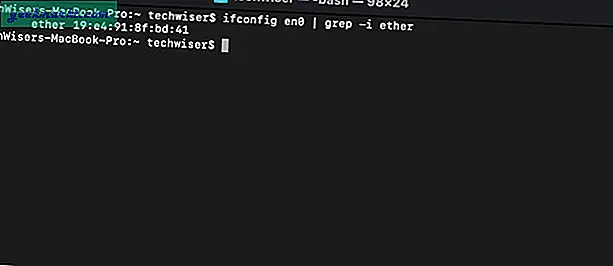
Bu geçici çözüm yalnızca siz yeniden başlatana kadar sürer. Bu nedenle, işler amaçlandığı gibi çalışmazsa veya bu kurulumu sıfırlamak istiyorsanız, hızlı bir yeniden başlatma yapın.
Linux
Linux'ta süreç biraz macOS'a benzer. MAC adresinizi manuel olarak değiştirebilirsiniz ve yeniden başlatmanın ardından sıfırlanır.
Her şeyden önce, Wi-Fi adaptör adını bulmamız gerekiyor. Bunu yapmak için aşağıdaki komutu kullanın.
ip -c a
Durumu "UP" olan adaptör adına dikkat edin. Benim durumumda, Wi-Fi adaptör adı UP durumuna sahip olan wlp3s0'dır.
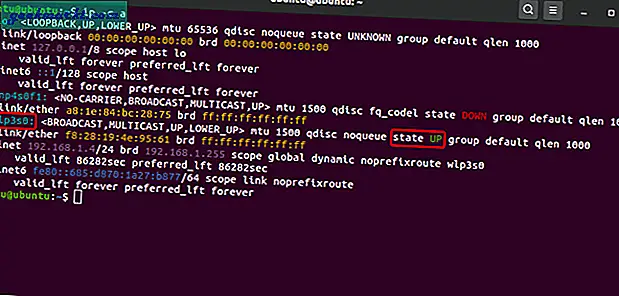
Ardından adı değiştirmek için Wi-Fi adaptörümüzü kapatmamız gerekiyor. Wi-Fi adaptörünü kapatma komutu aşağıdadır.
sudo ip bağlantı seti dev wlp3s0 aşağı
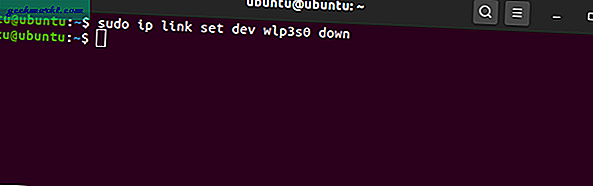
Wi-Fi adaptörü kapatıldıktan sonra MAC adresini değiştirebiliriz. Bunu yapmak için aşağıdaki komuttur. Wi-Fi kapalıyken erişemeyeceğinizi unutmayın.
sudo ip bağlantı seti dev wlp3s0 adresi
MAC adresi olarak herhangi bir rasgele 14 basamaklı alfanümerik koyabilirsiniz. "70: 5E: 55: 65: F4: 10" kullandım.
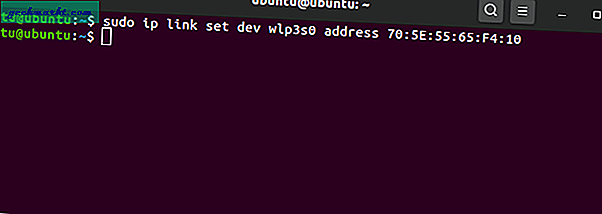
Artık MAC adresimizi değiştirdiğimize göre, Wi-Fi adaptörümüzü açabiliriz.
sudo ip bağlantı seti dev wlp3s0 yukarı
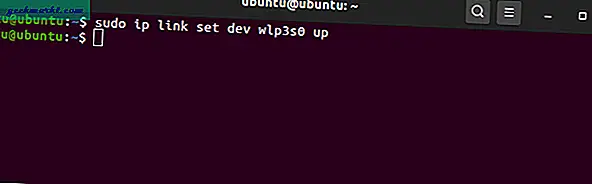
Değiştirilen MAC adresini kullandığımızı doğrulamak için aşağıdaki komutu kullanın.
ip a | grep eter
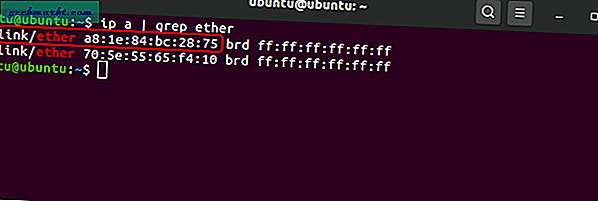
Yukarıdaki ekran görüntüsünde görebileceğiniz gibi, atanan MAC adresini kullanıyorum.
Kapanış Sözleri
Dolayısıyla bunlar, çeşitli platformlarda rastgele MAC adresleri elde etmenin yollarıydı. Daha fazla sorun veya soru için aşağıdaki yorumlarda bana bildirin.
Ayrıca Oku:Windows, macOS, iOS ve Android'de Wi-Fi Ağlarına Nasıl Öncelik Verilir