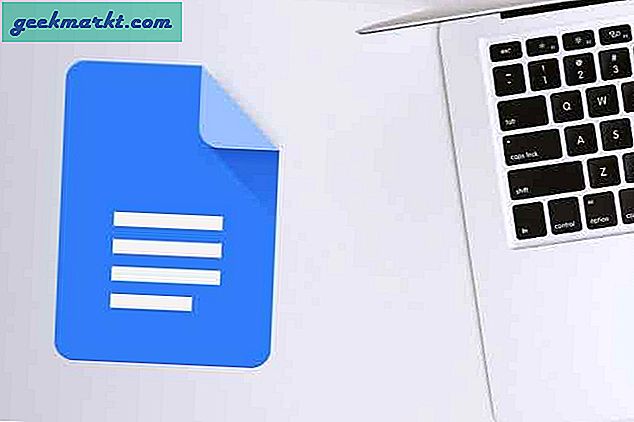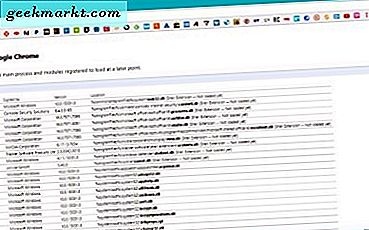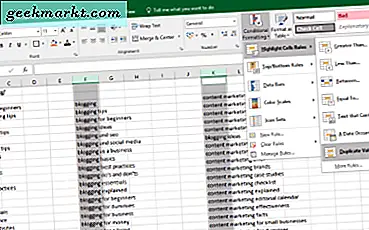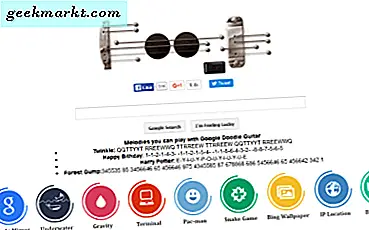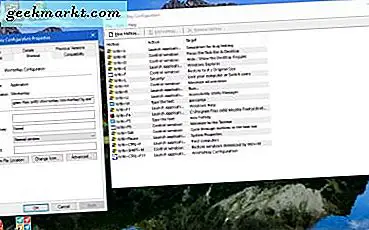
Bu TechJunkie makalesi, Windows 10'da eklenen yeni kısayol tuşlarını veya klavye kısayollarını ele aldı. Ayrıca, yazılım ve web siteleri için Windows 10'da kendi özel kısayol tuşlarınızı da ayarlayabilirsiniz. Windows 10'un bazı klavye kısayol seçenekleri vardır ve üçüncü taraf programlarıyla yenilerini de ekleyebilirsiniz.
Program ve Web Sitesi Masaüstü Kısayollarına Kısayol Tuşları Ekleme
Öncelikle, Windows 10'daki kısayol seçeneklerinden bazılarını deneyelim. Masaüstünde herhangi bir yazılıma veya web sitesi kısayoluna kısayol tuşu sağ tıklayıp Özellikler'i seçerek ekleyebilirsiniz. Ardından, aşağıdaki çekimde olduğu gibi Kısayol sekmesini seçin.
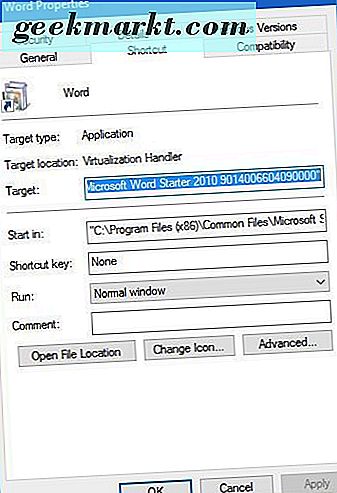
Sekme, program veya web sayfası için yeni bir klavye kısayolu girebileceğiniz bir Kısayol tuşu metin kutusu içerir. Yeni kısayol tuşunu ayarlamak için sadece bir harf girin. Kısayolun Ctrl + Alt ile birleştirilmiş harf olacağını unutmayın. Bu yüzden eğer ben girdiyseniz, klavye kısayolu Ctrl + Alt + I olacaktır.
Uygula düğmesine basın ve ardından pencereyi kapatmak için Tamam'a tıklayın. Şimdi yeni kısayol tuşuna bas. Ayarladığınız programı veya web sayfasını açacaktır.
Program ve sayfa kısayol tuşlarını ayarlamak, Masaüstünüze birçok kısayol ekleyecektir. Ancak, Masaüstü simgesi kısayollarını kaldırmanın bir yolu, onlar için klasörleri kurmaktır. Masaüstünü sağ tıklayıp masaüstüne bir klasör eklemek için Yeni > Klasör'ü seçebilirsiniz. Web sayfaları ve başka bir yazılım paketi için iki klasör oluşturabilirsiniz. Ardından, kısayolları masaüstünden silmek için klasörlere sürükleyin.
Kapat, Yeniden Başlat ve Oturum Açma Klavye Kısayollarını Ayarlama
Windows 10'da üçüncü taraf paketleri kullanmadan kapatma, kapatma ve yeniden başlatma kısayollarını da ayarlayabilirsiniz. İlk adım istenen işlev için bir Masaüstü kısayolu oluşturmaktır. Bunu yapmak için, Masaüstünü sağ tıklayın ve ardından Yeni > Kısayol'u seçin. Aşağıda gösterilen pencere açılacaktır:
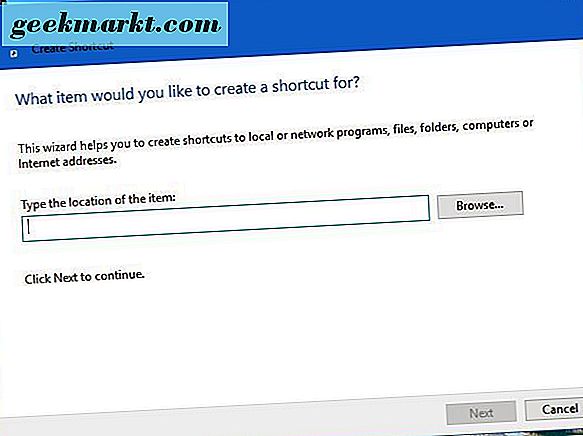
Metin kutusuna girebileceğiniz üç yararlı şey vardır. Windows 10'u kapatan bir kısayolu ayarlamak için “shutdown.exe -s -t 00” yazın. Windows 10'u yeniden başlatan bir kısayol için “shutdown -r -t 00” girin. “Shutdown.exe –L” girdiyseniz, Windows 10'dan kısayol işaretleri.
İleri'ye basın ve kısayol için uygun bir başlık yazın. Örneğin, kısayol Windows kapatırsa kısayolu “kapatma” olarak adlandırabilirsiniz. Sonra çıkmak için Son'a basın. Bu, aşağıdaki gibi masaüstüne kısayol ekler.
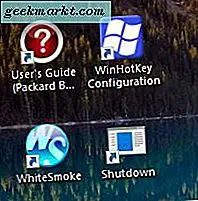
Şimdi kısayolu yukarıda belirtilen şekilde bir kısayol tuşu verin. Bunu sağ tıklatın, Özellikler'i ve Kısayol sekmesini seçin, sonra Kısayol tuşu metin kutusuna bir harf girin, Uygula'ya basın ve sonra pencereden çıkmak için Tamam'a basın. Şimdi bu tuşa Ctrl + Alt tuşlarına basmak, Kısayol Oluştur sihirbazının ilk metin kutusuna girdiğiniz şeye bağlı olarak Windows 10 oturumunu kapatır, yeniden başlatır.
Üçüncü Taraf Yazılımıyla Özel Kısayol Tuşları Ekleme
Fazladan üçüncü taraf yazılımlarla çok daha fazlasını yapabilirsiniz. Windows 10 için birkaç program vardır ve bunlardan bazıları ücretsiz programlardır. WinHotKey, özelleştirilmiş Windows 10 klavye kısayollarını ayarlamak için kullanabileceğiniz paketlerden biridir. Bu Softpedia sayfasından Windows 10'a ekleyin - kurulum sihirbazını kaydetmek için ŞİMDİ İNDİR düğmesine tıklayın ve ardından pencerelere WinHotKey eklemek için bunu açın.
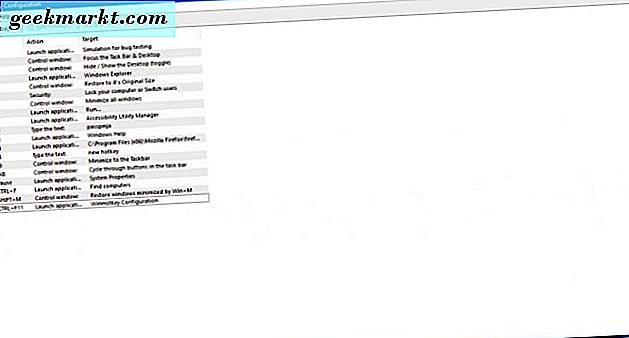
Yukarıdaki görüntüdeki WinHotKey penceresi, varsayılan Windows 10 kısayol tuşlarının bir listesini içerir. Bu pakete sahip olanları düzenleyemeyeceğinizi unutmayın. Yapabilecekleriniz, yazılımı veya belgeleri açan veya etkin pencereyi ayarlayan yeni klavye kısayolları oluşturmaktır.
Bir uygulamayı, klasörü veya belgeyi başlatacak bir kısayol tuşu oluşturmak için WinHotKey'i nasıl kullanacağınız aşağıda açıklanmıştır. Önce, aşağıdaki fotoğraftaki pencereyi açmak için Yeni Kısayol tuşuna basın. Açılır listeye WinHotKey istiyorum ve Uygulama Başlat, Belge Aç veya Klasör Aç'ı seçin . Daha sonra, düğmeye bastığınızda kısayolun neyi açacağını seçmek için Gözat düğmesine tıklayın.
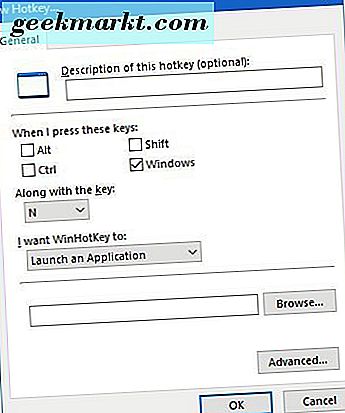
Alt, Shift, Ctrl ve Windows onay kutularını seçerek kısayol tuşları için çeşitli klavye kombinasyonları seçebilirsiniz. Ardından, kısayol tuşuna benzersiz bir anahtar eklemek için Anahtar açılır listeyle Birlikte'yi tıklayın. Gerekli tüm seçenekleri seçtiğinizde Tamam düğmesine basın.
Yeni klavye kısayolu, diğerleriyle birlikte WinHotKey penceresinde listelenmelidir. Denemek için kısayol tuşuna basın. Bunun için seçtiğiniz yazılımı, belgeyi veya klasörü açacaktır.
Bu pakette ayrıca bazı pencere kısayol tuşlarını da ayarlayabilirsiniz. WinHotKey'nin açılır listesini istemeden Geçerli Pencereyi Denetle seçeneğini seçin, ardından aşağıda gösterildiği gibi genişletmek için aşağıdaki Mevcut Pencereyi Aç açılır listesini tıklatın.
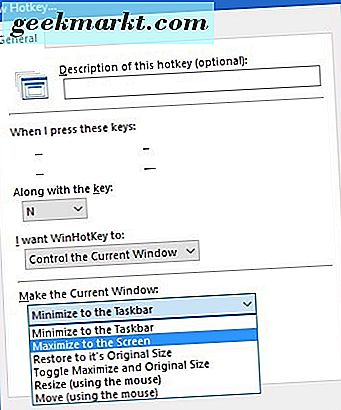
Buradan o anda basıldığında, mevcut pencereyi görev çubuğuna küçültmek, pencereyi büyütmek, yeniden boyutlandırmak veya etrafta taşımak için kısayol tuşunu seçebilirsiniz.
Özelleştirilmiş kısayol tuşlarını ayarlamak için bir başka iyi yazılım paketi, çoğu Windows platformu için mevcut olan NirCmd'dir. Bu NirSoft sayfasından yardımcı programı Windows 10'a ekleyebilirsiniz. Sayfanın alt kısmına doğru aşağı kaydırın ve Dosyayı kaydetmek için NirCmd veya İndirme NirCmd 64-bit'i tıklatın (Windows'un 64 bit sürümünü çalıştırıp çalıştırmadığına bağlı olarak. Sıkıştırılmış bir Zip olarak NirCmd olarak kaydedersiniz. Ayrıca sıkıştırılmış dosyayı Dosya Gezgini'nde seçip Tümünü Ayıkla düğmesine basmanız gerekir.
NirCmd ayıklandıktan sonra, Command-Line Utility ile masaüstü kısayollarını kurabilir ve kısayollara dönüştürebilirsiniz. Öncelikle, daha önce olduğu gibi masaüstü bağlam menüsünden Yeni > Kısayol'u seçerek bir Masaüstü kısayolu oluşturun. Gözat düğmesine basın ve buradan NirCmd.exe yolunu seçin.
Bu sayfada listelenen çeşitli yollara çeşitli NirCmd komut satırı ekleyebilirsiniz. Örneğin, Kısayol Oluşturma Sihirbazı penceresinde yolun sonuna "mutesysvolume 2" eklemeyi deneyin. Öyleyse, aşağıda gösterildiği gibi “C: \ Users \ Matthew \ Downloads \ nircmd \ nircmdc.exe nircmd.exe mutesysvolume 2” gibi bir şey olabilir.
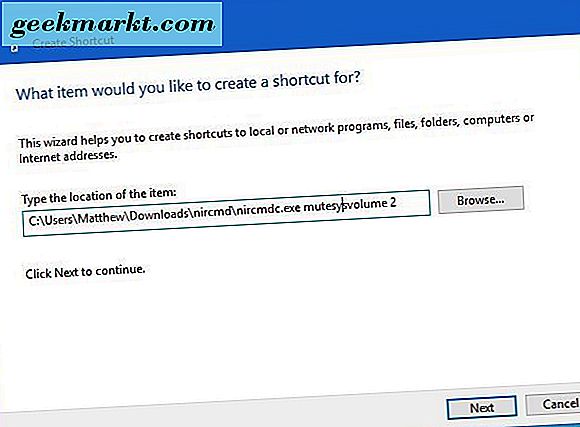
Şimdi yeni NirCmd masaüstü kısayolunu tıklayın. Ses seviyesi zaten kısılmadıysa, bu sesi kapatır. Böylece, NirCmd kısayolunu daha önce olduğu gibi sağ tıklatıp, Özellikler'i seçerek ve Kısayol tuşu metin kutusuna bir anahtar girerek aynı şekilde kısayol kısayoluna dönüştürebilirsiniz.
Aynı şekilde çok çeşitli NirCmd kısayol tuşları oluşturabilirsiniz. Örneğin, “mutesysvolume 2” yerine Kısayol Oluştur Sihirbazındaki NirCmd yolunun sonuna “setsysvolume 65535” eklerseniz, kısayol tuşuna basıldığında ses seviyesi en üst düzeye çıkar. Alternatif olarak, yolun sonuna "boşluk" eklenmesi, Geri Dönüşüm Kutusu'nu boşaltan bir kısayol oluşturacaktır.
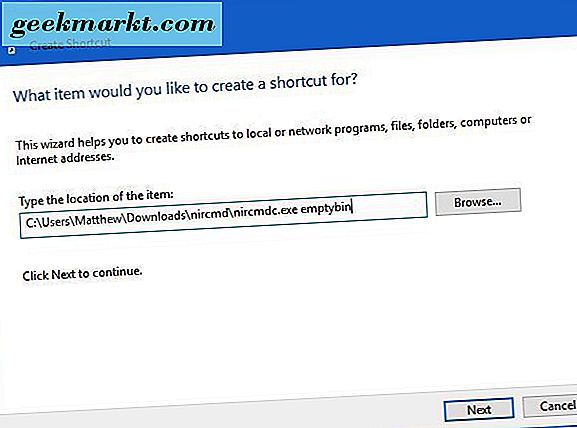
Böylece, üçüncü taraf yazılımı olan ve olmayan özelleştirilmiş Windows 10 kısayol tuşları oluşturabilirsiniz. Ancak, NirCmd ve WinHotKey programları, Windows 10'un varsayılan olarak yaptığıdan çok daha fazla klavye kısayolu seçeneği sunar. Bu kısayol tuşları ile daha sonra yazılım, belge, web sitesi sayfalarını açabilir, Windows 10'u yeniden başlatabilir veya yeniden başlatabilir, ses ayarlarını yapabilir ve çok daha fazlasını yapabilirsiniz.