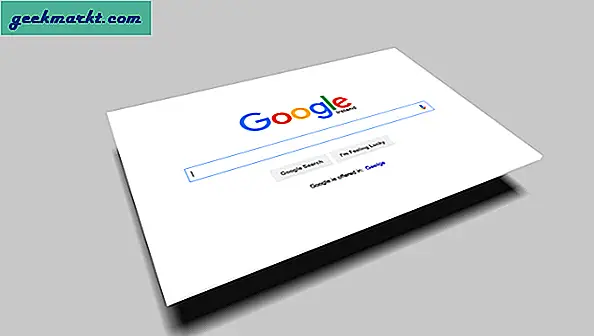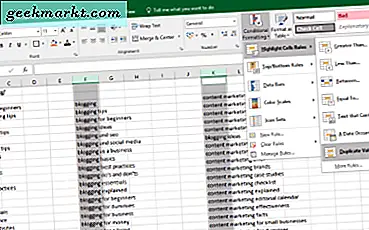
Microsoft Excel'de iki sütundaki verileri karşılaştırmanız gerekirse, bunu yapmanın birkaç yolu vardır. Bunları el ile kontrol edebilir, bir formül kullanabilir veya bu iki sütun farklı çalışma sayfalarındaysa, bunları yan yana görüntüleyebilirsiniz. Verileri Excel'de karşılaştırmak için birkaç yol göstereceğim.

Excel'de iki sütunu karşılaştırın
Bu ilk ipucu, iki giriş boyunca herhangi bir girişin çoğaltılıp çoğaltılmadığını görmek için iki sütunun tamamını karşılaştırır. Ağır kaldırma işlemini yapmak için koşullu biçimlendirme ve basit bir karşılaştırma kuralı kullanıyoruz.
- Karşılaştırmak istediğiniz iki sütunu vurgulayın.
- Ev şeridi menüsünden Koşullu Biçimlendirme'yi seçin.
- Hücre Kuralları ve Yinelenen Değerleri Vurgula'yı seçin.
- Görüntülenecek formatı seçin ve Tamam seçeneğini seçin.
Herhangi bir hücre içindeki herhangi bir kopya, seçtiğiniz formatla vurgulanacaktır. Bu tür şeyler daha karmaşık elektronik tablolarda çalışma saatlerini kurtarabilir ve üretkenlik için harikalar yaratabilir.
Excel'deki farklar için iki sütunu karşılaştırın
Bu yüzden çiftler için iki sütun kontrol ettik ama ne farklar bulmak istersen? Bu neredeyse basittir. Sonuçlar, farklılıkların nerede olduğunu vurgulamak yerine biraz dağınıktır, formül de kendisini basar. Farkı göstermek yerine, 'Sheet1 vs Sheet2: Difference1, Sheet1 vs Sheet2: Difference2' ve benzeri yazdırır.
- Boş bir sayfayı açın ve aynı hücreyi, karşılaştırmayı yaptığınız iki sütunu vurgulayın.
- '= IF (Sheet1! A1 Sheet2! A1, “Sheet1:” ve Sheet1! A1 & ”vs Sheet2:” & Sheet2! A1, “”)' i hücreye ekleyin.
- Farklar, daha sonra, farkın bulunduğu hücrede Sac1 vs Sac2: Fark1 vb. Olarak vurgulanmalıdır.
Formül, her ikisi de A1 hücresinde başlayan Sheet1 ile Sheet2'yi karşılaştırdığınızı varsayar. Uygun gördüğünüz gibi kendi çalışma kitabınıza uyacak şekilde değiştirin.

Excel'de iki sayfayı karşılaştır
Aynı çalışma kitabındaki iki farklı sayfadan verileri karşılaştırıyorsanız, aynı hedefe ulaşmak için koşullu biçimlendirmeyi kullanmaya devam edebilirsiniz.
- Çoğaltmaları vurgulamak için sayfayı açın.
- E-tablonun ilk hücresini A1 olarak seçin ve genellikle Ctrl + ÜstKrktr + End tuşlarına basın.
- Ev şeridi menüsünden Koşullu Biçimlendirme'yi seçin.
- Yeni Kural'ı seçin ve '= A1Sheet2! A1' yazın. A1 karşılaştırmak istediğiniz ilk hücre. Sayfa 2, aktif sayfayı karşılaştırmak istediğiniz diğer sayfadır.
- Görüntülenecek formatı seçin ve Tamam seçeneğini seçin.
Etkin sayfa şimdi, kopyaladığınız değerleri seçtiğiniz biçimde göstermelidir. Bu teknik, çoğulları veya farklılıkları kontrol etmenin hızlı bir yolu olduğundan, verileri birden fazla kaynaktan harmanlıyorsanız idealdir.
Excel'de iki çalışma kitabını karşılaştırın
Farklı kaynaklardan verileri karşılaştırıyorsanız ve farklılıkları, benzerlikleri veya diğer bilgileri hızlı bir şekilde kontrol etmek istiyorsanız, bunu da yapabilirsiniz. Bu sefer yapmak için koşullu biçimlendirmeye ihtiyacınız yok.
- Hem çalışma kitaplarını hem de karşılaştırmak istediğiniz sayfaları açın.
- Birini seçin, Görünüm sekmesine gidin ve Yan Yana Görüntüle'yi seçin.
- İki çalışma kitabındaki girdileri doğrudan karşılaştırmak için Görünüm, Tümü ve Dikeyyi Düzenle'yi seçin.
Bir sebepten ötürü, iki çalışma kitabı birbirinin yanında yatay olarak gösterilmektedir ki bu sütunları karşılaştırmak için iyi değildir. Son adımın geldiği yer burası. Excel'e dikey olarak göstermesini ve her bir sütunun daha fazlasını karşılaştırmasını sağladığını söylüyor.
Daha uzun sütunlarınız varsa, Eşzamanlı Kaydırmayı etkinleştirin böylece her iki çalışma kitabı da birbirinin yanına kaydırılır.
Excel'in iyi çalıştığı bir dizi karşılaştırma eklentisi var. Kendinizi kullanmak istemiyorsanız veya kendinizi çok fazla bulmuyorsanız, bir göz atmaya değer olabilir. XL Comparator, böyle bir araç olsa da kendim denemedim.
Excel'de koşullu biçimlendirme kullanma
Koşullu biçimlendirme, Excel'in çok güçlü bir özelliğidir ve genellikle en deneyimli kullanıcılar tarafından az kullanılmaz hale gelir. Verileri karşılaştırmak ve görüntülemek için bazı çok hızlı yollar sunar ve kullanabileceğiniz bir dizi kural içerir.
Çalışmak için nüfuslu bir elektronik tabloya ihtiyacınız var.
- Sayfayı açın ve ardından biçimlendirmek istediğiniz verileri içeren hücreleri vurgulayın
- Ev şeridini ve Koşullu Biçimlendirmeyi seçin.
- Yeni Kural'ı tıklatarak bir kural seti seçin veya yeni bir tane oluşturun.
- Bir hücre aralığı seçin veya daha büyük, eşit veya her neyse gibi bir ölçü seçin.
- Sonuçları görüntülemek için bir format belirleyin ve Tamam seçeneğini seçin.
Her kurala birden fazla koşul ekleyebilir, belirli bulgulara ve tüm ayarlara simgeler veya grafikler ekleyebilirsiniz. Koşullu biçimlendirme ile kavrama yapmak biraz zaman alır, ama bir kez ustalaşınca, daha önce nasıl başa çıktığınızı merak edeceksiniz!
Excel karşılaştırma ipuçları var mı? Eğer varsa, bize haber verin!

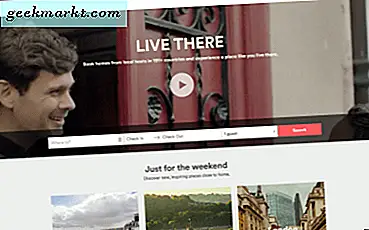
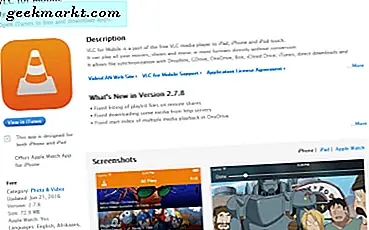

![[Düzeltildi] macOS Hatası - Hasarlı veya eksik olabileceği için uygulamayı açamazsınız](http://geekmarkt.com/img/100405/fixed-macos-error-you-cant-open-the-application-because-it-may-be-damaged-or-incomplete-100405.jpg)