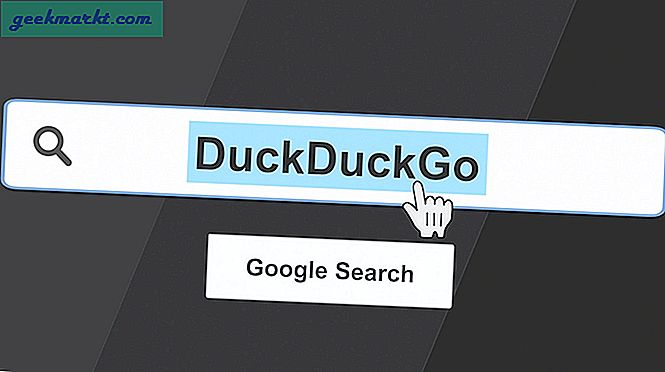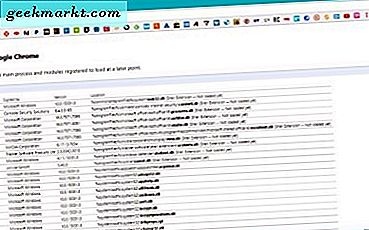
Genellikle Chrome tarayıcı kaya sağlamdır. Cihazlarımızda en çok kullanılan uygulamada tam olarak aradığımız şey kusursuz ve hızlı çalışır. Yine de, sorunlara veya Windows yapılandırma hatasına neden olan bir güncelleme yoluyla Chrome daha az kararlı hale gelebilir. Bu eğiticinin konusu, Chrome'un kilitlenmeye devam ederken nasıl düzeltileceği.
Microsoft Edge'deki büyük gelişmelere rağmen, Chrome hala en popüler tarayıcıdır. Hızlı, makul derecede güvenli ve iyi çalışıyor. Takip ettiğiniz her şeye rağmen, hepimiz kullanıyoruz. Bu yüzden oynadığında oldukça etkili.
Chrome sürümünüz kilitleniyorsa, yapabileceğiniz birkaç şey vardır.
Kilitlenmeye devam ettiğinde Chrome'u düzeltin
İlk önce ilk şeyler. Bir sorun olmadığı zaman bir program çökerse. Eğer tekrar tekrar çökerse, o zaman bir sorundur. Birden çok program çökerse, sorun bilgisayarınız veya aygıtınızda veya işletim sistemlerinde, uygulamaların kendisinde değil. Bu programlar arasındaki ortak payda sisteminiz veya işletim sisteminizdir, bu yüzden önce oraya bakmak için ödeme yapar.
Bir program veya uygulama çöktüğünde veya herhangi bir şey ters gittiğinde, uygulamayı yeniden başlatın. Programdaki menüyü kullanın, Alt + F4 veya bir işi zorlamak için Görev Yöneticisi'ni kullanın. Bu işe yaramazsa ve Chrome kilitleniyorsa cihazınızın tamamen kapatıldığını görürseniz, 30 saniye bekleyin ve tekrar açın. Tam bir yeniden başlatmanın ardından ortaya çıkan sorunların sayısından şaşıracaksınız.
Chrome'a özel düzeltmeler
Chrome'un altyapısı, altyapısının çökmesine neden olabilecek çakışmalar için kontrol edeceği düzgün ve küçük bir araca sahiptir. Chrome ile ilgili kararlılık sorunlarıyla karşılaşırsanız bakmanız gereken ilk yer.
Chrome'u açın ve URL çubuğuna 'chrome: // conflict' yazın. Tarayıcı, işletim ortamını sorunlara karşı tarar ve rapor eder. Üst satır, sayfanın üst kısmındaki mavi kutuda "Çakışma algılanmadı" veya "Çakışma algılandı" ifadesini belirtir. Bir çatışma görürse size ne olduğunu söyleyecektir. Bu elemanı kaldırın veya yeniden yükleyin ve yeniden test edin.
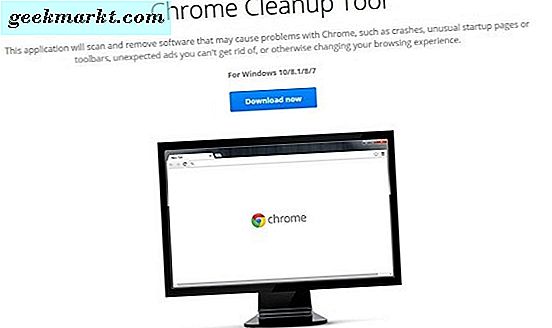
Chrome Temizleme Aracı
Chrome'un daha önceki sürümlerinde bir çökme kaydı olduğu için, Google Chrome Temizleme Aracı'nı oluşturdu. Chrome yüklemenizi, kararsızlıkların, kötü uzantıların veya içinde çökmesine neden olabilecek herhangi bir şey olup olmadığını kontrol eder. Oldukça iyi bir araç ve denemeye değer.
- Chrome Temizleme Aracı'nı indirin ve yükleyin.
- Aracı çalıştırın ve sisteminizi taramasına izin verin. Yanlış bir şey bulup bulmadığını size söyleyecektir.
- Daha sonra Chrome Ayarları açılır ve istediğiniz her şeyi sıfırlamanıza izin verilir.
Her şeyi sıfırlamak isteyebilirsiniz, ancak uygulama uygulamasında çok sayıda çarpışma olmamasına neden olabilir, bu yüzden tek başına bırakmaya eğilimliyim.
Chrome tekrar tekrar kilitleniyorsa ve Chrome Temizleme Aracı herhangi bir şey bulamazsa, yapmanız gereken en iyi şey onu kaldırıp yeniden yüklemektir. Chrome, az sayıda işletim sistemi bağımlılığı olan bağımsız bir programdır, böylece yalnızca gerçek harici oyuncular bellek ve ağdır. Yalnızca kilitleyen Chrome ise, bunlardan biri olması olası değildir.
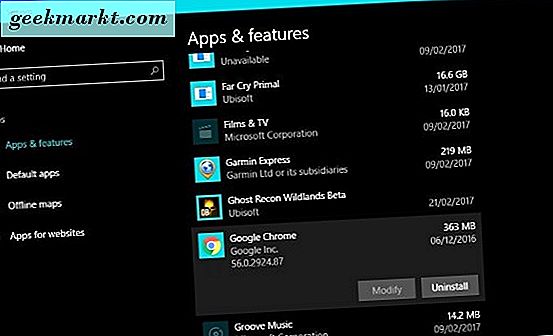
Kaldırmadan önce, yer işaretlerinizi kopyaladığınızdan veya Chrome'da oturum açtığınızdan ve Google Drive'a yedeklendiğinden emin olun.
- Windows Başlat düğmesine sağ tıklayın ve Ayarlar'ı seçin.
- Uygulamalar ve özellikler'i seçin ve Google Chrome'a aşağı kaydırın.
- Onu seçin ve Kaldır'a tıklayın. İstendiğinde yer imlerini tutmak için seçim yapın.
- Chrome'un yeni bir kopyasını indirin ve yükleyin.
- Uzantılarınızı ve yer işaretlerinizi içe aktarmadan önce tarayıcıyı test edin. Her şey yolunda giderse, Google’da oturum açın ve ayarlarınızı senkronize edin.
- Tekrar tekrar test edin.
Chrome, eski ayarlarınızı ve yer işaretlerinizi senkronize etmeden önce çalışır, ancak daha sonra kilitlenirse, bu ayarlarda veya yer işaretlerinde bir sorun olduğunu belirtir.
- Chrome Temizleme Aracı'nı tekrar çalıştırın ve tüm bu ayarları sıfırlamasına izin verin.
- İyi çalışıyorsa, bunun bir ayar olduğunu biliyorsunuz. Kararsızlığa neden olan ayarı bulana kadar aşamalı olarak çalışın.
- Yer işaretlerinizi cihazınızda başka bir yere dışa aktarın ve kaldırma işlemini bir kez daha gerçekleştirin. Chrome tekrar çökmeye başlayana kadar yer işaretlerinizi tek tek ekleyin. O zaman sorunu hangisinin yarattığını biliyorsunuz.
Oturum açmış olduğunuzda ve eski yer işaretlerinizi veya yeni sürümlerini kullanarak Chrome çalışırken kilitlenmeye devam ederseniz eski uzantılarınızı yeniden yüklemeye başlayın. Chrome'un çökmesine neden olan bir şey uzantılar olur. Birçoğu oldukça istikrarlı olsa da, bazılarının istenmeyen sonuçları vardır. Bunları tek tek ekleyin ve bir süre Chrome'u çalıştırın ve başka bir tane ekleyin.
Daha eski bir Chrome yapısını deneyin
Bazı sürüm yapılarının kararsız olduğu veya belirli durumlarda sorunlara neden olduğu bilinmektedir. Bilinen sorunlu bir derleme çalıştırıyorsanız, onu kaldırın ve eski bir tane yükleyin.
- Chrome'u açın ve sağ üstteki üç nokta ayarları menüsünü seçin.
- Yardım'ı ve ardından Google Chrome Hakkında'yı seçin. Sürüm numarasını not edin.
- Bir tane bulabilirsen önceki bir sürümü indir. FileHippo, kendiniz bulamazsanız, kararlı olduğu bilinen bir Chrome 44.0.2403.157 kopyasına sahiptir.
- Bu Chrome sürümünü yükleyin ve yeniden test edin.
Test uyumluluğu
Bu son çekinceyi son noktaya bıraktım çünkü Chrome'un çökmesine neden olma olasılığı en düşük ihtimaldir. Yine de, tüm bu kontrollerden geçtiyseniz ve tarayıcı hala kararsızsa, işletim sisteminizi yenilemeden önce yapabileceğimiz en son şey budur. Sadece Windows sistemlerinde çalışır.
- Chrome'u sağ tıklayın ve Uyumluluk sorunlarını giderme'yi seçin.
- Uygulamanın sisteminizi sorunları taramasına ve geri raporlamasına izin verin.
- 'Windows'un daha eski bir sürümünde çalıştırılan programı seçin ve uyumluluk aracının kendisini yapılandırmasına izin verin.
- Chrome'u bir kez daha çalıştırın ve test edin.
Windows Uyumluluk Aracı çalışmıyorsa, sorun işletim sisteminizde muhtemelen daha derin olacaktır. Bu başka bir öğreticinin konusu!