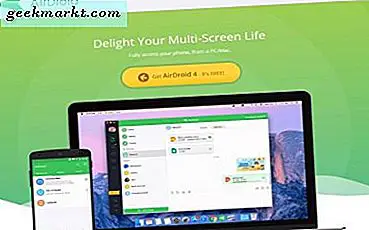Yakın zamanda Tizen OS çalıştıran bir Samsung Smart TV satın aldıysanız, muhtemelen TV hakkında neyin bu kadar "AKILLI" olduğunu merak etmişsinizdir. Peki, en iyi Samsung Smart TV ipuçlarını, püf noktalarını ve diğer gizli özellikleri bu makalede öğrenelim.
Ayrıca Oku: Herkesin Denemesi Gereken Az Bilinen Ancak Faydalı Android TV Uygulamaları
1. Akıllı telefonunuzu uzaktan kumanda olarak kullanın
Çoğu Smart TV ve Streaming cihazı, akıllı telefonunuzu uzaktan kumanda olarak kullanmanıza izin verir. Ve Samsung Smart TV de farklı değil. Bununla birlikte, birkaç ekstra adım vardır. Öncelikle, SmartThings uygulamasını Play Store veya App Store'dan yüklemeniz gerekir. Ardından, bir Samsung hesabıyla oturum açın, yoksa buradan oluşturabilirsiniz. Uygulamaya girdikten sonra, Samsung TV'nizi bulacaksınız, sadece TV'nizin ve telefonunuzun aynı WiFi ağı altında olduğundan emin olun. Uygulama, ses seviyesini ayarlamanıza, kanalları değiştirmenize, dokunmatik yüzey ile gezinmenize ve hatta TV'yi AÇMAYA veya KAPATManıza izin verir.
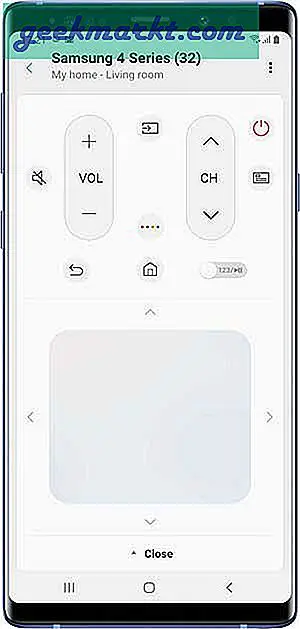
2. Gizli Dinleme
Bu, SmartThings uygulamasının en sevdiğim özelliklerinden biridir, TV'nin sesini akıllı telefon üzerinden yönlendirmenize olanak tanır. Sevgilinizi uyandırmadan gece geç saatlerde TV izlemek istediğinizde kullanışlı olabilir. Akıllı telefonunuza bir çift kulaklık takabilir ve bu özelliği SmartThings uygulamasından açabilirsiniz. Alternatif olarak, bunu Chromecast ses olarak da kullanabilirsiniz. Örneğin, misafirleriniz varsa veya bir parti veriyorsanız, SmartThings uygulamasıyla akıllı telefondan TV'ye veya TV'ye bağlı müzik sistemine de ses yayınlayabilirsiniz.
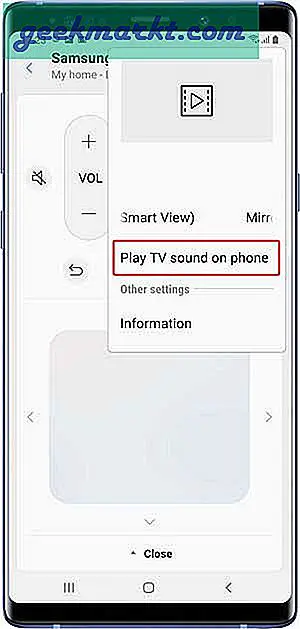
3. Akıllı Telefon ile TV'nizi açın
SmartThing uygulaması, TV'nizi kapatmanıza izin verir, ancak KAPATTIKTAN sonra tekrar AÇAMAZSINIZ. Bunu düzeltmek için, Ağ ayarlarında "Wake On LAN'a benzer, ancak SmartThings uygulamasıyla" "Power On with Mobile" ı etkinleştirebilirsiniz. Basitçe gidin Ayarlar> Genel> Ağ> Uzman Ayarları> Mobil ile Açma.
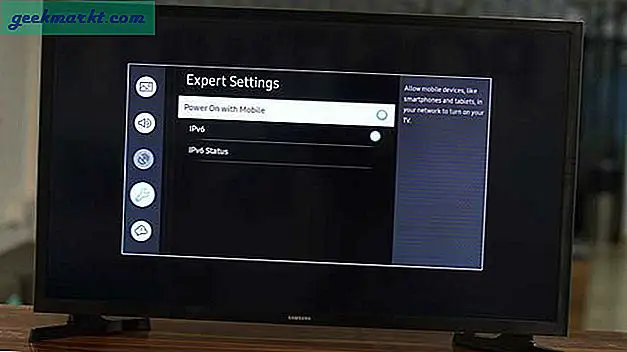
4. Akıllı Klavye Girişleri
Uzaktan kumandayı kullanarak TV'de yazı yazmak korkunç. Neyse ki, Samsung Smart TV'lerin bu soruna bir çözümü var. Kullanarak bir şey yazmak istediğinizde sanal klavye uzaktan kumandayı kullanarak, otomatik olarak bir sonraki olası harfi seçme seçeneği sunar. Örneğin, URL kutusuna alan adını yazmayı bitirdiğimde ".com" önerdi. Akıllı ve Sezgisel. Bunu sevdim.
Alternatif olarak, Amazon'dan yalnızca Air remote ile değil aynı zamanda klavyesi de bulunan ucuz bir Air Mouse satın alabilirsiniz. En son Tizen işletim sistemini çalıştıran Samsung akıllı TV ile denedik ve iyi çalıştı.
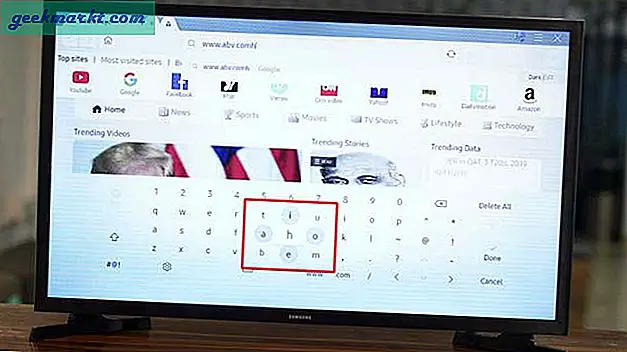
5. Karanlık Mod
seviyorum akıllı telefonlarda karanlık mod ve tahmin edin, Samsung bu özelliği Smart TV serisinin çoğunda sunuyor. Daha çok yüksek kontrastlı bir moddur, ancak karanlık modla aynı şeyleri yapar. Bunu etkinleştirmek için şu adrese gidin: Ayarlar> Genel> Erişilebilirlik> Yüksek Kontrast Modu.
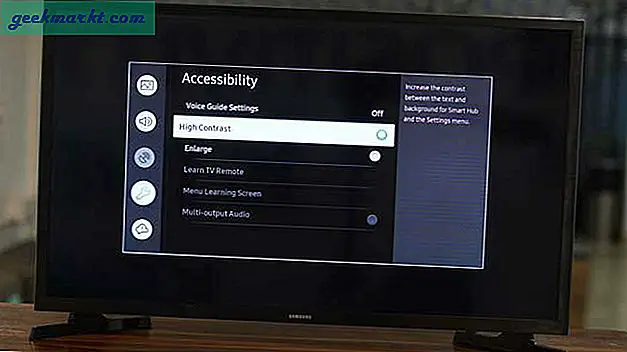
6. Akıllı Eko Çözümler
Samsung Smart TV, TV'yi çevreye göre ayarlamanıza izin veren birkaç farklı eko-çözüme sahiptir. Örneğin, Ortam Işığı modu odadaki ışığı otomatik olarak algılar ve TV parlaklığını buna göre ayarlar. Ayrıca, hareketinize bağlı olarak güç tüketimini azaltacak bir Hareket aydınlatmasına sahiptir. Yani, bir film izlerken uyuyakalırsanız, parlaklığı otomatik olarak azaltacaktır. Düzgün. Bu ayarları Genel Ayarlar altında bulabilirsiniz.
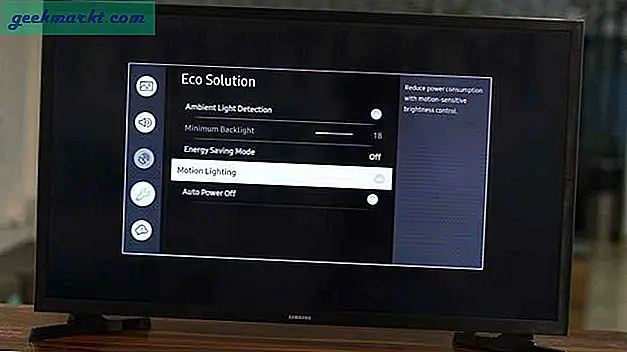
7. Klavye ve Fare Kullanın
Samsung Smart TV'niz bir Dex modu ile gelmese de, yine de İnternette birçok şeyi yapabilirsiniz. yerleşik web tarayıcısı. Tüm TV'nizde gezinmek ve kontrol etmek için bir kablosuz klavye ve bir fare bağlayabilirsiniz. Bunu yapmak için şuraya gidin: Ayarlar> Genel> Harici Aygıt Yöneticisi> Giriş Aygıt Yöneticisi> Bluetooth Aygıt Listesi. Klavye ve Farenizi TV ekranında göreceğiniz eşleştirme moduna getirin, bağlanmak için simgeye dokunun.
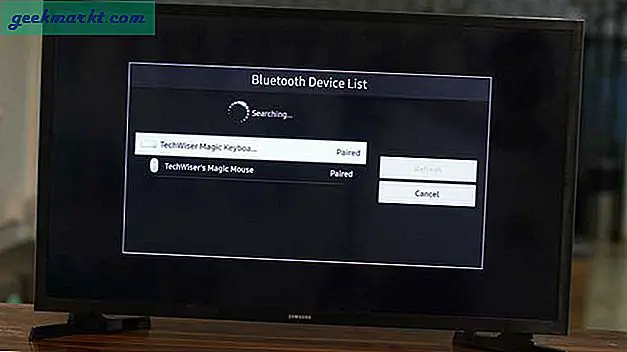
8. Bilgisayarınızın Ekranını TV'ye Genişletin veya Yansıtın
Artık TV'nize bir klavye ve fare bağladığınıza göre, neden onu bilgisayarınıza uzaktan erişmek için kullanmıyorsunuz? Samsung Smart TV'ler, Windows ekranını yansıtmanıza ve hatta genişletmenize olanak tanıyan Miracast ile donatılmıştır. Bilgisayarınızda Miracast varsa, onu TV ile aynı Wifi ağına bağlayın ve WIN + P'ye basın> Bir Kablosuz Ekrana Bağlanın> Samsung TV'ye tıklayın listede. Bağlantıya izin vermek için TV'de bir bildirim alırsınız, bağlantıya başlamak için evet'e basın.
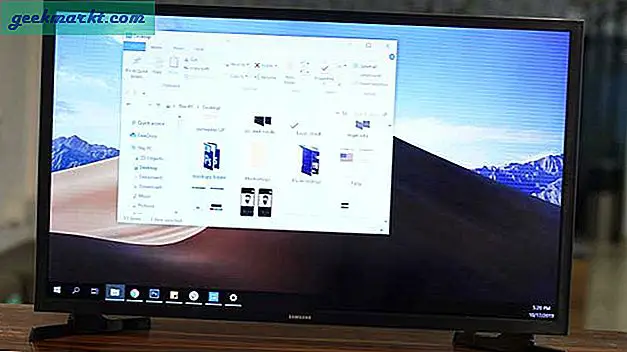
TV'yi bilgisayarınızda bulamazsanız, her iki cihazı da yeniden başlatmayı deneyebilir, her iki cihazın da aynı ağda olup olmadığını kontrol edebilir veya hatta bir HDMI kablosu kullanabilirsiniz. kablolu bağlantı oluştur.
9. Telefonu TV'ye Yansıtın
Birkaç yol var akıllı telefon ekranınızı yansıtın ancak Samsung SmartThings uygulaması onu tek dokunuşlu bir çözüm haline getiriyor. TV'ye bağlandığında, SmartThings uygulamasına gidin> TV'ye dokunun> üç dikey noktaya dokunarak seçenekleri gösterin> "Smart View" u seçin. Alternatif olarak, TV'nin arkasına takılı bir anteniniz varsa SmartThings uygulamasıyla akıllı telefonunuzda OTA kanallarını izleyebilirsiniz. Düzgün.
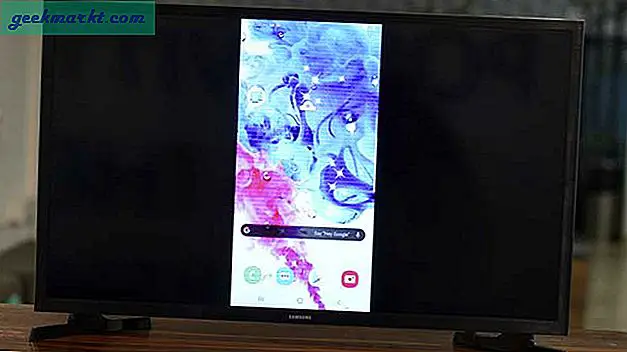
10. AirPlay Ayarları
AirPlay, birkaç ay önce Apple'ın Samsung'un Smart TV'lerine eklemesine izin vermesine kadar Apple'a özel bir özellikti. Artık Mac, iPad veya iPhone'unuzu Samsung Smart TV'nize sorunsuz bir şekilde yansıtabilirsiniz. Sadece gidin Ayarlar> Genel> AirPlay Ayarları> AirPlay'i Açın.
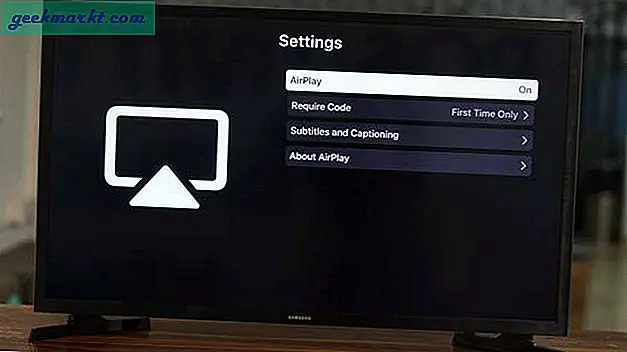
11. Oyun Modu
Oyun modu, akıllı TV'nizi oyun oynamaya hazırlayan şık ve küçük bir özelliktir. Biraz gecikme rahatsız edici olabilir ve Samsung bunu azaltmayı hedefliyor. Düşük gecikme süresi ve optimize edilmiş görüntü ayarları sunmak için oyun konsolunuzdan veya bilgisayarınızdan gelen HDMI sinyaline öncelik veren özel bir mod sunar. Bu seçeneği şuraya giderek açabilirsiniz: Ayarlar> Genel> Harici Aygıt Yöneticisi> Oyun Modu.
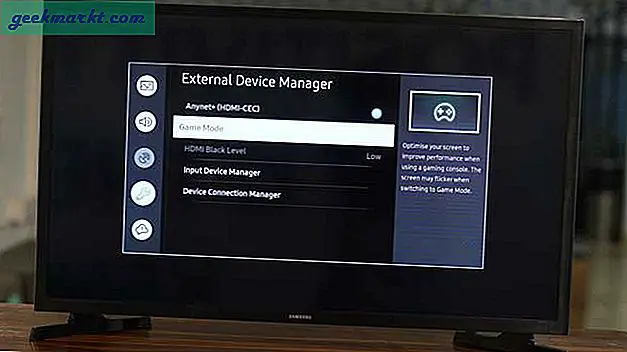
12. Ağırlama Modunu Açın
Akıllı TV'niz sadece akıllı değil aynı zamanda sinsidir, Konaklama endüstrisi için tasarlanmış gizli bir menüye sahiptir. Enerji Tasarrufu Modu, Kaynak seçimi, maksimum ses sınırı vb. Gibi birkaç ayarı değiştirmenize izin veren birkaç seçeneği vardır. Konaklama Moduna girmenin gizli kodu her akıllı TV için farklıdır, ancak bu kılavuzu deneyebilir ve TV'niz için kod. Akıllı TV'm yanıt verdi Sessiz + 1 + 1 + 9 + Enter.
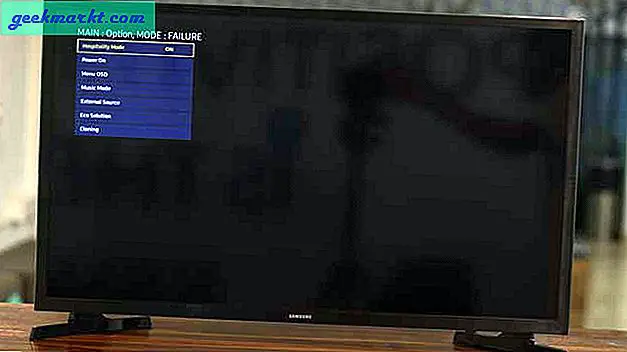
13. TV'nizin DNS'sini değiştirin
DNS sunucusunu değiştirme Smart TV'niz, coğrafi olarak kısıtlanmış web sitelerinin engelini kaldırmanıza, daha yüksek gezinme hızları elde etmenize vb. yardımcı olabilir. Samsung Smart TV'nizdeki reklamları bile engelleyebilirsiniz. Pi deliği kullanıyorsanız. Basitçe gidin Ayarlar> Genel> Ağ> Ağ Durumu> IP Ayarları> DNS Ayarı> Manuel Gir> DNS Sunucusu.
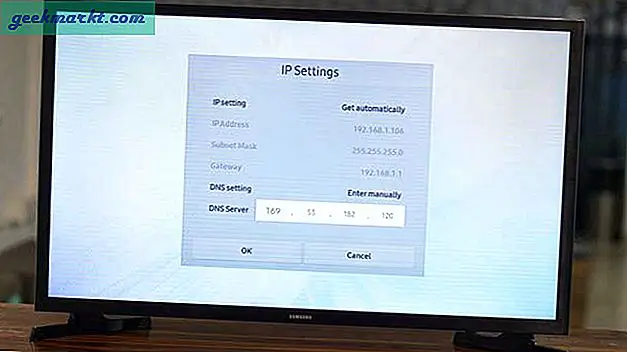
14. Anynet + (HDMI-CEC) özelliğini açın
Anynet + (evrensel olarak HDMI-CEC olarak bilinir) TV'nizi bir Akış cihazı uzaktan kumandasıyla (örneğin Firestick uzaktan kumandası) veya tam tersi ile kontrol etmenizi sağlar. HDMI-CEC kullanarak TV'nizi Google Home ve Chromecast ile bile açabilirsiniz. Bu özelliği altında bulabilirsiniz Ayarlar> Genel> Harici Aygıt Yöneticisi> Anynet + (HDMI-CEC).
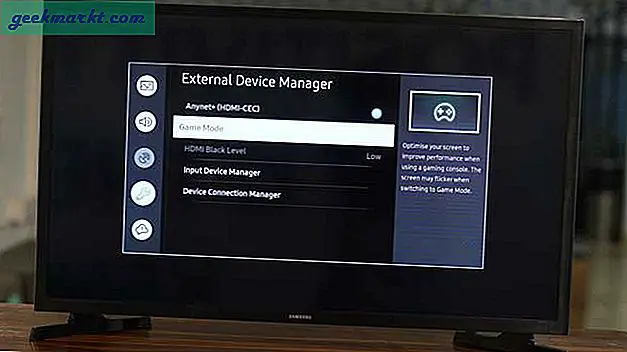
15. TV'nizde Virüs taraması yapın
Bir bilgisayara takarken USB cihazlarınızı taramak her zaman iyi bir uygulamadır ve Akıllı TV'ler de istisna değildir. Samsung Smart TV'ler, tüm TV'nizi ve USB cihazlarınızı taramanıza izin verir. Ancak seçenek, Ayarlar'ın arkasında gizlidir. Smart TV'nizi taramak için şuraya gidin: Ayarlar> Genel> Sistem Yöneticisi> Smart Security> Tara.
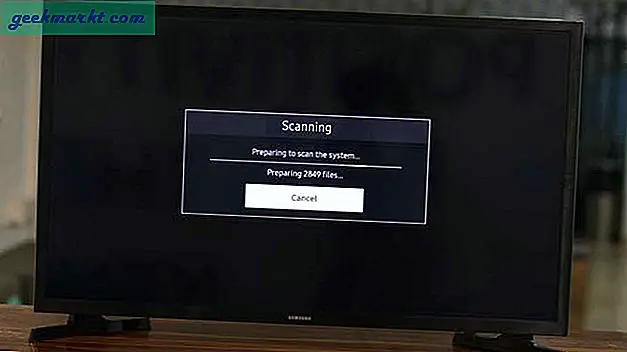
16. Smart TV'nizi sıfırlayın
Son olarak, Samsung akıllı TV'nizde ayarları 'karıştırırsanız', fabrika ayarlarına sıfırlayabilir ve baştan başlayabilirsiniz. Diğer ayarların aksine bu seçenek, yanlışlıkla kullanmamanız için derinlere gömülüdür. TV'nizi sıfırlamak için şuraya gidin: Ayarlar> Destek> Kendi Kendine Teşhis> Sıfırla.
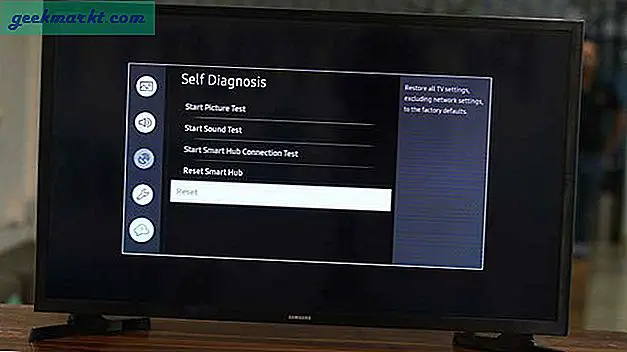
Samsung Smart TV İpuçları ve Püf Noktaları
Bunlar, kullanıcıların çoğu için kullanışlı olacağını düşündüğüm ipuçları, püf noktaları ve gizli özelliklerden bazılarıydı. Samsung Smart TV, birbirine bağlı cihazların oldukça sağlam bir temeli nedeniyle paranın karşılığını fazlasıyla veriyor. Bu özellikleri Smart TV'nizde deneyin ve herhangi bir sorunla karşılaşırsanız aşağıdaki yorumlarda bana bildirin.