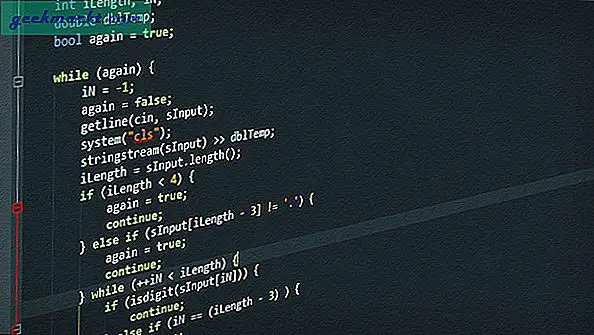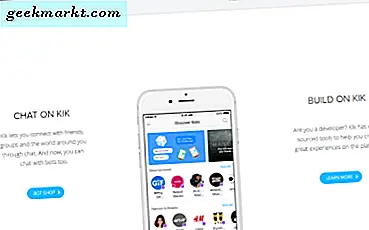Windows 10'da "PrtSc" yapmanın eski usul yolu kilit ekranında çalışır ancak güvenlik nedeniyle oturum açma ekranında çalışmaz. Benzer şekilde, Ekran Alıntısı aracını "Erişim Kolaylığı" na eklemek yeni Windows 10'da çalışmaz. Peki, Windows 10'da Oturum Açma Ekranının ekran görüntüsünü nasıl alırsınız? Neyse ki, Windows "bu sorunu aşmanın kolay bir yolu var"Alıntı ve Taslak”Aracı. Nasıl olduğunu görelim.
Windows 10'da Ekran Görüntüsü Giriş Ekranı
Başlamak için kullanacağız
"Alıntı ve Taslak" aracı. Bilinmeyen için, Snipping Tool'a çok benzeyen hepsi bir arada bir işaretleme ve ekran görüntüsü aracıdır. Ancak, sonunda Snip & Sketch, Ekran Alıntısı Aracının yerini alacak.
Ekran Alıntısı aracına benzer şekilde, Alıntı ve Taslak aracı bile giriş ekranında kullanılamaz. Dolayısıyla, giriş ekranının ekran görüntüsünü almanın doğrudan bir yolu yoktur. Ancak, Alıntı ve Taslak için 3 saniyelik bir zamanlayıcı ayarlayabiliriz. Bu arada, giriş ekranına geri dönün ve ekran görüntüsü tetiklendiğinde, giriş ekranındasınız.
Başlamadan önce, Windows 10 makinenizden "Alıntı ve Taslak" aracını kaldırmadığınızdan emin olun. Sahipseniz, Snip & Sketch uygulamasını Microsoft Store'dan kolayca yükleyebilirsiniz.

1. şuraya gidin: Başlangıç menüsü ve "Alıntı ve Taslak" yazın. Sağ tarafta, "3 saniyede Yeni Snip"Hızlı seçenekler altında. Üstüne tıkla.
Çok daha fazla zamana ihtiyacınız olabileceğini düşünüyorsanız, "10 saniyede Yeni Snip" i seçin.

2. Ardından, hızlıca vurun "Kazanma + L" Windows dizüstü bilgisayarı kilitlemek için.

3. Ardından, oturum açma ekranına gitmek için kilit ekranında yukarı kaydırın. Ekran görüntüsü almak istediğimiz ekran budur. Bu nedenle, ekran görüntüsü animasyonunu görene kadar bekleyin. Bu, başlattığımız ekran alıntısının tetiklendiğini gösterir.

Oku:Photoshop Olmadan Filigran Nasıl Oluşturulur
3. Ekran görüntüsü animasyonunu gördükten sonra, oturum açma şifresini girerek Windows bilgisayarınızda oturum açın ve oturum açma ekran görüntüsünün önizlemesiyle masaüstünüzde "Alıntı ve Taslak" çalıştıracaksınız. Tıkla "Tam ekran" uygun bir ekran görüntüsü almak için üstteki simgesine dokunun.

Ardından, ekran görüntüsünü kopyalayıp yapıştırabilir veya PNG olarak kaydedebilirsiniz.

Kapanış Sözleri
Aynı yöntem Ekran Alıntısı aracıyla da yapılabilir. Ancak, Alıntı ve Taslak'tan farklı olarak, süreç basit değildir. Dahası, Snipping Tool yakında kullanımdan kaldırılacak ve bu nedenle hemen gemiye atlamanız daha iyi.
Daha fazla sorun veya endişeniz için aşağıdaki yorumlarda bana bildirin.
Ayrıca Oku:Windows'ta Ekran Görüntüsü Almanın 8 Yolu