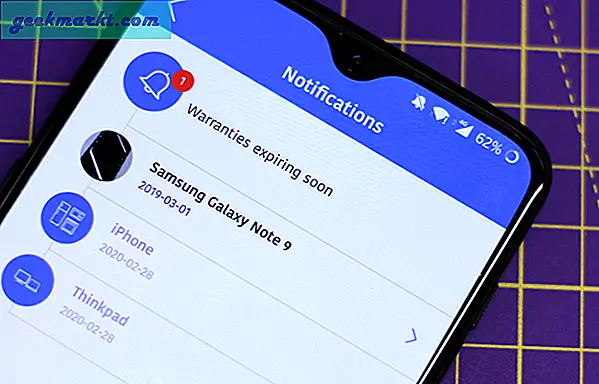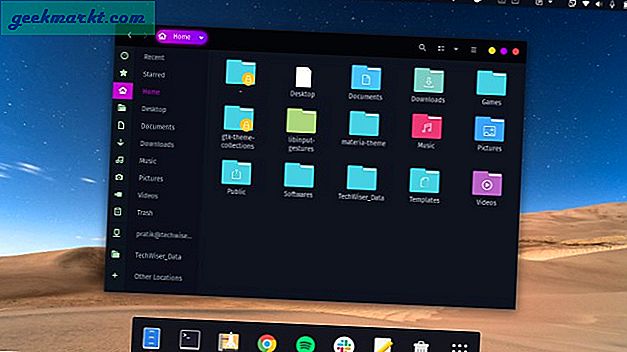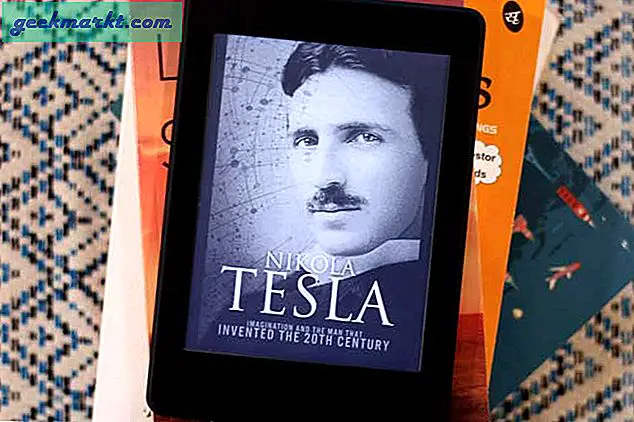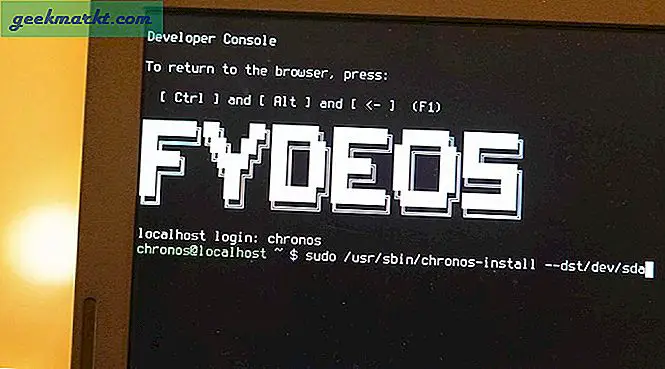Son güncelleme ile TakımlarMicrosoft, Sunucunun her çağrı katılımcısı için ana görünüm olarak videosunu kilitlemesini sağlayan Spotlight adlı yeni bir özellik ekledi. Öyleyse, Microsoft Teams'teki Spotlight özelliğinin neyle ilgili olduğunu, onu nasıl kullanabileceğinizi ve Teams'de bir toplantı sırasında özelliği kullanırken bilmeniz gereken çeşitli şeyleri görelim.
Oku: Daha İyi İletişim İçin Microsoft Teams Masaüstü İpuçları ve Püf Noktaları
Spotlight'ın Pinning'den farkı nedir?
Katılımcıyı sabitle, yalnızca bir kişinin ana video akışı için birini sabitlemesine izin verir. Ancak, Spotlight ile sunum yapan kişi, her çağrı katılımcısı için ana görünüm olarak videosunu kilitleyebilir. Bu özellik, özellikle seminerler ve sunumlar gibi durumlarda kullanışlıdır.
Her neyse, bir kişiyi yalnızca toplantının sunucusu olduğunuzda vurgulayabilirsiniz. Toplantıyı düzenlemeye başladığınızda sunucu siz olabilirsiniz. Ekipler ayrıca birden çok sunucuyu destekler, bunları Microsoft'tan bu öğreticinin yardımıyla ekleyebilirsiniz.
Microsoft Teams Meetings'te Spotlight nasıl kullanılır?
Teams'de birini öne çıkarmak için, bu özellik henüz Microsoft Teams'in web sürümünde bulunmadığından önce Teams Masaüstü İstemcisini başlatın ve toplantıya sunum yapan kişi olarak katılın. Toplantı ekranının içinde, üst çubuktaki katılımcıları göster düğmesine tıklayın. Bu, toplantıda bulunan katılımcıların listesiyle birlikte katılımcıların kenar çubuğunu açacaktır.
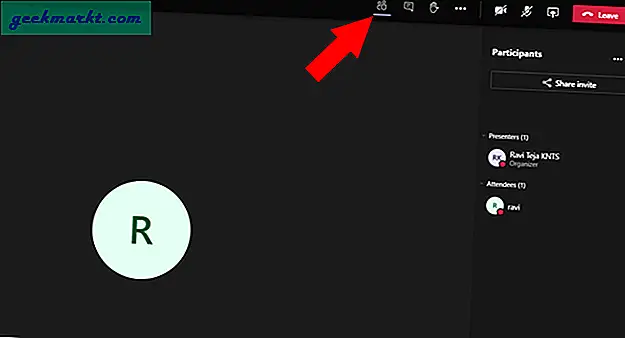
Herkes için vurgulamak istediğiniz katılımcının adını bulun ve adın yanındaki üç noktalı menüye tıklayın. Açılır menüde Spotlight adlı seçeneği seçin.
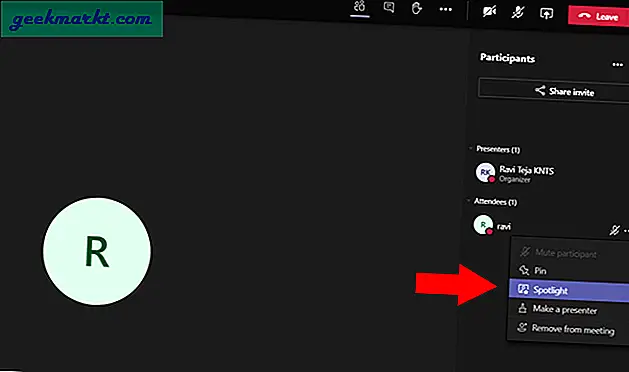
Bu, herkes için seçilen video beslemesini ön plana çıkaracaktır. Öne çıkardığınız kişi ayrıca "Videonuz toplantıdaki herkes için öne çıkarıldı" şeklinde bir bildirim alır.
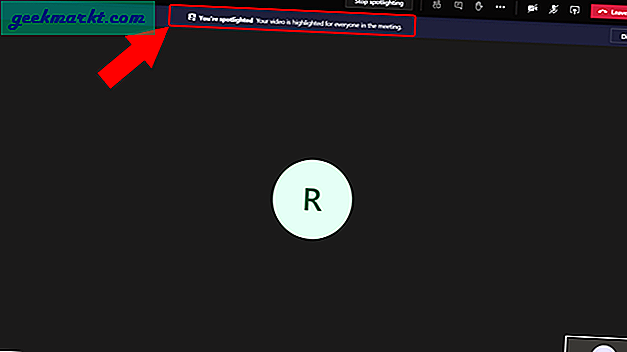
Ayrıca, spot ışığı altında olduklarını gösteren adın yanındaki Spot Işığı simgesine de bakabilirsiniz.
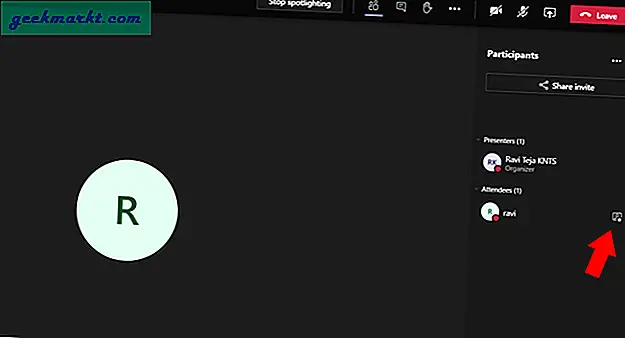
Spot aydınlatmayı durdurmak için üst çubuktaki "Spot aydınlatmayı durdur" düğmesine tıklayın.
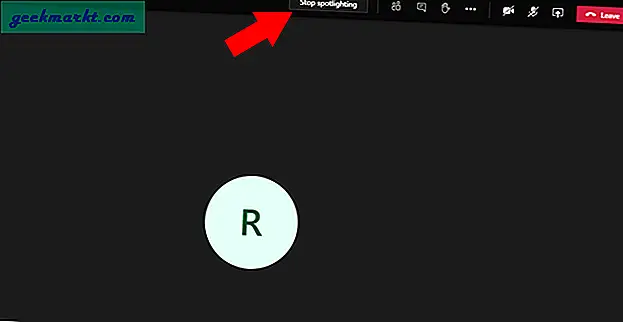
Benzer şekilde, yalnızca adınızın yanındaki üç noktalı menüyü tıklayıp "Beni spotla" seçeneğini belirleyerek kendinizi vurgulayabilirsiniz.
Sunucu değilseniz Spot Işığı Başlatabilir veya Durdurabilir misiniz?
Sunucu değilseniz spot ışığı başlatamaz veya durduramazsınız. Ancak tek bir koşulda spot ışıklandırmayı durdurma yeteneğine sahipsiniz. Sunum yapan kişi size spot ışığı sağladıysa. Üst çubuktaki "Spot aydınlatmayı durdur" düğmesine tıklayarak spot aydınlatmayı durdurma seçeneğiniz var.
Sarma
Şu an itibariyle, bu spot ışığı işleviyle toplantıyı kaydedemezsiniz. Kayıt sırasında Spotlight'ı etkinleştirmiş olsanız bile, kaydedilen videonun yalnızca normal bir görünümünü elde edeceksiniz. Bu bir hata veya kasıtlı bir hareket olabilir, ancak baktığınızı kaydedemediğiniz için bunu bir uyarı olarak düşünebilirsiniz. Her neyse, kolay düzeltme onları spot ışıklandırmadan önce sabitlemektir. Kayıt seçeneği sabitleme işlevini kaydettiğinden, spot ışığı özelliğini kolayca taklit edebilirsiniz.