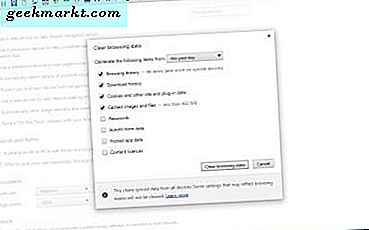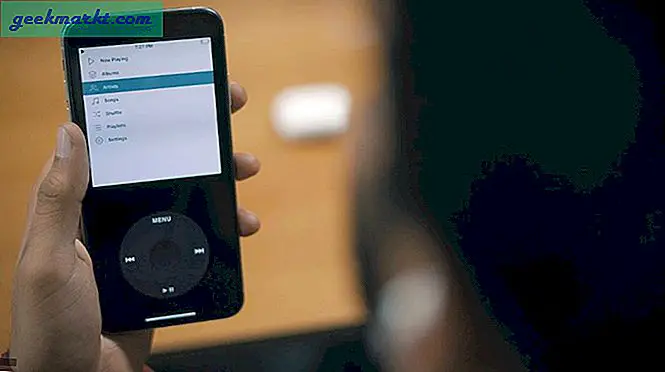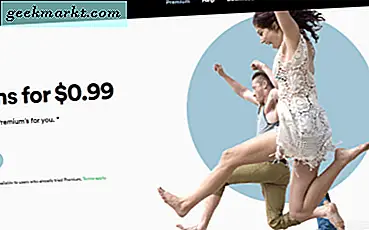Kilitlenme, milyonlarca profesyoneli kendi evlerine sığınmaya zorladı. Bu, onları ev uygulamalarından ve araçlarından iş aramaya zorladı. Sunucuların çöktüğü noktaya kadar muazzam bir büyüme kaydeden bir uygulama Microsoft Teams. Dünyanın her yerinden insanlar, acil konuları yönetmek, iletişim kurmak, yönetmek, paylaşmak ve birlikte çalışmak için Teams'e giriş yapıyor. Bu kullanıcıların çoğu uygulamada yeni olduğu için Microsoft Teams'i nasıl kullanacaklarını bilmiyorlar.
Microsoft Teams Nasıl Kullanılır
Size bir tür yol haritası vererek burada yardım etmeye çalışacağım. Yararlı kısayollar, önemli makalelere ve öğreticilere bağlantılar ve hızlı bir şekilde başlamanıza yardımcı olacak bazı önemli nasıl yapılır bilgilerinin yanıtlarını bulacaksınız. Buradaki fikir, sizi en kısa sürede ayağa kaldırmaktır.
Hadi başlayalım.
1. Microsoft Teams'de Klavye Kısayolları
Aslında kısayolları hatırlamak zorunda değilsiniz, ancak hatırlarsanız yardımcı olur. Basın Ctrl +. Teams'de bulunan tüm kısayolları içeren bir açılır pencere görüntülemek için klavyenizdeki (bu kontrol ve nokta tuşu). Düzgün bir şekilde Gezinme, Mesajlaşma ve benzeri bölümlere ayrılmıştır.
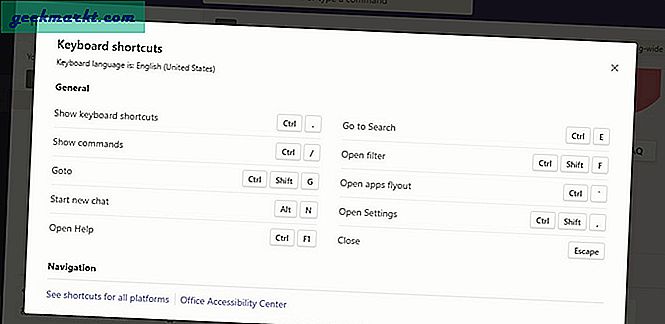
En çok ihtiyacınız olacağını düşündüğünüz birkaç klavye kısayolunu ezberleyin. Gerisini ihtiyaç duyduğunuzda burada bulabilirsiniz. Yavaş yavaş, onları hafızadan hatırlamak kolaylaşacaktır.
Ayrıca Oku: Verimliliğinizi Artırmak için 10 En İyi Bolluk İpuçları ve Püf Noktaları
2. Microsoft Teams'deki Komutlar
Teams'deki komutlar, Slack'te olduğu gibi çalışır. İkisini de kullanmadıysanız, işte nasıl çalıştığı. Klavyenizin üst arama çubuğundaki eğik çizgi tuşuna (/) basın ve mevcut komutların bir listesini görmelisiniz. Yazmaya başladığınızda daha fazla seçenek göreceksiniz.
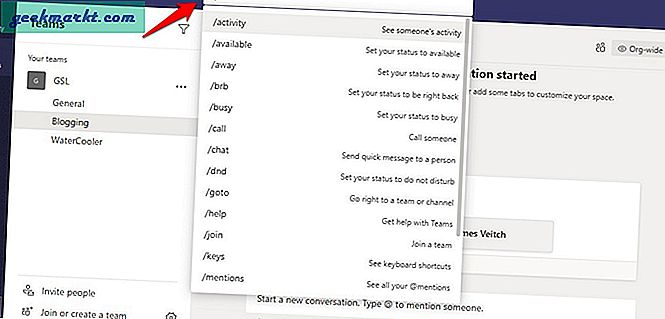
Komut solda, sağda kısa bir açıklama bulunabilir. Oldukça açıklayıcı ve kullanımı kolay. Bu komutları kullanarak yapabileceğiniz her şeyi anlamak için yukarıda paylaşılan listeyi gözden geçirmenizi tavsiye ederim. Gerçek bir zaman kazandırıcı olabilirler.
3. Giriş Takımları Kontrol Paneli
İşte Teams'in temel düzeni ve nasıl çalıştığı. Her şeyin nerede olduğunu biliyorsanız, kullanımı oldukça kolaydır. Üst kısımda 2. maddede tartıştığımız gibi komutları da girebileceğiniz bir arama çubuğu vardır. Önemli bağlantılar kenar çubuğundadır. Orada tüm bahsetmelerin, yanıtların ve diğer konuşmaların (beslemenin) görülebileceği Etkinlik bulacaksınız. Ardından ekipteki herkesle sohbet edebileceğiniz sohbet sekmesi var.
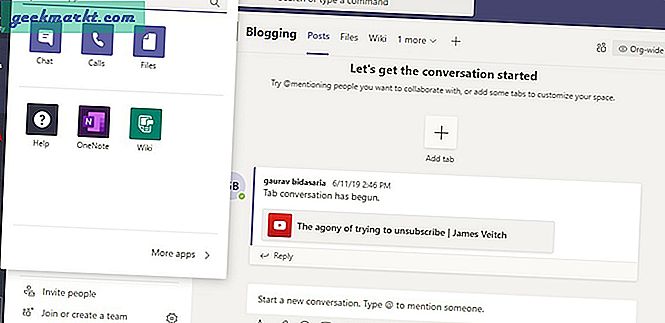
Takımlar, içindeki tüm takımlara ve kanallara erişebileceğiniz yerdir. Yukarıdaki ekran görüntüsü Takımlar sekmesine aittir. Bloglama ve Watercooler kanallardır. En üstteki Gönderiler ve Dosyalar gibi sekmeleri fark ettiniz mi? Sık çalıştığınız sekmeleri oluşturabilir veya kaldırabilirsiniz. Bu sekmeler, OneNote veya Planner gibi uygulamalar ve hatta Office uygulama paketindeki bağımsız dosyalar olabilir. Aralarından seçim yapmak için "+" simgesine tıklamanız yeterlidir.
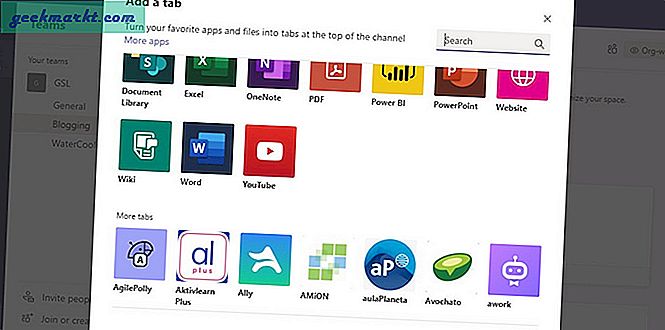
Artık sekmeleri kullanarak tek bir ekrandan uygulamalar, dosyalar, kişiler ve konuşmalar arasında geçiş yapabilirsiniz. Yine de burada çıldırmayın ve çok fazla sekme eklemeyin. Çok fazla kaydırmanıza gerek kalmaması için basit ve dağınık olmasını sağlayın.
Kenar çubuğu menüsünden Dosyalar'a tıklamak, kimin hangi dosya üzerinde çalıştığını görmenize ve ilerlemeyi izlemenize olanak tanır. Oradan OneDrive, Dropbox ve benzeri bağlı bulut depolama uygulamalarına da erişebilirsiniz.
Şimdi kenar çubuğu menüsünün altındaki Uygulamalar düğmesine tıklayın. Orada uygulamaların, botların, sekmelerin, bağlayıcıların ve daha fazlasının bir listesini bulacaksınız.
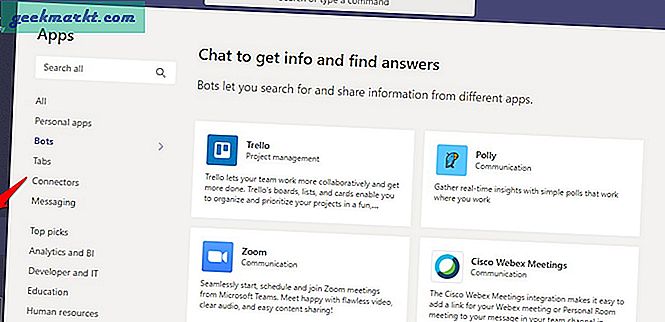
Hangi uygulamaların olduğunu biliyorsun. Sadece bağlanın, oturum açın, erişim ve izin verin ve artık Teams'in içinde bilgi okuyabilir / yazabilirsiniz. Üst kısımda içeriği sabitleyebileceğiniz sekmeler de gördük. Bunlar dosyalar veya uygulamalar olabilir. Botlar, ekiple veya kanalla bilgi toplama ve paylaşma gibi belirli işlemleri otomatikleştirmenize yardımcı olur. Bağlayıcılar, Teams'in içindeki Trello gibi diğer uygulamalardan hatırlatıcılar gibi bildirimler getirecek. Son olarak, Mesajlaşma, diğer uygulamalardaki içeriği biçimlendirmenize ve başkalarının erişmesi ve görüntülemesi için bir sohbet veya kanalda paylaşmanıza izin verir.
Karşı konulmaz bunaltıcı? Üzülmeyin. Sadece bir uygulamayı bağlayın ve nasıl gittiğini görün. Ayrıca bunları kolayca kaldırabilirsiniz.
4. Skype Kurumsal'dan Teams'e
Skype, sesli ve görüntülü arama yeteneklerine sahip bir iletişim uygulaması olacak şekilde tasarlanmıştır. Yıllar geçtikçe başka kullanışlı özellikler de eklediler. Teams, Office 365 ve diğer uygulamalarla derin entegrasyonla işbirliği için tasarlandı. Ayrıca bunu kullanarak a / v aramaları da yapabilirsiniz. Microsoft, TeamsUpgrade modunu kullanan her iki uygulama arasında birlikte çalışabilirlik olduğunu söylüyor. Yöneticiyseniz, her ikisinin birlikte nasıl var olabileceğini buradan öğrenin. Skype Kurumsal'ın gelecekte var olmayacağını ancak şimdilik devam edeceğini anlayın. Microsoft, şu anda Skype Kurumsal kullanan çok fazla işletme olduğunu biliyor. Son kullanıcıysanız, burada her ikisinin de aynı çalışma alanında nasıl bir arada var olabileceği ve her iki uygulamada oturum açtığınızda neler yapabileceğiniz anlatılmaktadır.
Ayrıca Oku: Görevleri Daha İyi Yönetmek İçin 10 Microsoft Yapılacak İpuçları ve Püf Noktaları
5. Microsoft Teams Yapılacaklar Listeleri
Microsoft Planner, Teams için tasarlandı ve Microsoft To-Do, bireyler düşünülerek tasarlandı. Ayrıca Planner, Yapılacaklar ücretsiz iken bir Office 365 aboneliği gerektirir. Şimdi Microsoft, Teams içinde çalışan Görevleri duyurdu. Nasıl?
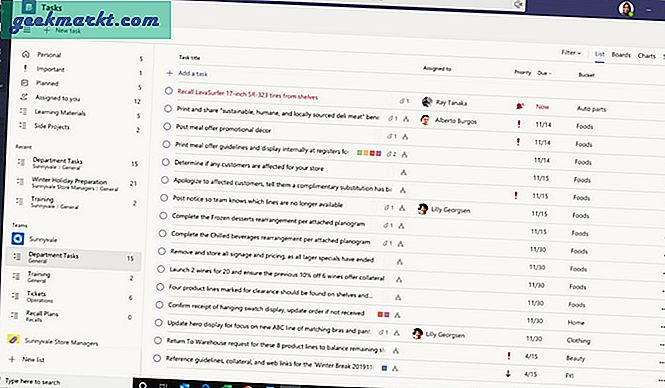
Başkalarına veya kendinize görevler oluşturmak ve atamak için Görevler'i kullanabilirsiniz. Çoğu kişinin bilmediği şey, onu Yapılacaklar ve Planlayıcı'dan görevleri içe aktarmak için de kullanabileceğinizdir. Görevler ve Yapılacaklar uygulamalarının Outlook ve Cortana ile de çalıştığını unutmayın. Teams'in içinde nereden geldiğinize bakılmaksızın her şey senkronize kalır.
6. Teams'de Planlayıcı Nasıl Kullanılır
Teams'e Planner eklemek kolaydır. Bir sekme eklemek için "+" simgesini tıklamanız ve eklemek için Planner uygulamasını bulmanız yeterlidir. Bir kez daha, yöneticiniz tarafından size sunulan herhangi bir uygulamayı ve onun seçtiği planı ekleyebilirsiniz. Planner'ı örnek alıyorum çünkü çoğunuz bunu istiyordu.
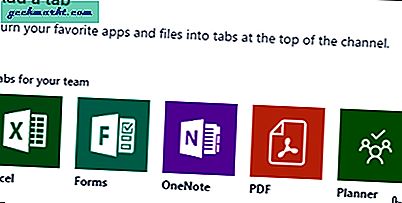
Planner uygulaması eklendikten sonra, kolayca yeni bir plan oluşturabilir, insanları ona atayabilir, görevler oluşturabilir ve bu görevleri kullanıcılara atayabilir ve çok daha fazlasını yapabilirsiniz. Yukarıda paylaşılan bağlantıda, bir Ekipler sekmesinde Planner ile yapabileceğiniz her şeyin kullanışlı bir listesini bulacaksınız.
Microsoft Teams Nasıl Kullanılır
Microsoft, Teams ile gerçekten iyi bir iş çıkardı. Uygulamanın kullanımı ve çalışması oldukça kolaydır. Sadece temel bilgileri, nereden başlayacağınızı ve tüm düğmelerin ve sekmelerin ne için olduğunu bilmeniz gerekir. Gerisi kolay gelir. Daha fazla uygulama ve sekme ekledikçe, her şey şekillenmeye başlayacak ve yol boyunca yeni şeyler öğreneceksiniz. Şimdilik, en erken kalkmanız ve çalıştırmanız gerekiyor çünkü yapılacak işler var. Umarım bu makale tam da bunu yapmakta yardımcı olmuştur. Dakikalar içinde Microsoft Teams ile başlamaya yönelik hızlı ve hızlı bir kılavuz.