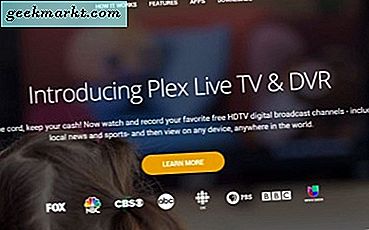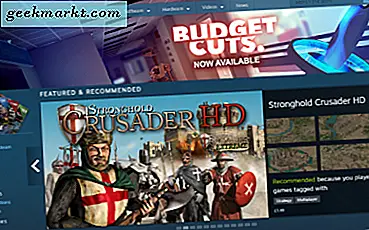Slack, TechWiser dahil birçok kuruluş için sevilen iletişim aracıdır. olmasına rağmen Microsoft kısa süre önce Teams'i tanıttı ücretsiz sınırsız mesaj ve 300 kişilik bir ekip arayışımızla, hala Slack'e bağlı kaldık. Bunun nedeni, Slack'in GSuite ile daha iyi entegrasyona sahip kendi içinde bir ekosisteme yakın olmasıdır. işbirliğini kolaylaştırır ve üretkenliği artırır. Öte yandan Microsoft Teams, Office 365 uygulamalarına ve Microsoft’un bulut ürünlerine daha çok hitap ediyor.
Bununla birlikte, Slack'i yıllardır kullanıyorum ve iş akışımı biraz daha kolaylaştıran özellikleri her gün keşfediyorum. Bu makalede, Slack iş akışınızı optimize edebilecek püf noktaları keşfedeceğiz. Hadi başlayalım.
1. Mobilden 4+ Görsel Yükleyin
Slack, Slack iPhone uygulamasından aynı anda dörtten fazla görüntü yüklemenize izin vermez. Daha fazla görüntü paylaşmaya çalıştığınızda bile Slack uygulamasının kendisinden görüntüleri seçmeye çalıştığınızda, gri renkte görünür, ancak iPhone'daki Fotoğraflar uygulamasından fotoğraf gönderirseniz, bir cazibe gibi çalışır.
Maalesef bu, Android telefonlarda çalışmıyor. Google Fotoğraflar uygulamasını kullanıyorsanız yükleme sınırını aşmanın bir yolu bir web URL'si oluşturmaktır. Google Fotoğraflar uygulamasını kullanmıyorsanız, dört görüntü sınırına takılı kalırsınız.
2. Güçlü Arama
Slack arama gerçekten olağanüstü ve sadece alakalı anahtar kelimeleri aramaktan çok daha fazlasını yapabilirsiniz. Slack yalnızca mesajları aramakla kalmaz, aynı zamanda ekli dosyalarda, bağlantılarda ve tweet'lerde anahtar kelimeleri de arayabilir. Ayrıca, aramanızı daha da hassaslaştırmak için gelişmiş değiştiricileri kullanabilirsiniz. Gibi değiştiricileriniz var "İn: channel", "to: @username", "from: @username", "on: date", "before: date", vb. Bu yeterli değilse, aramayı PDF, parçacıklar, URL vb. gibi belirli bir dosya türüne daraltabilirsiniz. Pragmatik.
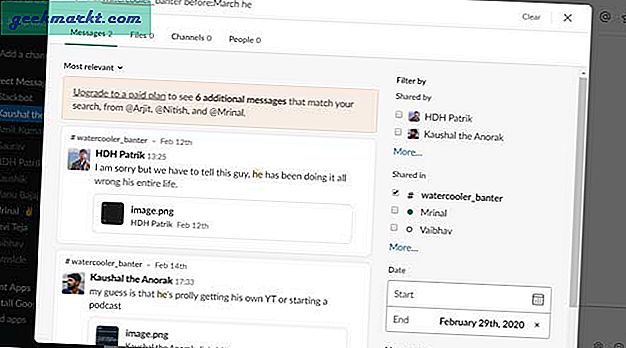
3. Hızlı Düzenleme Mesajları
Uygunsuz bir şey mi buldunuz, yazım hatası mı yaptınız veya yanlışlıkla yanlış kanala bağlantı mı gönderdiniz? Üzülmeyin, Slack, mesajı hızlı bir şekilde düzenlemenizi sağlar gönderdikten sonra. Ancak, güncellenen mesajın yanında düzenlenmiş bir etiket gösterecektir, bu yüzden herhangi bir gaslighting denemeyin, tamam mı?
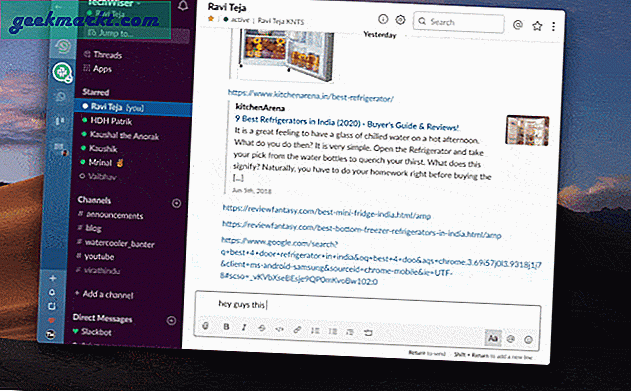
4. Ekran Görüntülerini Daha Hızlı Yükleyin
Sürükle ve bırak yöntemi oldukça sezgisel olsa da, bir Mac'e ekran görüntüsü yüklemenin daha iyi bir yolunu buldum. Slack'te çok sayıda ekran görüntüsü alışverişi yaparsanız, o zaman sadece bir ekran görüntüsü almak yerine CMD + ÜST KRKT + 4, basın CMD + CTRL + ÜST KRKT + 4 bir ekran görüntüsü almak için. Bu, ekran görüntüsünü otomatik olarak panoya kopyalar ve ardından CMD + V'ye basarak ekran görüntüsünü doğrudan Slack'e yükleyebilirsiniz. Zihin karmaşası?
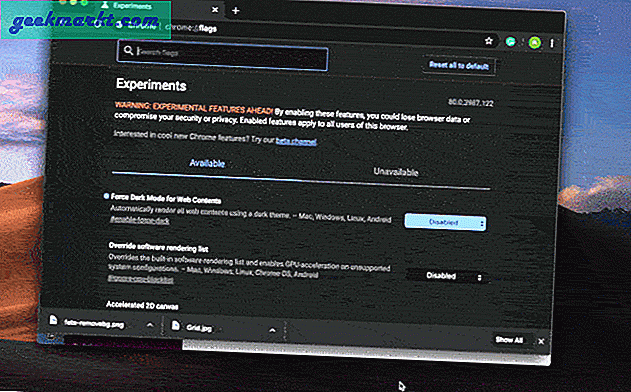
Windows 10 kullanıyorsanız, KAZAN + ÜST KARAKTER + S ve bir ekran görüntüsü alın ve panoya otomatik olarak kopyalanacaktır. Bundan sonra, ekran görüntüsünü iyi ol ’CTRL + V ile Slack'e yapıştırabilirsiniz.
5. Meslektaşlarınızı Rahatsız Etmeyin
Cihazlarınız arasında dosya alışverişi yapmak istiyorsanız, Slack bu konuda oldukça iyidir. Basitçe dosyayı DM pencerenize yükleyin ve bu kadar. Slack'e erişebileceğiniz her cihazla senkronize edilecektir. Bağlam ekran görüntüleri olmadan arkadaşlarınızı bombalamaya artık gerek yok.
Kendi DM Pencerenizi bulamıyorsanız Direkt Mesajların yanındaki + simgesini tıklayın ve kullanıcı adınızı arayın. Bundan sonra, kendinize bir dosya gönderin ve kenar çubuğunda görünmeye başlaması gerekir.
6. Mobil Cihazda Görüntü Sıkıştırmayı Devre Dışı Bırakın
Slack uygulamalarının Görüntü sıkıştırması varsayılan olarak etkindir ve her zaman biraz ayrıntı kaybına neden olur. Bu özelliği devre dışı bırakabilir ve herhangi bir sıkıştırma olmadan görüntüleri yükleyebilirsiniz. Şu yöne rotayı ayarla Diğer İşlemler> Ayarlar> Gelişmiş> "Resimleri Yükleme İçin Optimize Et" seçeneğini Devre Dışı Bırak.
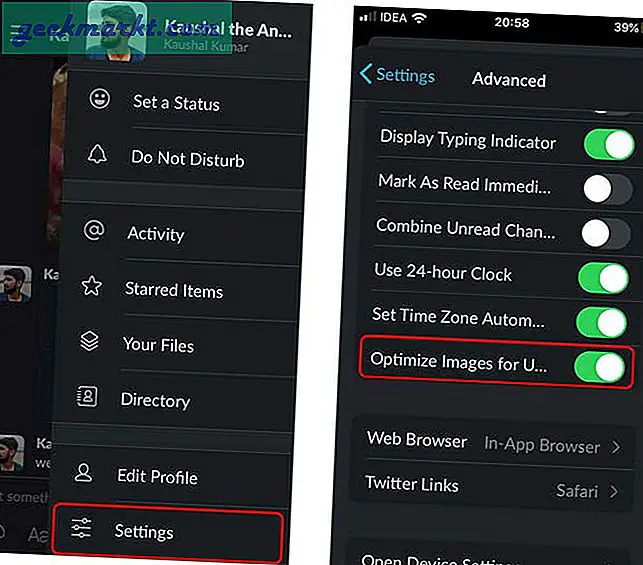
7. Evrensel Arama
Bir sonraki numara o kadar etkileyici ki, The Verge bu konuda özel bir makale yazdı. Görünüşe göre, hepimiz Slack'teki DM pencereleri arasında geçiş yapmak için fareyi kullanıyoruz, bu iyi ama Slack bunu bir klavye kısayoluyla yapmanıza izin veriyor. Basitçe basın CTRL + K Slack'e gidin ve kişinin veya kanalın adını yazın ve enter tuşuna basın. Sizi doğrudan o sohbet penceresine götürecektir.
8. Yapılacaklar listesi yapın
Sadece hafızanıza güvenirseniz işler değişmeye mahkumdur ve bu yüzden Slack'te bir yapılacaklar listesi oluşturmaya başlamalısınız. Aslında bir Yapılacaklar listesi özelliği değildir, metin bir Yıldız ile işaretlenmiştir ve ayrı bir bölümde gösterilir. Sadece tuşuna basarak erişebilirsiniz CTRL + ÜST KRKT + S (Mac kullanıcıları için CMD + SHIFT + S) klavyede ve işiniz bittiğinde mesajın yıldızını kaldırmanız yeterlidir. En iyi yanı, tüm çalışma alanınızda çalışmasıdır, böylece birden çok sohbette mesajlara yıldız ekleyebilirsiniz ve her şey Yıldızlı mesajlarda düzgün bir şekilde görünecektir. Şık.
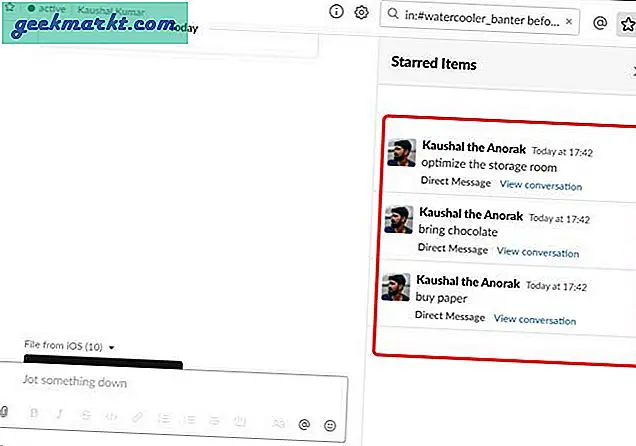
Bir mesajı yer imlerine eklemek için, fare imlecinizi mesajın üzerine getirin ve Eylem Şeridi'nden Mesajı Yıldız Ekle öğesini seçin.
9. Çalışma Alanınıza Konuk Davet Edin
Slack sadece çalışanlar için değildir. Projeniz birden fazla müşteri veya serbest çalışanla çalışmayı içeriyorsa, onları belirli bir süre için belirli bir kanala davet edebilirsiniz. Bu, herkes için daha iyi kapsayıcılık sağlar ve onlara her şeyi Slack'te gösterebilir ve iş bittiğinde erişimi iptal edebilirsiniz. Ancak, bu özellik yalnızca çalışma alanınız ücretli bir abonelik planındaysa ve Çalışma Alanı Sahibinizden veya Yöneticinizden izin almanız gerekiyorsa kullanılabilir.
10. Kaygısız
Eğik çizgi komutlarının kullanılabilirliğini tek bir paragrafta açıklayamıyorum, bu nedenle tüm kullanışlı Eğik Çizgi komutları. Anımsatıcılar ayarlamak, konuşmalara yıldız eklemek, kanallar arasında ve hatta çalışma alanları arasında bildirim göndermek vb. İçin Eğik çizgi komutlarını kullanabilirsiniz. Eğer bir Slack uzman kullanıcısıysanız, bu komutları son derece yararlı bulacaksınız.
Örneğin, bir "/" sonrasına "omuz silkme" yazabilirsiniz ve otomatik olarak Shrug emojisini önermelidir. Düzgün.
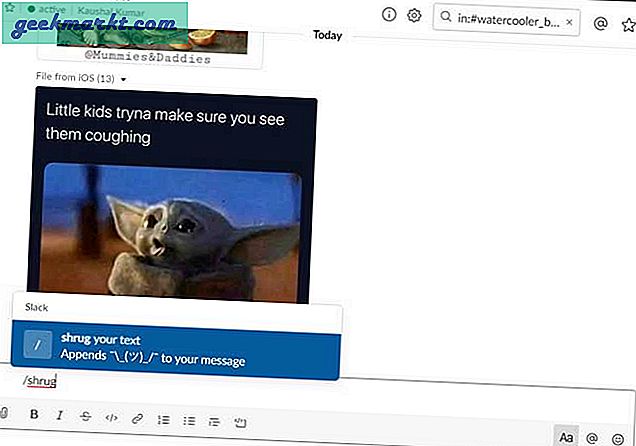
En İyi Slack İpuçları ve Püf Noktaları
Bunlar, Slack'te yapabileceğiniz ve işleri kolaylaştıracak şeylerden bazılarıydı. Şahsen büyüleyici bulduğum özellikleri dahil ettiğim için bu liste eksiksiz olmaktan uzak. Harika bir Slack numaranız varsa, aşağıdaki yorumlarda bana haber verin veya Twitter'da beni vurun mu?