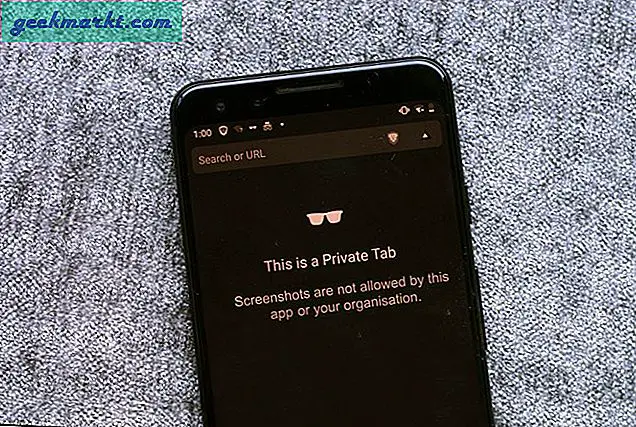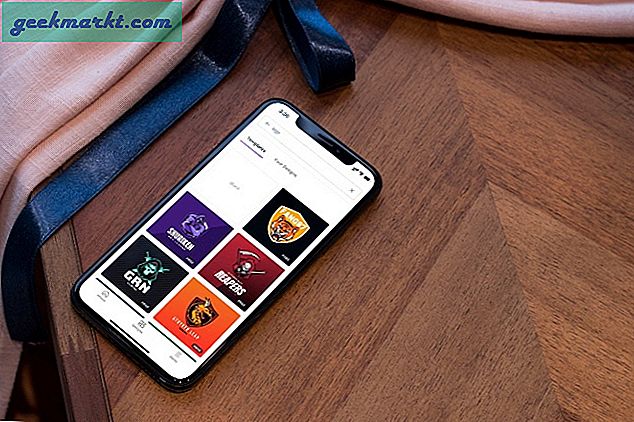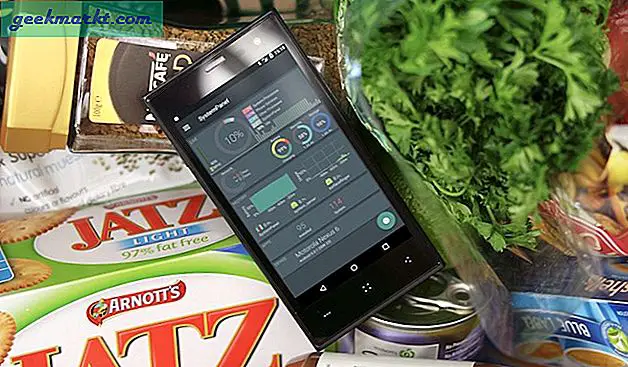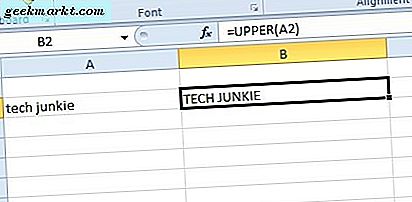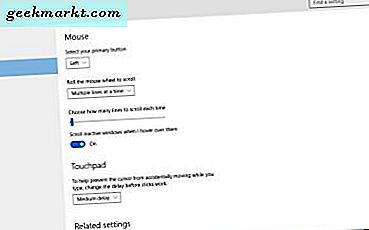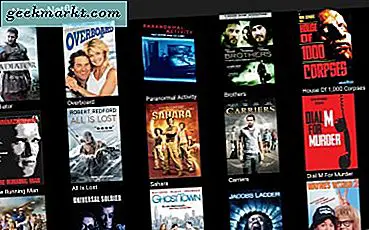Birkaç ay önce, Bilgisayar Bilimleri Yüksek Lisans projem üzerinde çalışıyordum. Web sayfasında bir tel kafes oluşturmam gerekiyordu. Grafik oluşturmanın nasıl çalıştığını anlamak için ShaderToy, WebGL Earth gibi birkaç siteyi ziyaret ettim. Ancak "Tarayıcınızda WebGL devre dışı bırakıldı" şeklinde bir mesajla karşılandım. Birkaç Google arama yapar ve WebGL'nin çoğu tarayıcıda varsayılan olarak devre dışı bırakıldığı ortaya çıkar. Öyleyse, tarayıcınızda WebGL'yi nasıl etkinleştireceğiniz aşağıda açıklanmıştır.
Oku: Herhangi Bir Tarayıcıda İki Varsayılan Arama Motoru Nasıl Ayarlanır
WebGL nedir? Ona neden ihtiyacın var?
WebGL'yi etkinleştirmeye başlamadan önce, WebGL'nin ne olduğunu anlayalım. Artık WebGL, tarayıcınızın herhangi bir ek eklenti kurmadan 2-d ve 3-d görüntülemeyi yerel olarak çalıştırmasını sağlıyor. Ayrıca tarayıcının, CPU'nuz yerine grafik hesaplamaları gerçekleştirmek için donanım GPU'sunu kullanmasını sağlar. Bu, grafik oluşturmanın daha iyi çalışacağı ve en önemlisi işe yarayacağı anlamına gelir.
Öncelikle, tarayıcınız WebGL'yi desteklemelidir. Bunu kontrol etmenin doğru bir yolu, bu web sitesini ziyaret etmektir. "Tarayıcınız WebGL'yi destekliyor" şeklinde bir mesaj alırsanız, onu açarak devam edebiliriz.
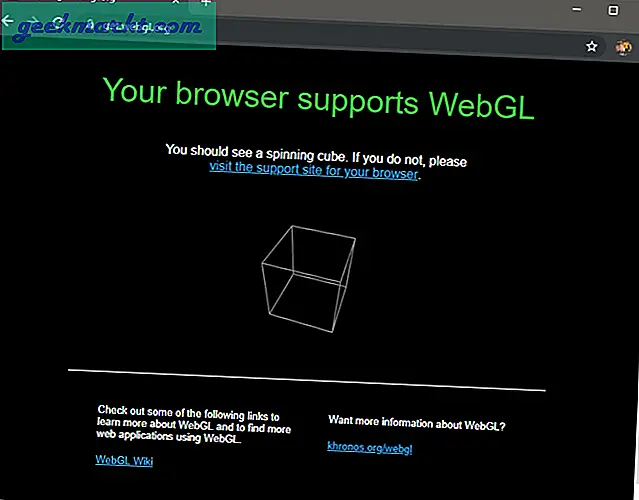
Bu nedenle, web üzerinde grafikler tasarlarsanız veya tarayıcınızda grafik oluşturmak için komut dosyaları yazarsanız, performansı önemli ölçüde artırır. Ek olarak, üçüncü taraf eklentilere olan bağımlılığı ortadan kaldırır.
Tarayıcınızda WebGL'yi Nasıl Etkinleştirebilirsiniz?
WebGL'yi etkinleştirme yöntemi, birlikte çalıştığınız tarayıcıya bağlıdır. Chromium tabanlı tarayıcılarda, Mozilla Firefox'ta ve Safari'de WebGL'yi etkinleştirme yöntemi aşağıdadır.
1. Google Chrome
Dan beri, Google Chrome Chromium'a dayalıdır, bu yöntem Brave, Vivaldi, Opera vb. gibi Chromium tabanlı tarayıcıların çoğunda çalışacaktır. Sadece Google Chrome'un en son sürümünü çalıştırdığınızdan emin olun. Chrome sürümünü bulmak için sağ üst köşedeki Menü simgesine tıklayın, Yardım'a ve ardından Google Chrome Hakkında'ya tıklayın.
Chrome'un en son sürümünü çalıştırdığınızı varsayarsak, bundan sonra, Chrome'un grafik hesaplamaları gerçekleştirmek için donanım GPU'umuzu kullanmasına izin vermemiz gerekir. Bunun için adres çubuğuna "chrome: // settings" yazarak Chrome Ayarlarına gidin.

Ayarlar sayfasında, "Gelişmiş" bir köprü görene kadar aşağı kaydırın. Gelişmiş Google Chrome Ayarlarını ortaya çıkarmak için üzerine dokunun.
Oku: Cesur vs Vivaldi: Hangi Tarayıcı Daha İyi ve Neden
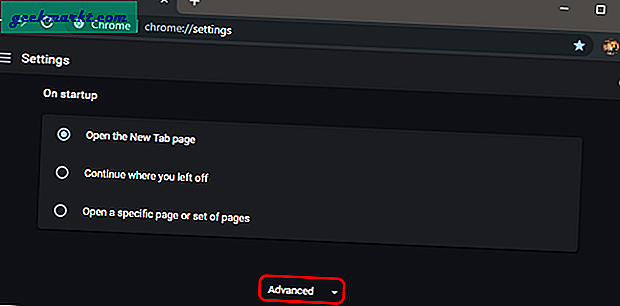
Gelişmiş Chrome Ayarları göründüğünde, sayfanın altına gidin. Göreceksin "Hazır olduğunda donanım hızlandırmasını kullan" Sistem bölümü altında. Donanım GPU hızlandırmasını etkinleştirmek için yanındaki kaydırıcıya tıklayın. Bunu yayınlayın, bir "Yeniden Başlat" düğmesinin göründüğünü göreceksiniz. Ayarları yeniden başlatmak ve uygulamak için Google Chrome için üzerine tıklayın. Diğer krom sekmelerinde indirilmiş veya kaydedilmemiş belge olmadığından emin olun.
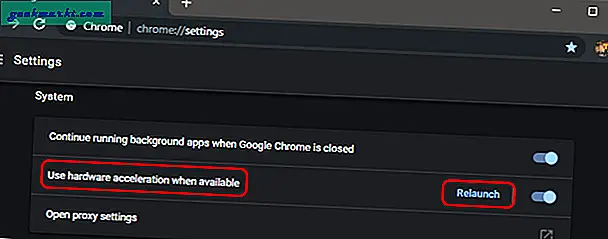
Chrome yeniden başlatıldıktan sonra şuraya gidin: Chrome Bayrakları WebGL'yi etkinleştirmek için. Adres çubuğuna "chrome: // flags" yazın.

Chrome Flags menüsünde WebGL'yi arayın. Adlı bir bayrak göreceksiniz "WebGL 2.0 Hesaplama", yanındaki açılır menüye tıklayın ve Etkin'i seçin. Bunu yayınlayın, altta Google Chrome'u yeniden başlatmak isteyen bir pop-up göreceksiniz. Bunu yapmak için "Şimdi Yeniden Başlat" düğmesine tıklayın.
Chrome Android ve Chrome Mac için "WebGL Taslak Uzantıları" nı etkinleştirmelisiniz.
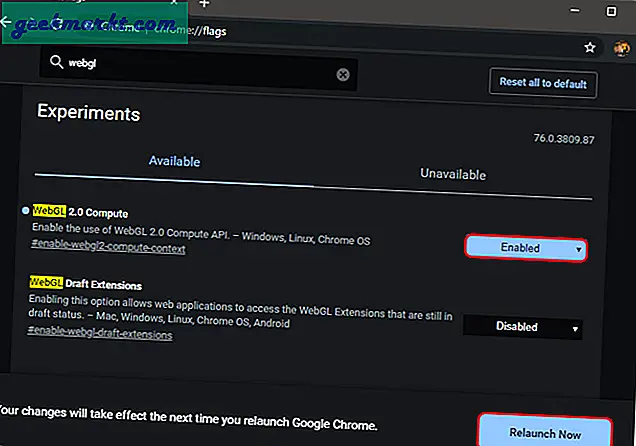
2. Mozilla Firefox
Eğer kullanırsan Mozillla Firefox, webGl'yi etkinleştirmek oldukça basittir ve yalnızca iki adımlı bir süreçtir. Yazarak Tercihler Menüsüne gidin about: config adres çubuğunda.
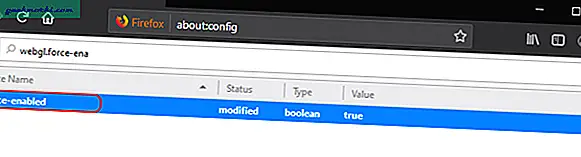
Tercihler menüsünde, arama çubuğuna "webgl.force-enabled" yazın. Tercih değeri varsayılan olarak "yanlış" olarak ayarlanmıştır. Değeri true olarak değiştirmek için üzerine çift tıklayın. Değişikliklerin etkili olması için Firefox'u yeniden başlatın.
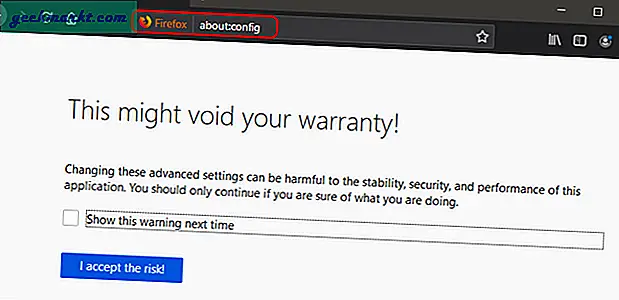
3. Safari
Safari Geliştirici Seçenekleri ve Deneysel özellikler altında WebGL'yi etkinleştirme seçeneklerini gizler. Bu nedenle, Mac'te WebGL'yi etkinleştirmek için önce Geliştirici seçeneklerini etkinleştirmeliyiz. Bunun için Safari tarayıcısını açın ve üst menü çubuğundan Safari'ye tıklayın. Genişletilmiş menüden "Tercihler" e tıklayın.
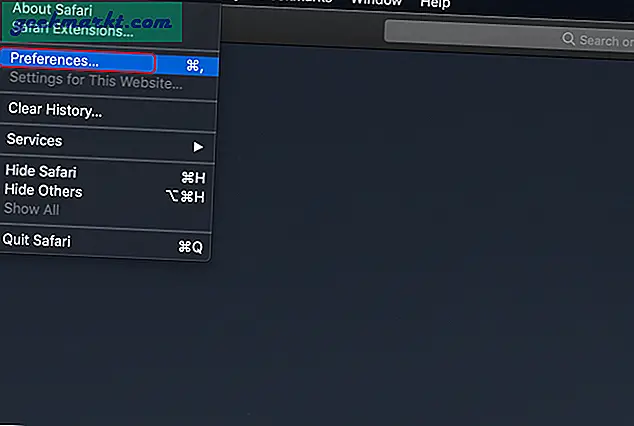
Tercihler iletişim kutusu açıldığında, "Gelişmiş" sekmesine geçin. Altta, "Geliştirme menüsünü menü çubuğunda göster" seçeneğini işaretleyin. Bu, Safari için Geliştirici veya deneysel özellikleri etkinleştirecektir. Üst menü çubuğunda bir "Geliştir" seçeneği görmelisiniz.
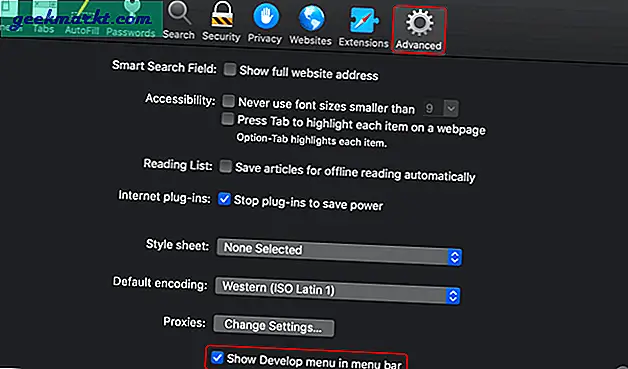
Geliştirme menüsünü tıklayın, "Deneysel Özellikler" e gidin. Genişletilmiş menüden, etkinleştirmek için WebGL 2.0'a tıklayın. Tarayıcıyı yeniden başlatın ve WebGL Safari'de etkinleştirilecektir.
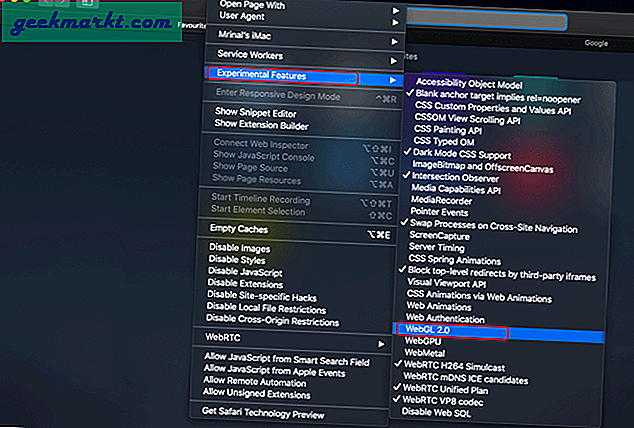
Sarma
Unutmayın, eklentiler zaten web sunucusuna eklendiğinden çoğu web sitesi tarayıcıda grafik görüntülemeye devam eder. Bununla birlikte, grafikler dalgalı olacak ve çok daha fazla zaman alacaktı. Grafik geliştirme ile uğraşmasanız bile, web'de daha iyi grafik deneyimi için WebGL'yi açmanızı tavsiye ederim.
Alternatif olarak, eğer gizlilik nedeniyle WebGL'yi devre dışı bırakmak istiyorsanız, yukarıdaki ayarları kullanarak bunları kapatabilir veya WebGL parmak izini engellemek için ScriptSafe uzantısını kullanabilirsiniz.
Daha fazla sorun veya soru için aşağıdaki yorumlarda bana bildirin.
Ayrıca Oku: Android'de Chrome Tarayıcıda Web Siteleri Nasıl Engellenir