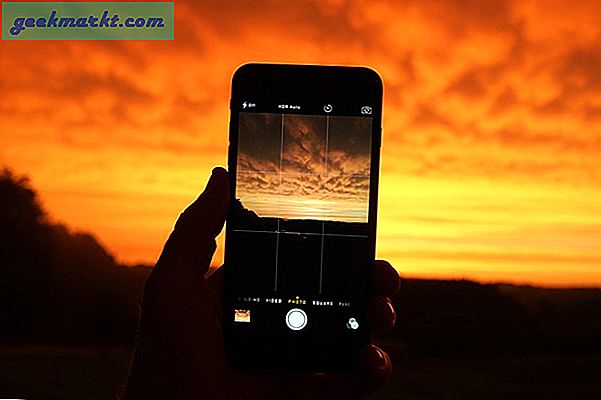SSH, güvenli bir mekanizma sağlar. dosyalar Paylaş Android'inize gidip geliyor. SSH ayrıca, ağ oluşturmadan geliştirmeye kadar çok sayıda durumda kullanışlıdır. Android'inize uzaktan erişmenizi sağlar. Ayrıca, Android'inizin dahili dosya yapısına da erişebilirsiniz. Ancak çoğu SSH uygulamaları Play Store'da mevcut olması, cihazınızı köklendirmenizi gerektirir.
Durumda, sadece Android'inizi SSH'ye geçirmek istiyorsanız, Android cihazınızı köklendirmek çok uzak bir adımdır. Android'inize SSH üzerinden root olmadan erişebilirsiniz. İşte bunu nasıl yapacağınız.
SSH'nin Kullanım Alanları
SSH, Android'inizi WiFi üzerinden tamamen kontrol etmenizi sağlar. Gibi komutlar verebilirsinizls, mkdir, bul vb.. Yine de, bundan tam olarak yararlanmak için terminal komutuna aşina olmanız gerekir. Dahası, SSH size dosyaları güvenli bir şekilde aktarın Android cihazınıza. Aksine Pushbullet veya AirDroid, dosya boyutu sınırı yoktur. Veya Android cihazınıza her bağlandığınızda kimlik doğrulaması yapmanız gerekmez.
Neye ihtiyacın olacak
Sırasıyla bilgisayarda ve Android'de çalışan bir SSH istemcisine ve bir SSH sunucusuna ihtiyacımız olacak.
- Öncelikle, Android cihazınıza bir SSH sunucusu kurmanız gerekir. Bunun için, root gerektirmediğinden SSHelper uygulamasını kullanacağız.
- Sonra, Android'inize Bilgisayardan erişmek için komut satırını kullanacağız
- Ayrıca, hem PC hem de Android'in aynı WiFi üzerinde olduğundan emin olun
Android'de SSH Sunucusu Edinin
1. Google oyun mağazasına gidin, SSHelper uygulaması. Bittiğinde uygulamayı açın.
Android için SSHelper'ı indirin

2. Uygulamayı açtığınızda, ilk olarak Depolama İzni isteyen bir açılır pencere göreceksiniz. Ona depolama izni sağlama süreci biraz farklıdır. "Tamam" düğmesine ve ardından "İzinler" seçeneğine dokunun.

3. Ardından, İzinler sekmesinde, Depolama'ya dokunun. Ardından, uygulama için depolama iznini etkinleştirmek için İzin Ver'e dokunun.

4. İşiniz bittiğinde SSHelper uygulamasına geri dönün. SSH sunucusu telefonunuzda başlatılmış olacaktı. Şimdi, Android cihazımıza bağlanmak için 4 şeye ihtiyacımız var: IP Adresi, SSH Bağlantı Noktası numarası, kullanıcı adı ve şifre. IP adresini ve bağlantı noktası numarasını görmek için Yapılandırma sekmesine geçin. Burada IP adresini ve bağlantı noktası numarasını bulabilirsiniz. SSH sunucusuna bağlanmasını gerektireceğimiz için not edin. Varsayılan oturum açma kullanıcı adı ve şifresi "yönetici“.

Artık Android'de SSH sunucusunu başlattığımıza göre, PC'ye geçebiliriz.
Android'e erişmek için Windows 10'da CMD'yi kullanın
1. Eski güzel Windows komut satırı zaten SSH'yi destekliyor. Tek yapmanız gereken, cmd'den ssh komutunu çalıştırmaktır. Bunu yapmak için Başlat menüsüne gidin ve "cmd" yazın. Sonuçlar açılır açılmaz Enter tuşuna basın. Alternatif olarak, Win + R'ye basıp cmd yazıp “Tamam” düğmesine de tıklayabilirsiniz.  2. Ardından, komut istemine aşağıdaki komutu yazın.
2. Ardından, komut istemine aşağıdaki komutu yazın.
ssh [email protected] -p 2222
Android'de bir şeyi değiştirmediyseniz, Android cihazınızla IP adresini değiştirerek aynı komutu kullanın.  3. Komut satırında enter tuşuna bastıktan sonra, size bir soruyla gelir. Güvenilir bir dizüstü bilgisayar kullanıyorsanız, evet yazmanız yeterlidir. Böylece, bilgisayarınız Android cihazınız tarafından kalıcı olarak doğrulanacak ve ona güvenilecektir. Güvenilir bir cihaz kullanmıyorsanız hayır yazmanız yeterlidir. Ardından parolayı girin. Varsayılan şifre admin'dir.
3. Komut satırında enter tuşuna bastıktan sonra, size bir soruyla gelir. Güvenilir bir dizüstü bilgisayar kullanıyorsanız, evet yazmanız yeterlidir. Böylece, bilgisayarınız Android cihazınız tarafından kalıcı olarak doğrulanacak ve ona güvenilecektir. Güvenilir bir cihaz kullanmıyorsanız hayır yazmanız yeterlidir. Ardından parolayı girin. Varsayılan şifre admin'dir.  Kimlik doğrulaması yapıldığında, komutları uzaktan çalıştırabileceğiniz Android komut satırı sunulur.
Kimlik doğrulaması yapıldığında, komutları uzaktan çalıştırabileceğiniz Android komut satırı sunulur.
Android'e erişmek için Mac 10'da Terminal'i kullanın
1. Windows 10'a benzer şekilde, macOS ayrıca SSH'yi yerel olarak destekler. SSH'yi kullanmak için Spotlight'ı başlatmak üzere Cmd + Space tuşlarına basın. "Yazın"terminal”Yazıp Enter tuşuna basın. 2. Terminalde aşağıdaki komutu girin. IP Adresini Android cihazınızın IP Adresiyle değiştirin.
2. Terminalde aşağıdaki komutu girin. IP Adresini Android cihazınızın IP Adresiyle değiştirin.
ssh [email protected] -p 2222
 Bir sonraki istem, şifreyi girmeniz olacaktır. Varsayılan şifre admin'dir. Başarıyla doğrulandıktan sonra, Android terminali size sunulacak.
Bir sonraki istem, şifreyi girmeniz olacaktır. Varsayılan şifre admin'dir. Başarıyla doğrulandıktan sonra, Android terminali size sunulacak.
Windows ve macOS için Üçüncü Taraf Uygulaması
Yerel komut satırı SSH'yi desteklese de, sezgisel bir arayüz istiyorsanız, Putty gibi üçüncü taraf bir komut satırı iyi bir seçenek olacaktır. Dahası, PuTTY aynı anda birden fazla bağlantıyı yönetmenize izin verir ve bağlantı ayarları GUI'de yapılandırılabilir.
1. PuTTY.exe dosyasını aşağıdaki bağlantıdan bilgisayarınıza indirin. Windows sürümünüze göre, uygun şekilde 32 bit veya 64 bit dosya indirin. Windows için PuTTY'yi indirin

2. Şunu girinIP adresi Android cihazınızın ve SSH bağlantı noktasını değiştir 22'den -e 2222.
 3. SSH sunucusuna güvenip güvenmediğinizi soran bir güvenlik uyarısı alacaksınız. Eğer sen Evet düğmesine tıklayın, bundan sonra her bağlantı için doğrulanmazsınız.
3. SSH sunucusuna güvenip güvenmediğinizi soran bir güvenlik uyarısı alacaksınız. Eğer sen Evet düğmesine tıklayın, bundan sonra her bağlantı için doğrulanmazsınız.  4. Ardından, kullanıcı adı ve parolanızı isteyen komut satırı açılacaktır. Varsayılan kullanıcı adı ve şifre admin'dir.
4. Ardından, kullanıcı adı ve parolanızı isteyen komut satırı açılacaktır. Varsayılan kullanıcı adı ve şifre admin'dir.  Başarıyla doğrulandıktan sonra, Android terminali size sunulacak.
Başarıyla doğrulandıktan sonra, Android terminali size sunulacak. Bir Bilgisayardan Android GUI'ye Nasıl Erişilir
Komut satırından memnun değilseniz, WinSCP gibi üçüncü taraf bir GUI uygulaması da kullanabilirsiniz. WinSCP, Android'inizin Dosya sistemine SSH üzerinden GUI aracılığıyla erişmenizi sağlar. Uygulama, SSH üzerinden çalışan SCP'yi kullanır. Dosyaları Windows PC'nizden Android akıllı telefonunuza güvenli bir şekilde aktarabilirsiniz. Windows için WinSCP'yi indirin
 Ayrıca Oku:Programlama için 6 En İyi Android Metin Düzenleyicisi
Ayrıca Oku:Programlama için 6 En İyi Android Metin Düzenleyicisi