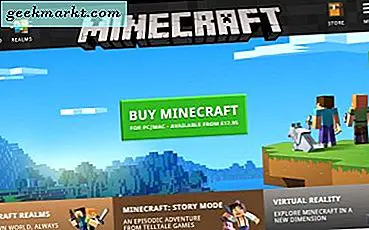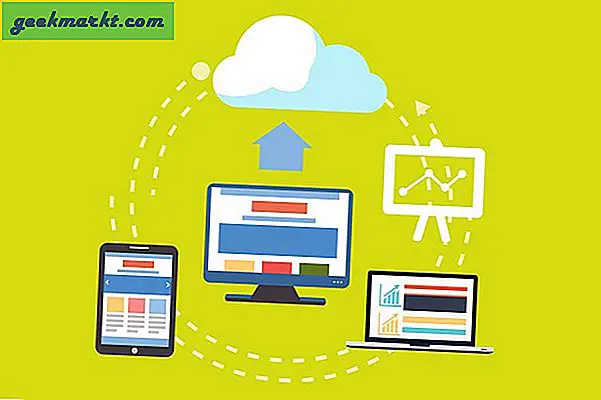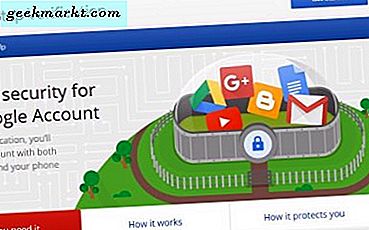Chrome OS Linux uygulamalarını çalıştırabilirsiniz, sadece ayarlardan Linux'u etkinleştirmeniz gerekir ve ardından terminal komutlarına devam edebilirsiniz. Ancak, Linux uygulamalarını hala Chrome OS'ye yüklüyoruz ve birçok kullanıcı, yalnızca Linux masaüstünde mümkün olan widget'ların, uygulama simgelerinin, Linux kısayollarının vb. Eksikliğini hissetti. Eksiksiz Masaüstü deneyimi için Linux'u Chrome OS'ye yükleyelim.
Hızlı bir hatırlatma olarak, bu Chromebook'a bir Linux dağıtımı yüklemek gibi değil, Chrome OS üzerine Linux yüklemek gibi bir şey. Böylece Chrome OS eşyalarınızın hiçbirini kaybetmezsiniz.
Chrome OS'de UI dahil Linux nasıl kurulur?
Başlamak için, Chromebook'unuzda Linux'u etkinleştirmiş olmanız gerekir. Bunu yapmak için ayarlar> Linux> Aç seçeneğine gidin. Artık Linux uygulamalarını yüklemek için terminali kullanabilirsiniz.

Terminali kullanarak KDE'yi kuracağız. Varsayılan şifreyle çalışmak yerine, işlerin güvenliğini sağlamak için şifreyi değiştirmek iyi bir fikirdir.
Hatırlamadığınız eski bir şifre isterse, Sisteminizdeki tüm Linux dosyalarını temizlemek için Linux'u kapatıp tekrar açabilirsiniz.
Parolayı değiştirmek için terminali açın ve yazın
sudo passwd kökü
yazarken bu parola noktalarını bile göremezsiniz. Endişelenmeyin, şifreyi yazmaya devam edebilirsiniz.

Linux şifresini başarıyla değiştirdiniz. Bu durumda, KDE herhangi bir zamanda şifre için terfi ederse, bu şifreyi tekrar oturum açmak için kullanabilirsiniz.

Şimdi, KDE'yi kurmak için aşağıdaki komutu yazın.
sudo apt-get install görev-kde-masaüstü

KDE'yi Chromebook'unuza yüklemek yaklaşık 45 dakika sürdü. Öyleyse, arkanıza yaslanın, rahatlayın ve kurulum işlemi tamamlandıktan sonra, terminalde aşağıdaki komutu yazarak KDE'yi başlatabilirsiniz.
startkde

Benim için kesinlikle iyi çalıştı, ancak kurulum sırasında bazı ekran hatası alırsanız, terminalde aşağıdaki kodu kullanabilir ve enter'a tıklayabilirsiniz. Kodu Linux dosyalarına ekleyecek ve sorunu çözecektir. Sizin için herhangi bir hata yoksa bu adımdan ayrılabilirsiniz.
cp / etc / X11 / xinit / xinitrc ~ / .xinitrcLinux Masaüstünüz kurulup çalışmaya başladığında, widget, kısayol vb. Eklemek için sağ tıklayabilirsiniz. Terminalden yüklediğiniz Linux uygulamaları daha önce KDE'nin uygulama menüsünden erişilebilir.

Yine de terminali kapatarak Chrome OS'ye erişebilirsiniz. KDE'ye erişmek için, terminali açıp 'startkde‘.
KDE sizden bir parola isterse daha önce belirlediğimiz parolayı kullanabilirsiniz.

Bir ipucu olarak, Chrome OS birden çok masaüstünü destekler, KDE'yi bir Masaüstü ve Chrome OS ve diğerinde açabilirsiniz. Böylece izleme dörtgenindeki üç parmakla kaydırma kısayoluyla Linux ve Chrome OS arasında kolayca geçiş yapabilirsiniz.

Ayrıca Oku: Linux'ta Android ekranı nasıl yayınlanır
Son sözler
Aslında, Chrome OS tarafından sunulan temiz arayüzün büyük bir hayranıyım. Ancak Linux masaüstünün sunduğu tüm özellikleri arıyorsanız. Bu, Chrome OS'de Linux masaüstü deneyimi edinmenin açık ara en temiz ve en kolay yoludur. Sen ne düşünüyorsun? Aşağıdaki yorumlarda bana bildirin.