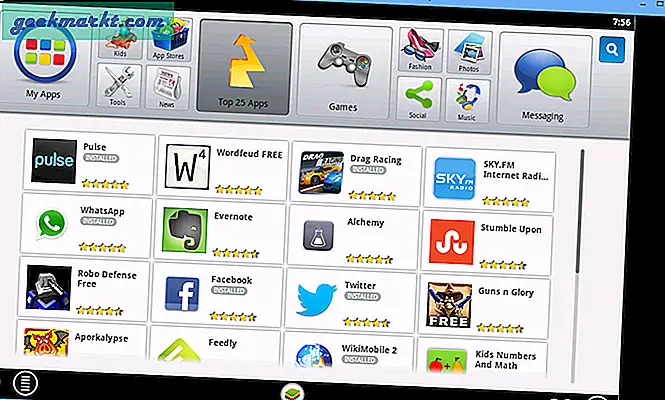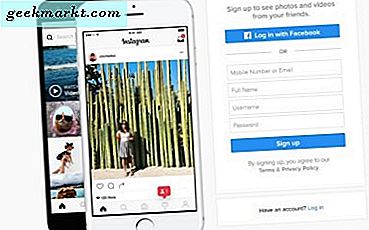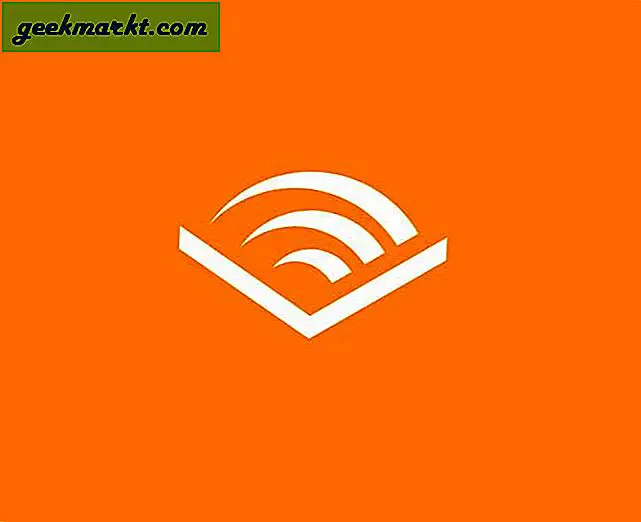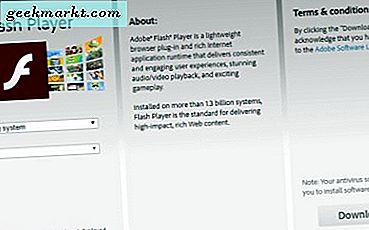Bir dizüstü bilgisayar, şarj edemezseniz çok iyi değildir. Verimliliğin taşınabilir güç merkezi olmaktan ziyade, pahalı bir kağıt ağırlığı veya yetersiz masaüstü yedeklemesidir. Dizüstü bilgisayarınıza takılı ancak şarj olmuyorsa, bunu düzeltmenin birkaç yolu vardır.
Bir dizüstü bilgisayarın şarj etmemesinin genellikle üç ana sebebi vardır:
- Hatalı adaptör veya kablo.
- Windows güç sorunu.
- Arızalı dizüstü bilgisayar pili.
Her üçünü de kapsayacağım.

Hatalı güç adaptörü veya kablosu dizüstü bilgisayar şarjını durdurur
Ortalama dizüstü bilgisayarın ne kadar pahalı olduğu göz önünde bulundurulduğunda, şebeke adaptörünün kalitesi genellikle oldukça düşüktür. Dizüstü bilgisayarınıza takılı ve şarj olmuyorsa, güç kablosu ve adaptör ilk görüşme noktanız olmalıdır.
Her iki ucun sağlam bir şekilde yerleştirildiğini kontrol edin. Biri duvar prizinde ve diğeri dizüstü bilgisayarın güç bağlantı noktasında. AC adaptörünüzün bir durum ışığı varsa, şebekeye takılı iken açık olduğundan emin olun.
Şarj cihazının dizüstü bilgisayarla buluştuğu yere bakın. Çok fazla kullanımdan sonra veya düşük kalite kontrol nedeniyle hafif hareket olabilir. Bazen, dizüstü bilgisayarla karşılaştığı güç kablosuna kuvvet uygularsanız, bükülebilir ve hareket oluşturabilir. Bunu kontrol et. Kötü bir bağlantı olup olmadığını görmek için şarj kablosunu dizüstü bilgisayarınıza taktığınız yerdeki biraz hareket ettirin.
Aynı modeldeki dizüstü bilgisayarlı bir başkasını tanıyorsanız, çalışıp çalışmadığını görmek için şarj cihazlarını kullanın.
Windows güç sorunu
Bir Windows dizüstü bilgisayar kullanıyorsanız, Microsoft ACPI Uyumlu Denetim Yöntemi Pil sürücüsü ile ilgili yaygın bir sorun var. Bu, Windows 7'den Windows 10'a kadardır ve şarj etmeyi etkileyebilir. Düzeltme oldukça basit, bu yüzden bu ikincisini koydum.
- Cortana / Search Windows kutusuna 'dev' yazın ve Windows Aygıt Yöneticisi'ni açın.
- Piller'i seçin ve menüyü açın.
- Microsoft ACPI Uyumlu Denetim Yöntemi Pil sürücüsünü seçin.
- Sağ tıklayıp Kaldır'ı seçin.
- Aygıt Yöneticisi'nin üst menüsünde bulunan Donanım değişikliklerini tara'yı seçin.
- Windows'un sürücüyü bir kez daha taramasına ve yüklemesine izin ver.
Microsoft ACPI Uyumlu Denetim Yöntemi'nin Değiştirilmesi Pil takılı ancak şarj edilmeyen bir dizüstü bilgisayarla birçok sorunu çözer.
Bu işe yaramazsa, dizüstü bilgisayarda tam bir boşaltma yapmalısınız. Bu, pili çıkarır ve dizüstü bilgisayarını herhangi bir artık gerilimi boşaltmaya zorlar. Bu bir sıfırlama gibidir ve bazen pili tekrar canlandırabilir.
- Dizüstü bilgisayar pilini ve güç kablosunu çıkarın.
- Dizüstü bilgisayardaki güç düğmesini 20 - 30 saniye basılı tutun.
- Pili değiştirin ve dizüstü bilgisayarı açın.
- Güç verildiğinde, gç kablosunu dizüstü bilgisayara takın ve şarj olup olmadığını görün.
Bu işe yaramazsa, arızalı bir dizüstü bilgisayar bataryası olabilir. Bir dakika içinde hangi kapakta olacağımı öğrenmek için kaç test yapabileceğiniz var.
MacBook'ta SMC'yi sıfırla
Bir MacBook'ta SMC'nin sıfırlanması, Windows'ta bulunmayan kullanışlı bir araçtır. SMC, Sistem Yönetim Denetleyicisi, pil ve güç yönetimini etkiler, bu nedenle MacBook pilinizin alabileceği ekstra bir adım, şarj olmuyor. SMC'nin sıfırlanması bazı özelleştirmeleri sıfırlayacaktır, böylece bunları yeniden yapılandırmanız gerekecek, ancak bu işlemin zararsız olduğu bir yana.
- MacBook'unuzu kapatın ve güç adaptörünü bağlayın.
- Shift + Control + Option tuşlarını ve Power tuşunu aynı anda basılı tutun.
- Tüm anahtarları bırakalım ve adaptörünüzdeki ışığın rengini kısaca değiştirmelisiniz.
- MacBook'unuzu önyükleyin ve yeniden test edin.
Arızalı dizüstü bilgisayar pili
Arızalı bir pil yeni dizüstü bilgisayarlar yerine eski dizüstü bilgisayarlarda daha olasıdır, ancak herhangi bir cihazda mümkündür. Bunun için testler sınırlıdır, ancak yapabileceğiniz iki şey vardır.
Donanım testi süreci için dizüstü bilgisayarınızın el kitabını kontrol edin. Bir Dell dizüstü bilgisayarda kapatın ve tekrar açın. Dell logosunu gördüğünüz anda, önyükleme listesini başlatmak için F12'ye basın. Teşhis'i seçin. Diagnostics'in içinde bir batarya test özelliği bulunur.
MacBook Pro'da dizüstü bilgisayarı kapatın ve tekrar açın. Apple Donanım Testi'ni görene kadar klavyede 'D' tuşunu basılı tutun. Dil seçimini geçip ardından standart testi seçin.
Diğer dizüstü bilgisayarlar benzer test özelliklerine sahiptir, sizinkine nasıl erişeceğinizi görmek için el kitabınızı kontrol edin.
Dizüstü bilgisayarınızı bir batarya olmadan da çalıştırabilirsiniz, ancak çok fazla kanıtlanmaz. Dizüstü bilgisayar pilini ve ana şarj cihazını güvenle kaldırabilir ve dizüstü bilgisayarı açabilirsiniz. Çalışırsa, dizüstü bilgisayarın kendisinin çalıştığını biliyorsunuz, ancak test, sorunun batarya ile mi yoksa dizüstü bilgisayardaki şarj kartıyla mı ilgili olduğunu söylemiyor.
Aynı dizüstü bilgisayarlı birisini tanıyorsanız, pilin takılı olup olmadığını ve çalışıp çalışmadığını kontrol edin. Bu, yeni bir tane satın almanın yanı sıra batarya için tek gerçek testtir.