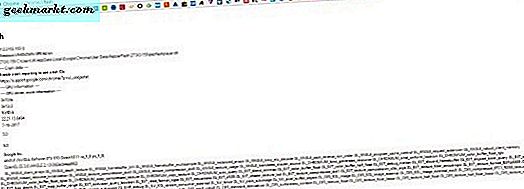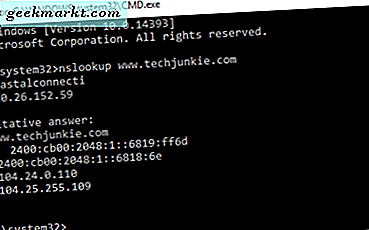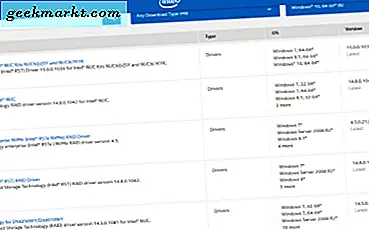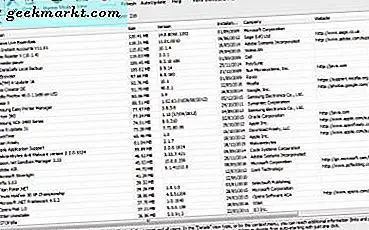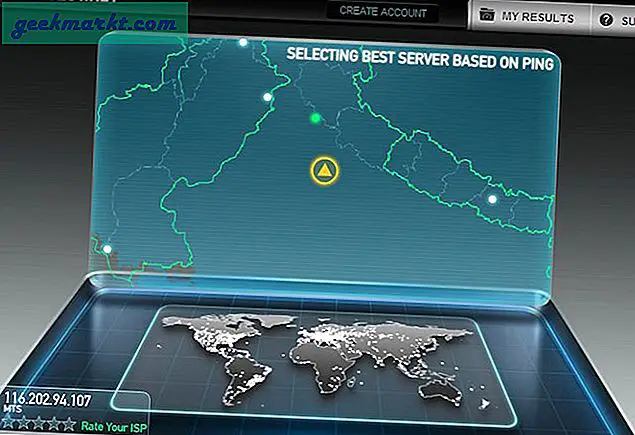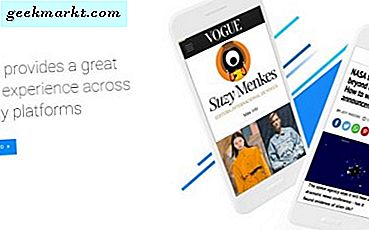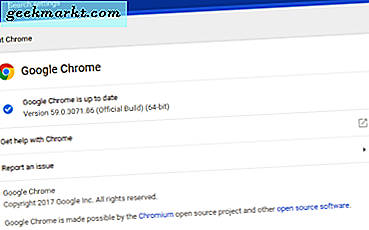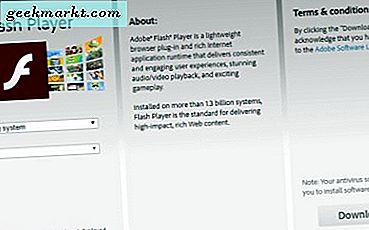
Flash, ciddi bir güvenlik riski olmasına rağmen, birçok web sitesi ve barındırılan medya, teknolojiyi kullanır. Pek çok çevrimiçi oyun da Flash'ta yazılır, bu da güvende kalmak istiyorsanız sorun olur. Google Chrome’da Flash’ı kesinlikle etkinleştirmeniz gerekiyorsa, bunu nasıl yapacağınız aşağıda açıklanmıştır.
Google Chrome'da Flash'ı etkinleştirmeden önce
Flash'ın hiç bir zaman iyi bir itibarı olmamıştı. Steve Jobs, 2010'da Flash'ı sevmediğini ve herhangi bir Apple cihazında kullanılmasını istemediğini yazdı. Flash içeriğine erişim sağlamak için birçok geçici çözüm sunuldu ancak beğenmedi. Diğer güvenlik kıyafetleri, rootkit'ler ve istismar kitleri için kolay bir vektör gibi görünmüyor.
- 2015 yılında, ilk 10 istismar kitinin 8'i Flash'ı bir saldırı vektörü olarak kullandı.
- Şimdiye kadar 2017 yılında, en iyi 10 istismardan 6'sı Flash Player kullanıyor.
Chrome artık Flash'ı kullanmayı önermiyor ve desteklemeyi durdurdu. Resmi olarak, Chrome artık Flash'ı desteklemiyor ve HTML5'i tercih ediyor. Şimdiye kadar yapılmış olan tüm işlemler varsayılan olarak destek ayarını devre dışı bırakıyor. Flash'a izin vermek için manuel olarak etkinleştirebilirsiniz.
Internet Explorer şu anda hala Flash'ı destekleyen tek tarayıcıdır. Firefox, Safari, Opera ve hatta Edge hepsi HTML5'i tercih ediyor.
Flash sadece güvensiz değil, aynı zamanda buggy, kaynak yoğun ve şimdi bile çok çöküyor. Neredeyse on yıl sonra, özellikle istikrarlı olmayı başardı ve hala düzenli güvenlik yamaları ve hata düzeltmeleri gerektiriyordu. Flash'ın ölümüne adanmış bir web sitesi bile var, gerçekten o kadar da kötü.
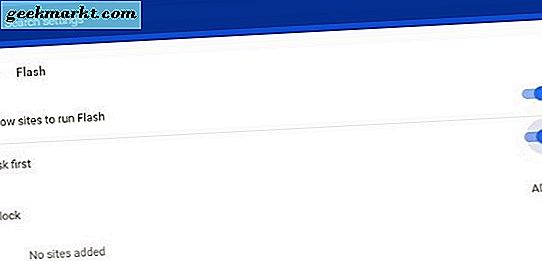
Google Chrome'da Flash'ı etkinleştirin
Yine de Google Chrome’da Flash’ı etkinleştirmek istiyorsanız, işte nasıl yapıyorsunuz?
- Chrome'u açın ve üç dikey noktayı ve ardından Ayarlar'ı seçin.
- Sayfanın altından Gelişmiş'i seçin.
- Gizlilik ve güvenlik kutusundaki İçerik ayarlarını seçin.
- Flash'ı seçin.
- 'Flash'ı çalıştırmak için sitelere izin ver' açık.
- 'İlk önce sor' seçeneğini açık konumuna getirin.
Flash içeriği barındıran bir web sitesini ziyaret edin ve oynatabileceğinize bakın. Flash sürümünüz güncelse, içerik iyi çalışmalıdır.
Chrome'da Flash sürümünüzü kontrol edin
Flash içeriğinin her zaman en son sürümü kullanmasına izin vermeniz çok önemlidir. Bu kadar çok hata ve güvenlik açıkları ile güncellemeler çoktur ve çoğu zaman güncel kalmak için ödeme yapar.
- Hangi Flash sürümünü kullandığınızı görmek için Chrome'u açın ve URL çubuğuna 'chrome: // flash /' yazın. Size şu anda kullandığınız Flash sürümünü göstermelidir.
- Flash'ı güncellemeniz gerekiyorsa veya en son sürümü kullandığınızdan emin olmak istiyorsanız, URL çubuğuna 'chrome: // components' yazın.
- Soldaki Adobe Flash Player'a gidin ve Güncellemeleri Kontrol Et'i seçin. Chrome, 'Bileşen güncellenmedi' diyorsa, Flash'ın en yeni sürümünü kullanıyorsunuz demektir. Aksi takdirde uygulama güncellenir.
Chrome'da Flash'ı yükleyin
Bilgisayarınızda Flash yüklü değilse ve sahip olmak istiyorsanız, yapabilirsiniz.
- Adobe Flash Player sayfasına gidin.
- İşletim sisteminizi ve sürümünüzü soldan seçin.
- Şimdi sağdan indir seçeneğini belirleyin.
- Ekstra şeyler yüklemeyi teklif eden kutuların işaretini kaldırın.
Bu Flash'ı bilgisayarınıza yükleyecektir. Değişikliklerin etkili olması için Chrome'u yeniden başlatmanız gerekebilir.
'Aşağıdaki eklenti çöktü' hatalarını ele alıyor
Bir tarayıcıda Flash kullanırken ve Chrome'a özgü değilse, 'Aşağıdaki eklenti çöktü' hatalarını görmek yaygındır. Hatanın üstesinden gelmek için bir güç yenilemeyi deneyebilir ve ardından işlemi Chrome'da sona erdirebilirsiniz.
Bir web sayfasını yenilemeyi zorlamak için Windows'ta Ctrl + F5'i ve Mac'te Cmd + Shift + R'yi seçin. Bu ayrıca, Flash'ın, hatanın üstesinden gelmesi gereken yeniden yüklemeye zorlayacaktır.
Eğer bunu denemezse:
- Chrome'un sağ üst köşesindeki üç nokta menü düğmesini seçin.
- Diğer Araçlar'ı ve ardından Görev Yöneticisi'ni seçin.
- Açılan kutudan 'Eklenti: Shockwave Flash' seçeneğini seçin.
- İşlemi bitir'i seçin.
- Görev Yöneticisi'ni kapatın ve web sayfasını yeniden yükleyin.
Flash belirli bir sayfada çökerse, farklı bir sayfaya geçin. Flash her sayfada çökerse, Flash Player'ı kaldırın ve yukarıdaki bağlantıyı kullanarak tekrar yükleyin.
Flash iyi gittiğinde ben ve diğer birçok kişi çok sevinecek. Bu arada, her zaman onu kullanan herhangi bir web sitesinden kaçınmanızı öneriyorum. Flash tabanlı bir web sitesi, medya veya oyun kullanmanız gerekiyorsa, artık Google Chrome'da Flash'ı nasıl etkinleştireceğinizi biliyorsunuz.