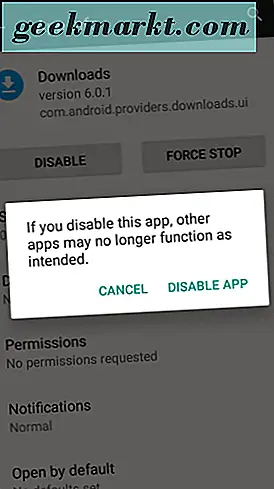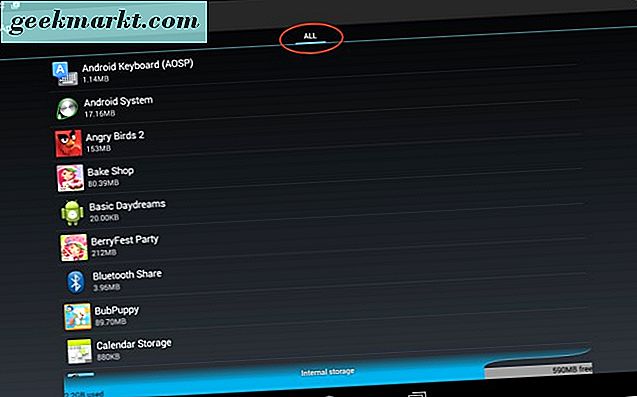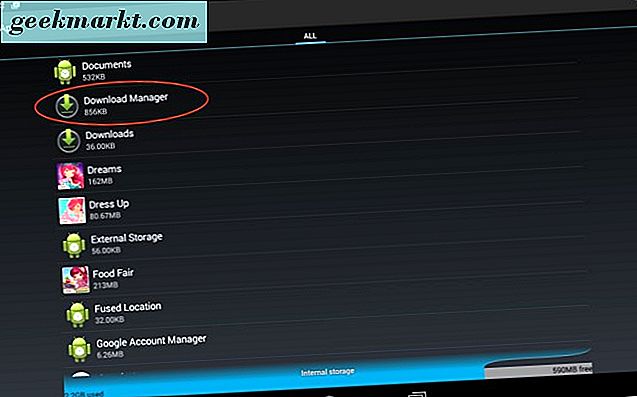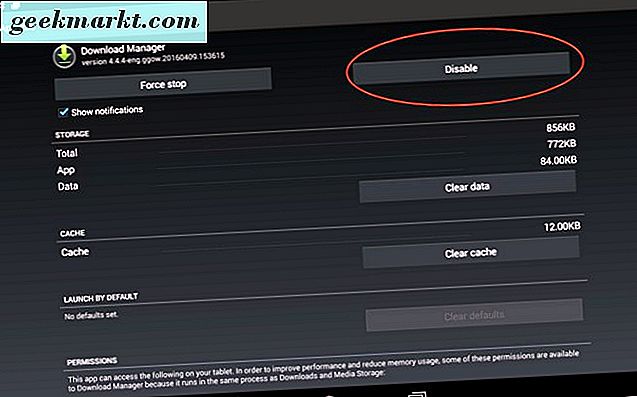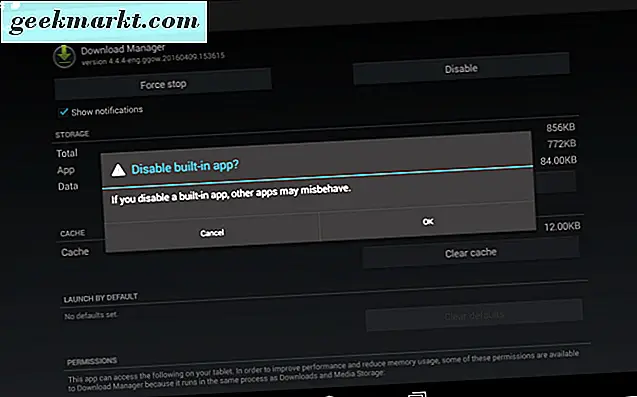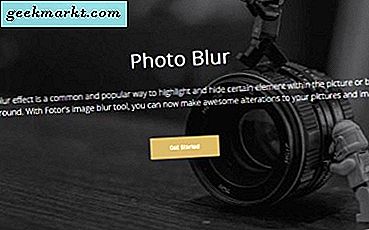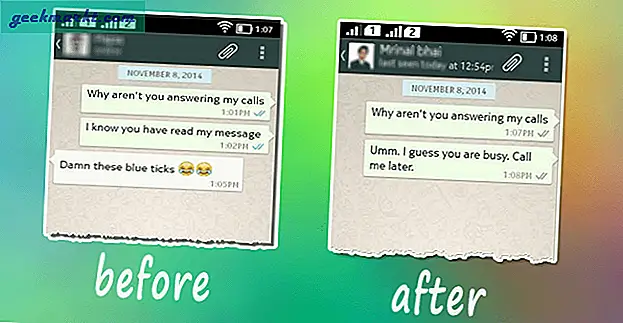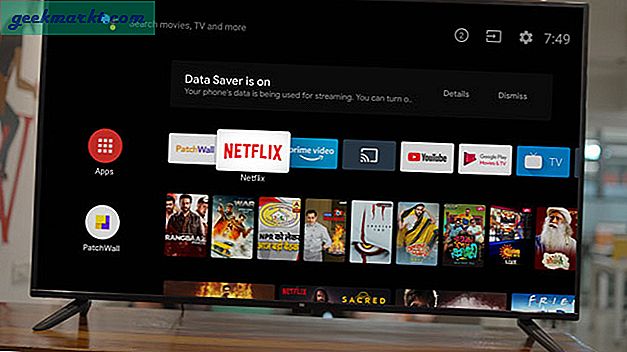Yani, Android'de havalı bir uygulama kullanarak işinize gidiyorsunuz ve aniden her şey durma noktasına geliyor. Bu korkunç hata mesajını aldınız: “com.google.process.gapps durdu.” Şimdi ne olacak?
Bu iğrenç hata mesajını çözmek için bazı yollardan gidelim.
1 Düzelt: Bir Uygulamanın Önbelleğini Temizle
Belirli bir uygulamayı her kullandığınızda “com.google.process.gapps durdu” hatasını fark ettiniz mi? Öyleyse, bu uygulamanın önbelleğini temizleyerek sorunu çözebilirsiniz.
Marshmallow'da (ve aşağıya doğru, KitKat'ta bunu yapmak için talimatlarımız olacak):
- Android cihazınızda “Ayarlar” a gidin ve üzerine dokunun.
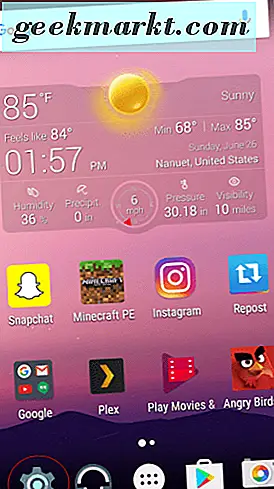
- “Uygulamalar” a gidin ve üzerine dokunun.
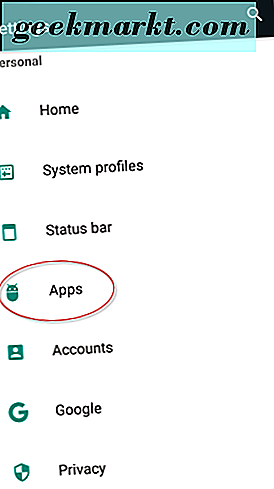
- Şimdi size sorunu veren uygulamayı bulun ve üzerine dokunun.
- Bir sonraki ekranda “Depolama” üzerine dokunun.
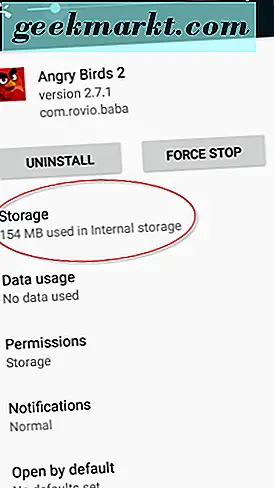
- “Depolama” altında iki düğme göreceksiniz: “Verileri Temizle” ve “Önbelleği Temizle”. “Önbelleği Temizle” ye dokunun.
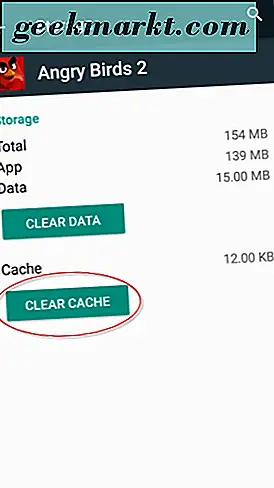
KitKat'ı çalıştırıyorsanız bu şekilde yapın.
- Android cihazınızda “Ayarlar” a gidin. (Not: “Bu yazıcının tüm gün telefonunda ne yapıyor?” Diye merak ediyorsanız, bu uygulamaların çoğu benim kızım!)

- “Uygulamalar” a gidin ve üzerine dokunun.
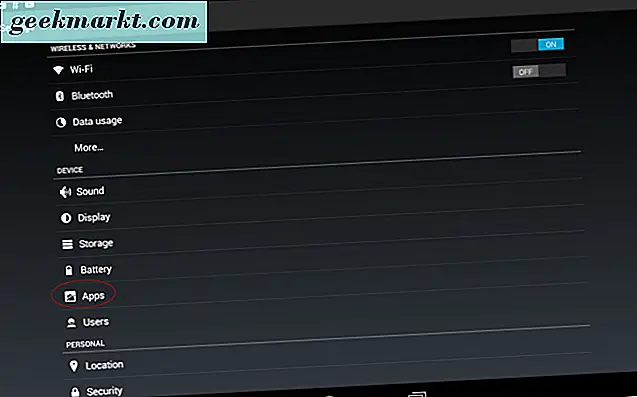
- Hata mesajını atan uygulamayı seçin.
- Sonraki ve son ekranda, “Önbelleği temizle” düğmesine dokunun.
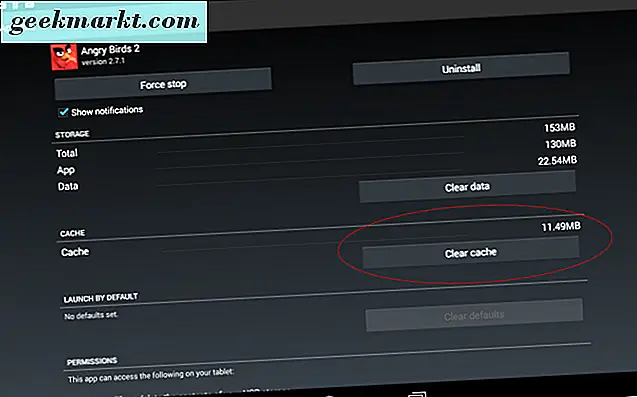
Uygulamayı düzenli çalışma düzenine döndürmeye çalışırken son çare olmadıkça, “Verileri temizle” seçeneğine dokunmayın. Bir uygulamanın verilerini temizlemek, tüm kullanıcı bilgilerinizi ve söz konusu uygulama ile ilişkili tüm dosyaları kaldırır.
Düzelt 2: Her Uygulamanın Önbelleğini Temizle
Tam olarak hangi uygulamanın çalıştığından emin değilseniz "com.google.process.gapps durdu" hatasını alırsınız (belki de rastgele gerçekleşiyor gibi görünüyor), yüklü tüm uygulamaların önbelleklerini temizlemeyi deneyebilirsiniz. aynı zamanda. Marshmallow ile ilgili şu adımları izleyin (tekrar, aşağıda KitKat için talimatlar da vardır):
- Android cihazınızda “Ayarlar” a gidin.
- “Storage & USB” ye ilerleyin ve ona dokunun.
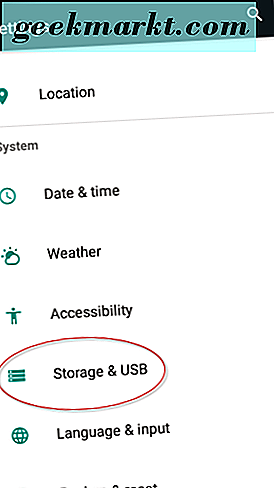
- Ardından, “Dahili depolama” alanına dokunun ve “Önbelleğe alınmış veriler” seçeneğine ilerleyin.
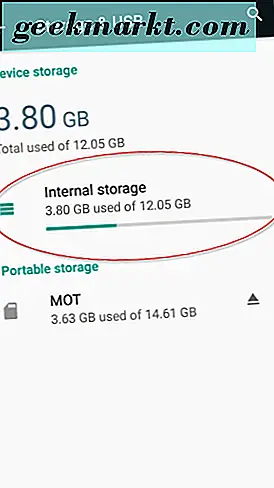
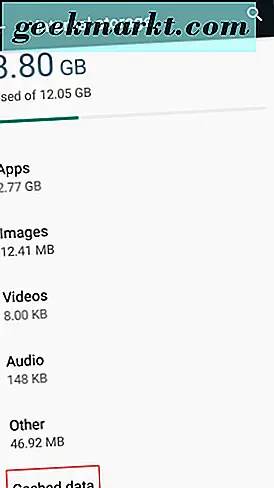
- “Önbelleğe alınmış veriler” e dokunun. Cihazınızın ekranında “Önbelleğe alınmış verileri temizle” yazan bir soru kutusu görünecektir. Bu, tüm uygulamalar için önbelleğe alınmış verileri temizler. ”
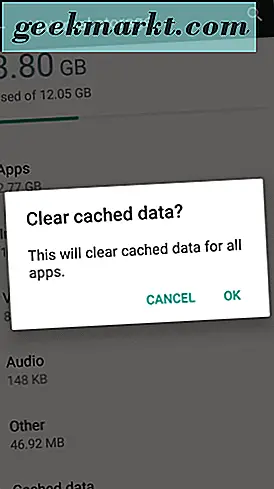
- “Tamam” a dokunun.
Alternatif olarak, KitKat için şu yolu deneyin:
- Android cihazınızda “Ayarlar” a gidin.
- Ardından, “Depolama” ya gidip üzerine dokunun.
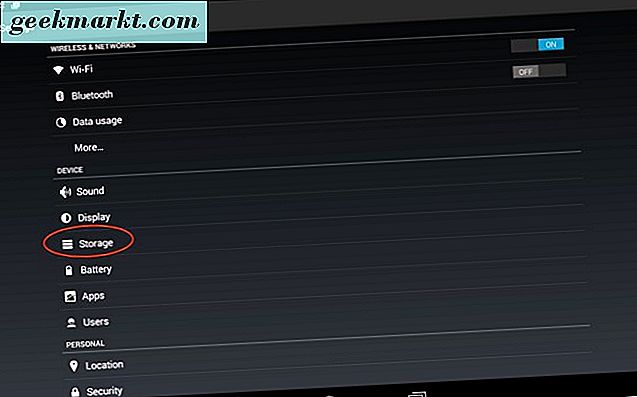
- "Önbelleğe Alınmış Veriler" ifadesinin bulunduğu yere dokunun. "Önbelleğe alınmış verileri temizle" yazan bir metin kutusu görünür. Bu, tüm uygulamalar için önbelleğe alınmış verileri temizler. ”
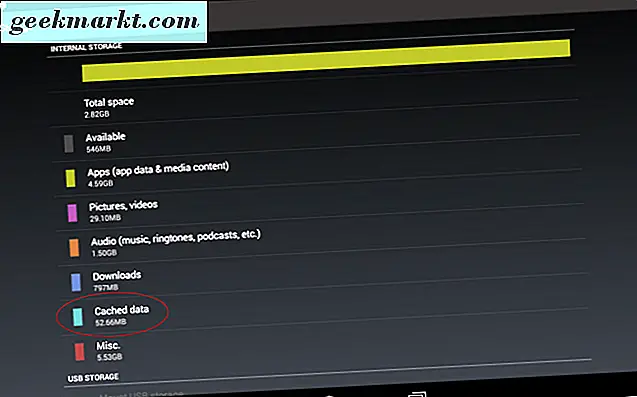
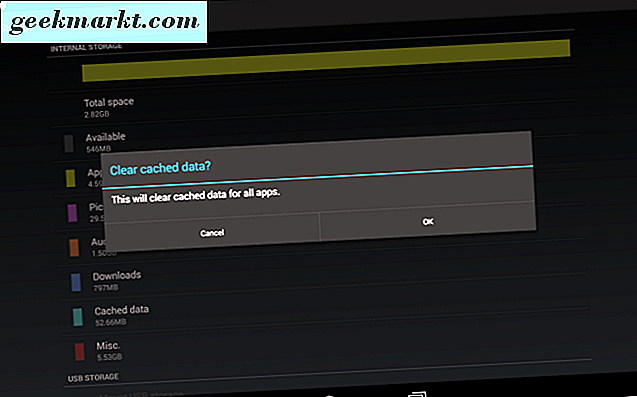
- “Tamam” a dokunun.
Artık Android cihazınızda yüklü olan her uygulamadaki tüm önbelleğe alınmış veriler temizlendi.
Düzelt 3: Uygulama Tercihlerini Sıfırla
Kök sorun, işbirlikçi olmayan uygulamanın bir sunucuya bağlanırken sorun yaşadığı olabilir; ya senkronize değilse veya uygulama zaman aşımına uğramış olabilir. Uygulama tercihlerinizi sıfırlayarak bunu sıralayabilirsiniz.
Uygulama tercihlerinizi sıfırlamak için aşağıdaki adımları izleyin. Adımlar hem KitKat'ta hem de Marshmallow'ta aynıdır:
- Android cihazınızda “Ayarlar” a gidin.
- “Uygulamalar” a gidin ve üzerine dokunun.
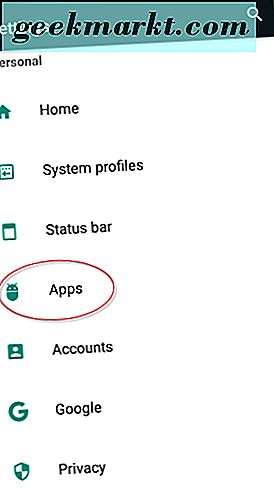
- Ardından, Android cihazınızın sağ üst köşesinde, üç dikey noktaya dokunun.
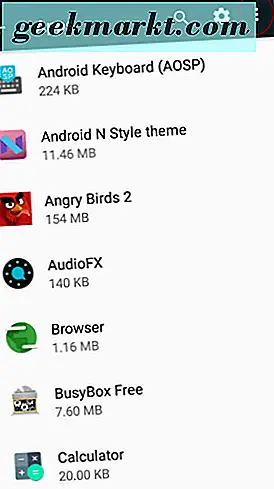
- “Uygulama tercihlerini sıfırla” seçeneğine dokunun. Bu, “Uygulama tercihlerini sıfırla” diyen bir metin kutusu görüntüler. Ayrıca, tüm uygulamalarınız için hangi tercihlerin sıfırlanacağını gösteren bir liste de sunar. Herhangi bir uygulama verisini kaybetmezsiniz.
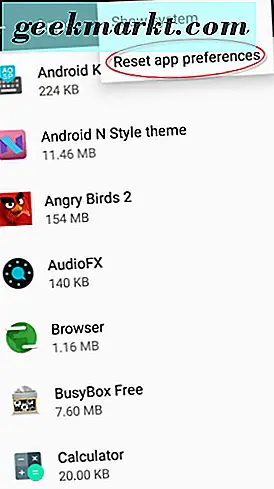
- “Uygulamaları Sıfırla” seçeneğine dokunun.
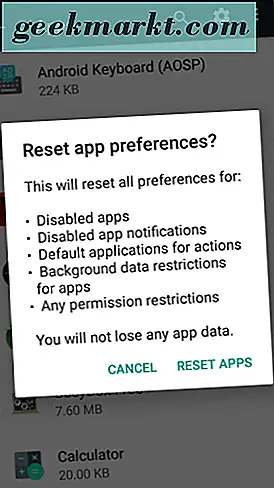
Bu, Android cihazındaki tüm uygulama tercihlerinizi sıfırlar.
Düzelt 4: İndirme Yöneticisini Sıfırla
Sorun, Yükleme Yöneticisi tarafından kaynaklanabilir. Düzeltmek için işlemi kapatıp tekrar açmanız gerekir. Bir kez daha, süreç Marshmallow ve KitKat'ta farklıdır. Marshmallow'da yapmak için:
- Android cihazınızda “Ayarlar” a gidin.
- “Uygulamalar” a gidin ve üzerine dokunun.
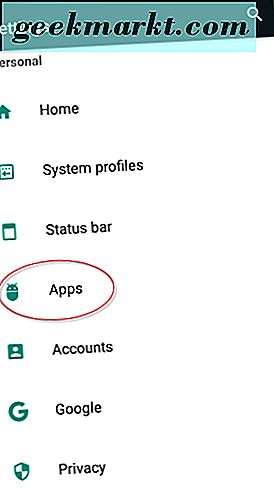
- Uygulamalar listesinde “İndirilenler” i seçin.
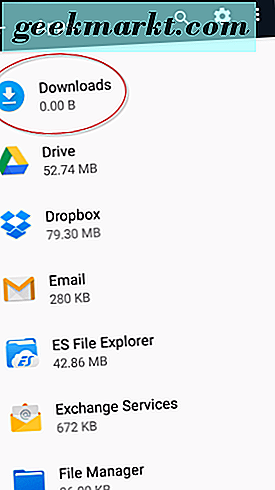
- “Devre Dışı Bırak” düğmesine dokunun. Bu mesajı görürsünüz: “Bu uygulamayı devre dışı bırakırsanız, diğer uygulamalar artık istenildiği gibi çalışmayabilir.” “Uygulamayı Devre Dışı Bırak” seçeneğine dokunun.
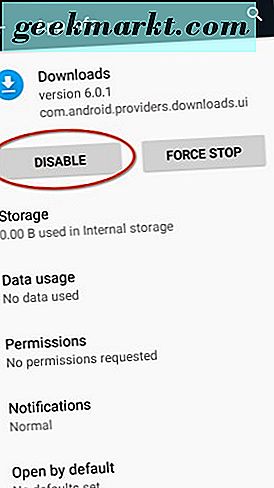 .
. 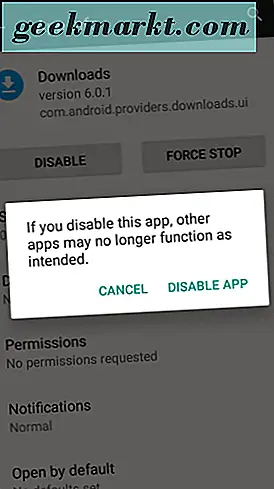
- Ardından, İndirme Yöneticisini yeniden etkinleştirmek için “Etkinleştir” düğmesine dokunun.
- Hata mesajının çözüldüğünü görmek için Android cihazınızı yeniden başlatın.
KitKat'ı çalıştırıyorsanız, bunu İndirme Yöneticisi'ni devre dışı bırakmak ve yeniden etkinleştirmek için yapın:
- Android cihazınızda “Ayarlar” a gidin.
- “Uygulamalar” a gidin ve üzerine dokunun.
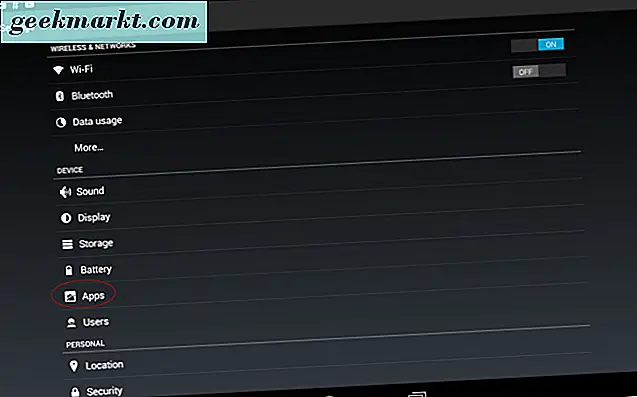
- Sağa "Tümü" seçeneğine kaydırın
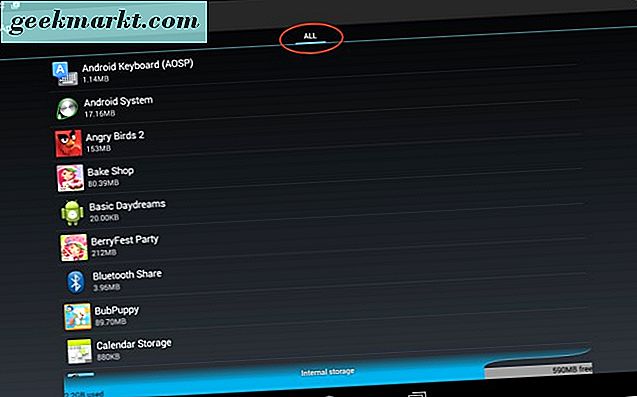
- “İndirme Yöneticisi” ni bulun ve üzerine dokunun.
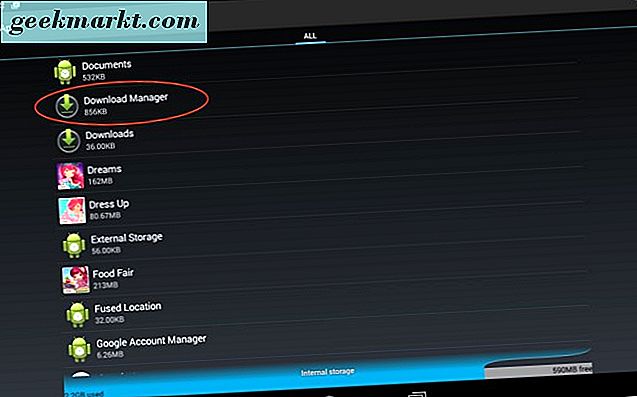
- “Devre Dışı Bırak” düğmesine dokunun. Sonra şunu söyleyecektir: “Yerleşik uygulamayı devre dışı bırakma? Yerleşik bir uygulamayı devre dışı bırakırsanız, diğer uygulamalar yanlış davranabilir. ”“ Devre Dışı Bırak ”düğmesine dokunun.
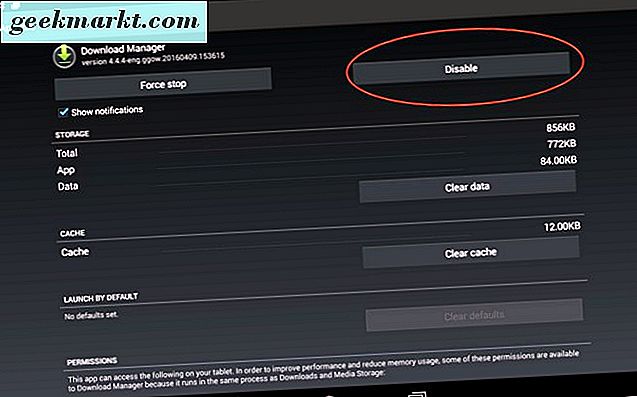
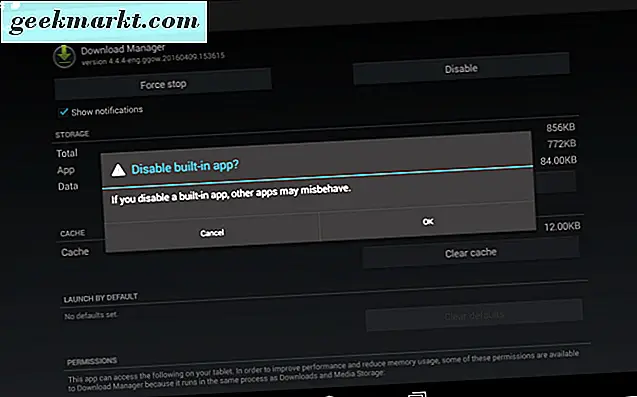
- Şimdi, İndirme Yöneticisini yeniden etkinleştirmek için “Etkinleştir” düğmesine dokunun.
- Hata mesajının çözüldüğünü görmek için Android cihazınızı yeniden başlatın.
“Com.google.process.gapps durdu” hatasını düzeltmek için karşılaştığımız tüm yolları ele aldık. Umarız, düzeltmelerimizden biri sizin için işe yarıyor!

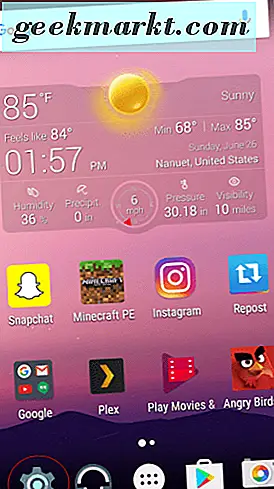
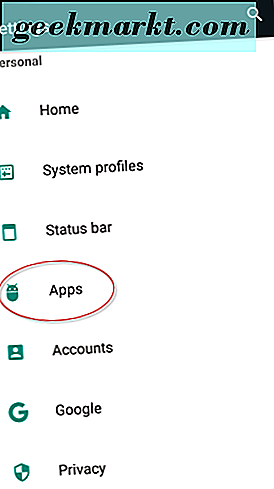
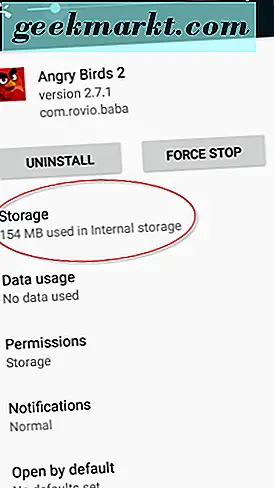
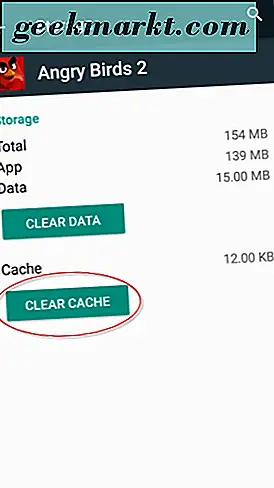

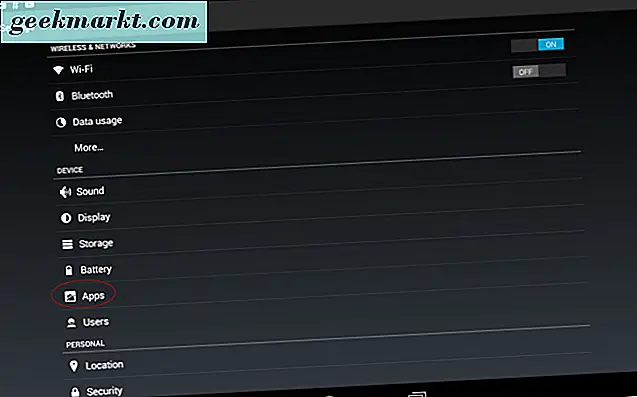
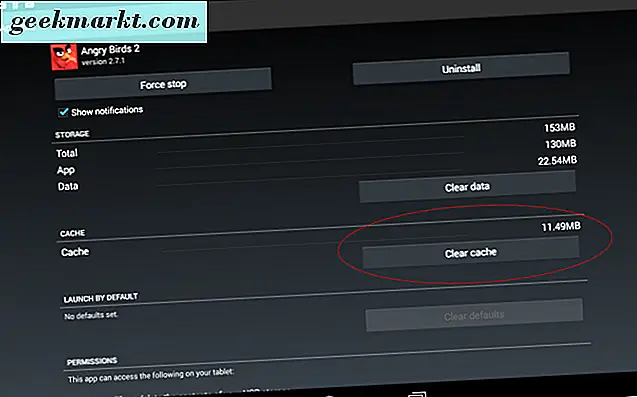
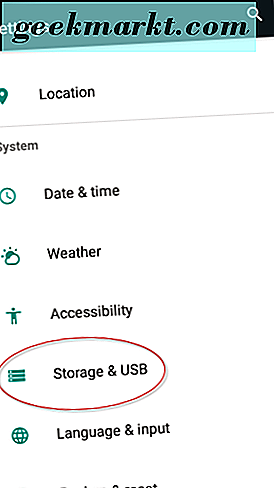
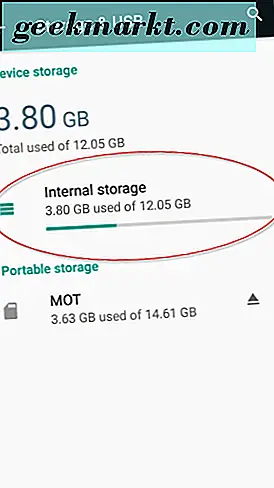
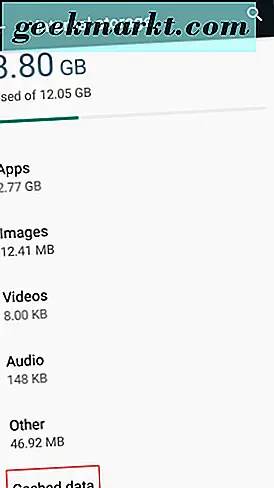
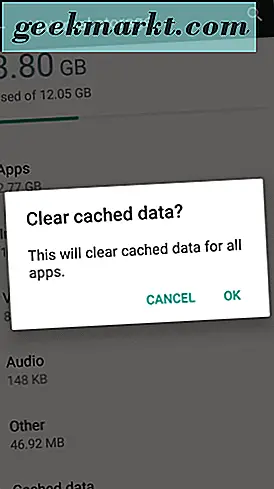
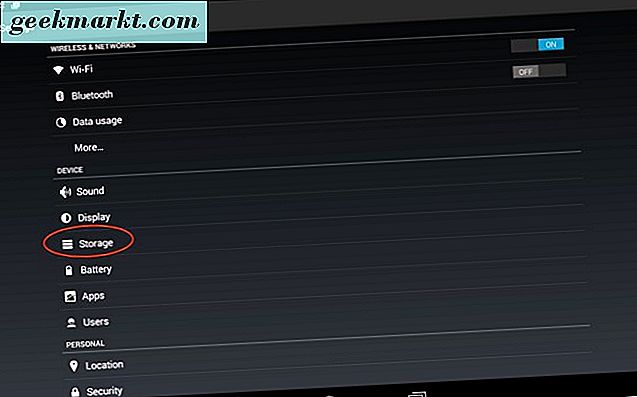
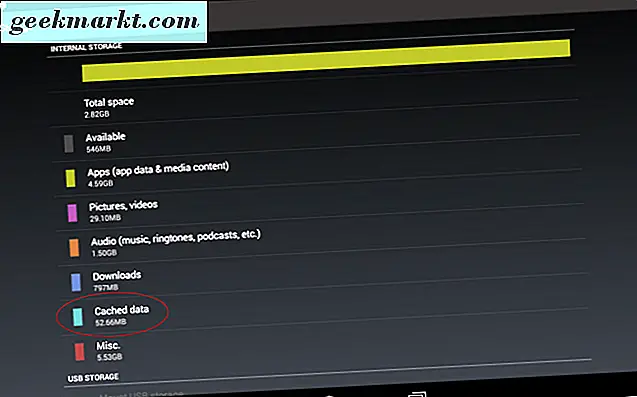
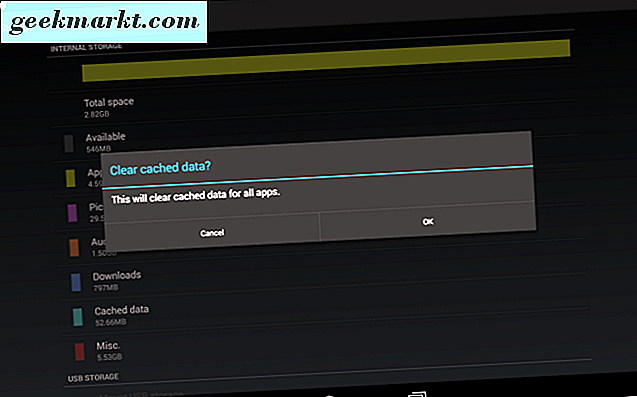
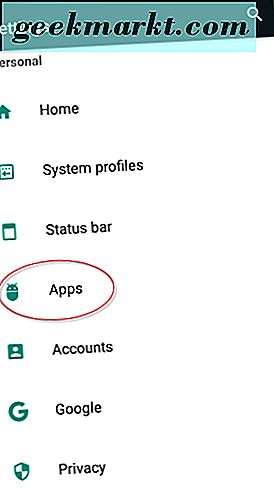
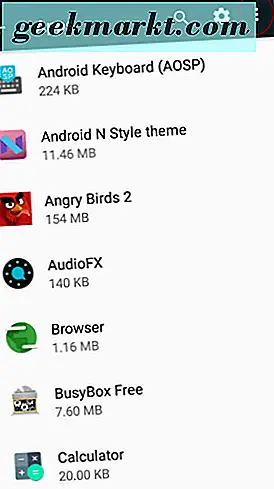
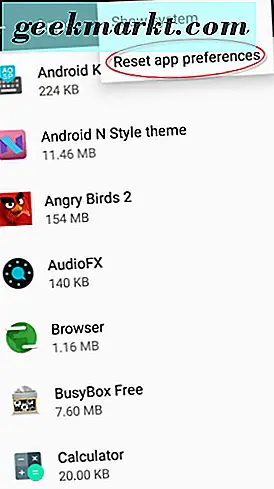
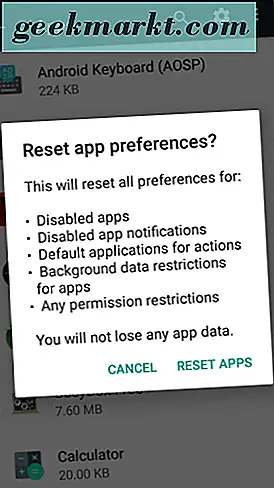
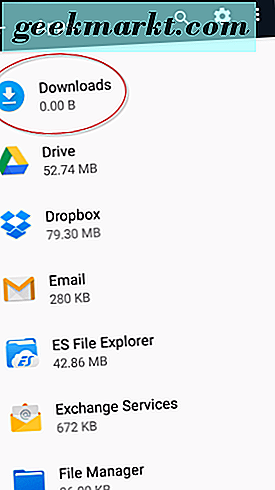
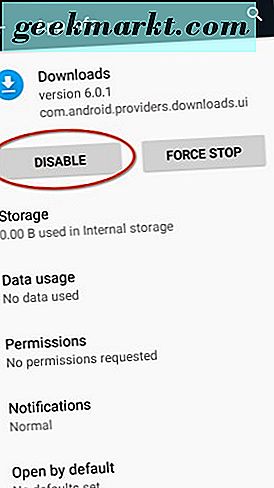 .
.