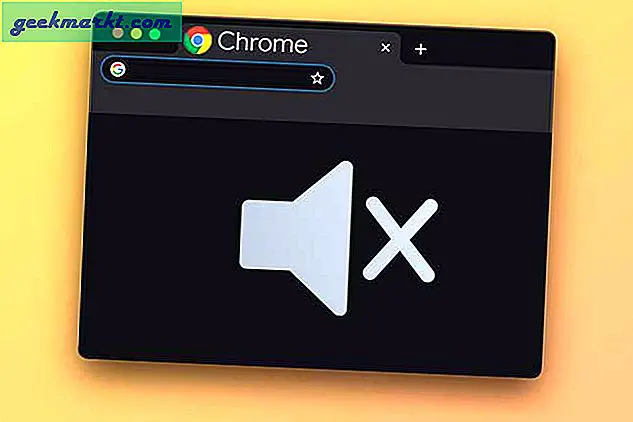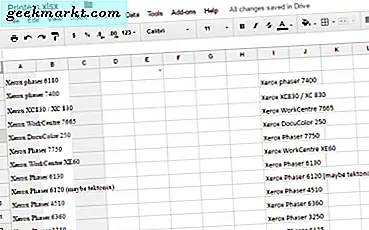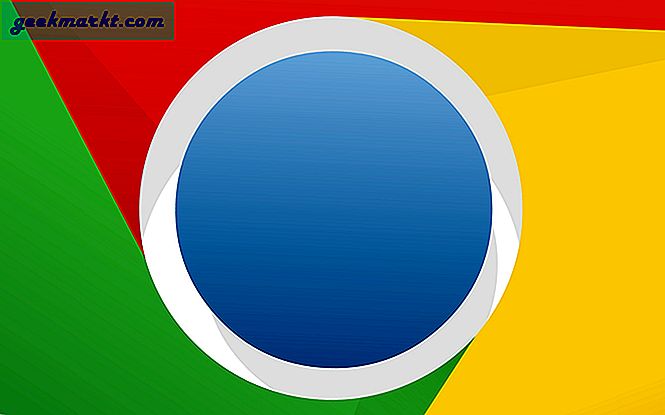Windows 10'un çok sayıda kişiselleştirme seçeneği vardır ve bazı özenle seçilmiş programlarla daha fazla eklenebilir. İyi çalıştığı ve çok fazla kaynak kullanmadığı için varsayılan tema seçiciye bağlı kalmaya eğilimliyim. Windows 10'da kilit ekranınızda bir resim nasıl ayarlayacağınızı bilmek ve zevkinize daha fazla özelleştirmek isterseniz, bu eğitim sizin için.
Windows 10 ile yapmak istediğimiz ilk özelleştirmelerden biri, yeni bir kilit ekranı görüntüsü oluşturuyor. Sonra reklamları ve 'önerileri' kaldırabiliriz.
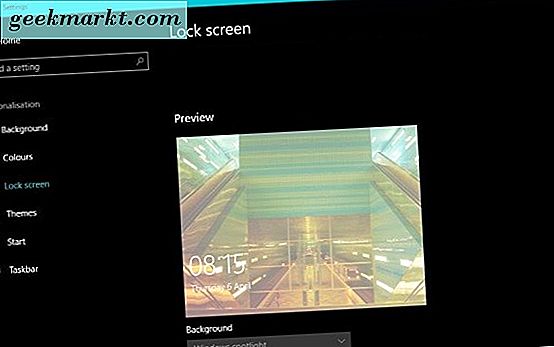
Kilit ekranınızda bir fotoğraf nasıl ayarlanır?
Yukarıdaki görüntüden de görebileceğiniz gibi, varsayılan görüntü mükemmel değildir. Windows 10 Creator'ın Güncellemesi ile standart olarak geldi ve hemen değiştirilmesi gerekiyordu.
- Ayarlar ve Kişiselleştirme'ye gidin. Bütün işimizi burada yapacağız.
- Ekranı kilitle'yi ve Arkaplan'ın altındaki Windows spot ışığını seçin.
- İhtiyacınıza bağlı olarak Resim veya Slayt Gösterisi'ni seçin.
- Resim'yi seçerseniz, birini seçin veya Gözat'ı tıklayın. Görüntülenen Gezgin penceresinden bir görüntü seçin.
- Slayt Gösterisini seçerseniz, kullanmak istediğiniz klasörü seçin.
- 'Kilit ekranınızda eğlenceli gerçekleri, ipuçlarını, püf noktaları ve daha fazlasını alın' seçeneğine geçin.
Şimdi kilit ekranınızı gördüğünüzde, yukarıda seçtiğiniz görüntü veya slayt gösterisini görmelisiniz. Ayrıca, artık Windows reklamlarının da dağıldığını görmemelisiniz!
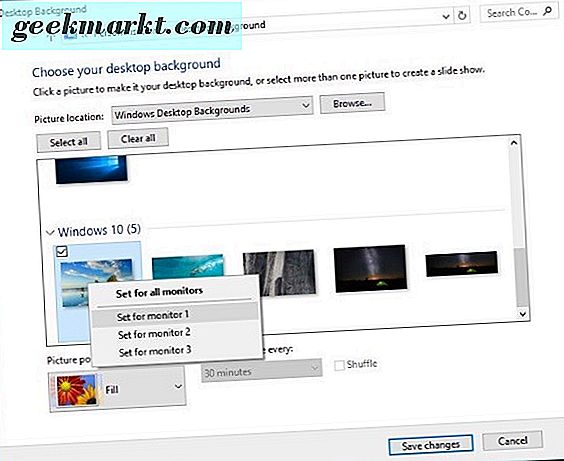
Windows 10'da masaüstü duvar kağıdı nasıl değiştirilir
Windows 10'daki varsayılan duvar kağıtları oldukça iyi, ancak sizin de değilsiniz. Arka planınızda daha kişisel bir şey istiyorsanız, düzeltmek kolaydır.
- Pencereyi kapattıysanız Ayarlar ve Kişiselleştirme'ye gidin.
- Arkaplan'ı seçin ve resminizi seçin.
- Varsayılanlardan birini seçin veya Gözat'ı seçin.
- Bir görüntü seçin ve tıklatırken otomatik olarak masaüstü arka planınıza uygulanmalıdır.
Birden fazla monitörünüz varsa, işler biraz daha fazla ilgilenir, ancak yapılması hala daha kolaydır. Üç monitör çalıştırıyorum ve her birinde farklı bir görüntü var. İşte nasıl yapılacağı.
- Çalıştır komutu penceresi açmak için Windows düğmesine ve R'ye basın.
- 'Control / name Microsoft.Personalization / page pageWallpaper' yazın veya yapıştırın ve Enter'a basın. Bu, yeni Ayarlar UI'nin değiştirildiği eski okul masaüstü arka plan penceresini getirir.
- Kullanmak istediğiniz bir resme göz atın veya ona gidin ve sağ tıklayın.
- Görüntülenmesini istediğiniz monitörü seçin.
- Tüm monitörler için durulayın ve tekrarlayın.
Windows 10'daki temalar nasıl değiştirilir
Birkaç dakika boyunca Ayarlar menüsünde çalışırken, muhtemelen soldaki Temalar menü öğesini göreceksiniz. Şimdi oraya gideceğiz.
- Kapatırsanız Ayarlar ve Kişiselleştirme'ye gidin.
- Temalar'ı ve ardından Tema ayarları metin bağlantısını seçin. Bu eski okul penceresini yukarıdaki gibi ortaya çıkaracaktır.
- İstediğiniz gibi bir tema seçin. Bir varsayılan seçin, sahip olun veya Microsoft'tan temaları indirin.
- Seçimleriniz temalar penceresinin altındaki dört öğeye yansıtılacaktır. Onlar Masaüstü Arkaplan, Renk, Sesler ve Ekran koruyucu. Bir temanın tamamını kullanmak veya kullanmak isterseniz, her birini tek tek seçebilirsiniz.
Bir kez seçildiğinde, pencereyi kapatın. Seçimlerinizi otomatik olarak kaydedecektir.
Windows 10'daki renkler nasıl değiştirilir
Windows 10'u çok derin kazmadan kişiselleştirmenin diğer yolu, renk ayarlarıyla olur. Burada menülerin, bazı pencerelerin, Görev Çubuğu ve Ayarlar menüsünün genel görünümünü ve görünümünü değiştirebilirsiniz. Benimkinden görebildiğim gibi karanlık temayı kullanıyorum. Bu, Renk menüsünün altında seçilebilir.
- Ayarlar ve Kişiselleştirme'ye gidin.
- Renkler'i seçin. Bu herşeyi değiştiren ekran.
- Aşağıya kaydırın ve hangi renkleri seçtiğinizden dolayı, Açık veya Koyu temasını seçin.
- Accent rengine ilerleyin ve seçtiğiniz temayı ekleyen bir renk seçin.
- Seçtiğiniz rengin daha fazlasını eklemek için 'Başlat, görev çubuğu ve Eylem Merkezi'nde rengi göster' seçeneğini belirleyin.
- Daha da fazlası için 'Başlık çubuğunda rengi göster' seçeneğinde geçiş yapın.
Kişiselleştirme, bilgisayarınızı daha rahat ve genel olarak etrafında yapmak için basit bir yoldur. Bu hakkın elde edilmesi, ne kadar rahat hissettiğinize dair şaşırtıcı bir fark yaratır ve ekranda yaşayabileceğiniz en kolay renklere şaşırabilirsiniz!