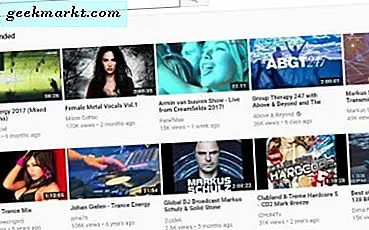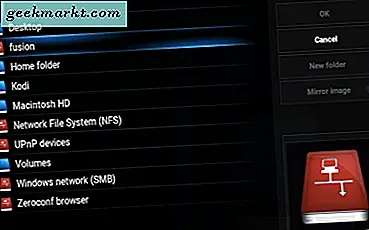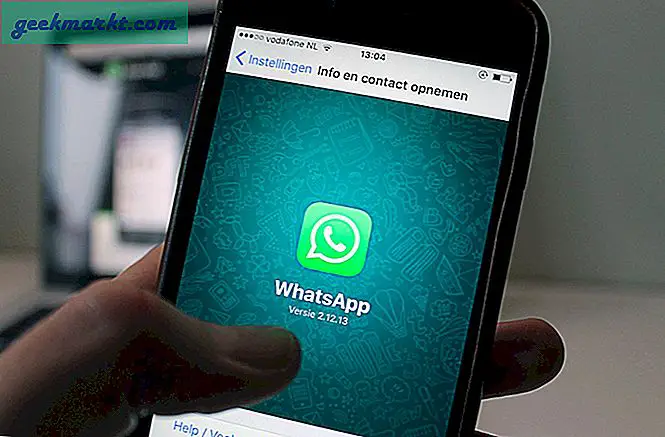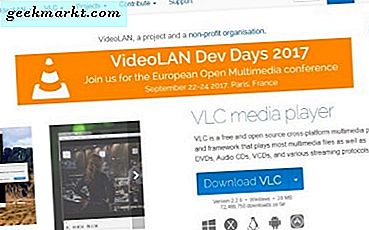Chromebook'ların, dizüstü bilgisayarların ne kadarının kullanıldığı bir dizüstü bilgisayarı bulmak isteyen kullanıcılar için harika bir seçenek değil: Facebook'a göz atmak, Netflix'i izlemek, haber okumak ve köpeklerin fotoğraflarına bakmak. Ancak ChromeOS, her kullanıcı, hatta her kullanım durumu için mükemmel değildir. Bazen, bir web uygulaması alternatifi olmadan, bir masaüstü uygulamasının çalıştırılmasının bir şey yapmanın tek yolu olduğu bir konumda kendinizi bulabilirsiniz. Belki de Chromebook'unuzda masa üstü oyunları oynamayı denemek istersiniz veya Google Dokümanlar'dan daha fazla işlevselliğe sahip tam bir Office değiştirme paketine ihtiyacınız vardır. Sebep ne olursa olsun, Linux'u Chromebook'unuza yüklemek gerçekten harika bir fikir olabilir.
Ama bekleyin - ya Linux'u daha önce hiç kullanmamış olsaydınız? Komut satırı arayüzü fikri sizi korkutuyor mu? Linux kurmanın başka bir uygulama kurmak kadar basit olmadığı doğrudur. Neyse ki, ChromeOS, Linux'un üzerine kuruludur, bu da işleri başka türlü olabileceğinden biraz daha basit hale getirir. Bir cihazda Linux kurulumu konusunda deneyiminiz olmasa bile, bu kılavuzu izleyerek yaklaşık bir saat içinde çalışacaksınız demektir. Ve en iyi bölüm? ChromeOS ve Linux arasında bir klavye kısayolu ile anında ve ileri arasında geçiş yapabilirsiniz.
Peki ne bekliyorsun? Ayrıntılı kılavuzumuz için okumaya devam edin ve ek yardıma ihtiyacınız varsa aşağıya bir yorum bırakın.
Linux'un Temelleri: Bilmeniz gerekenler
Linux, Windows ve MacOS gibi masaüstü işletim sistemlerine açık kaynaklı bir alternatiftir. Birkaç farklı dağıtımda ya da “dağıtımlarda” mevcut. Daha önce hiç dağınık araştırma yaptıysanız, Linux'un bir dizi çatal olduğunu anlayacaksınız. Bugün burada kullanacağımız dağıtım, Debian olarak adlandırılıyor ve en eski dağıtımlardan biri olarak biliniyor. Debian, büyük bir gönüllü topluluğu tarafından sürdürülen çevrimiçi bir şekilde popülerdir ve seçimimiz de dahil olmak üzere, Linux'un çeşitli popüler türlerini destekler: Ubuntu.
Tamam, teknik olarak Ubuntu'yu da kullanmıyoruz. Bir Google mühendisinin geliştirdiği bir proje olan “Crouton” ı kullanacağız. Crouton aslında Chromium OS Evrensel Chroot Ortamı anlamına geliyor, ki bu da bir grup teknik jargonla kaynatılıyor, bu da Chrome'un yanında çalışacak bir Ubuntu çatalı. Crouton, Xfce'nin masaüstü arayüzünü kullanır, ancak temel olarak kesinlikle kullanılabilir bir masaüstü kullanıcı arayüzüdür.
Bu yüzden, rehberliğimiz boyunca Linux yapımıza Crouton olarak atıfta bulunacağım. Xfce'in herhangi bir yerde bahsettiğini görürseniz, bunun Crouton'a da atıfta bulunduğunu unutmayın. Ve yine, herhangi bir sorunuz varsa, aşağıda bize sormaya çekinmeyin. Ancak, genel olarak, bunun oldukça basit bir kılavuz olduğunu unutmayın. Zaman zaman korkutucu olsa bile, rehberi yakından takip etmeyi unutmayın ve bir saatten kısa bir sürede gerçekleştirileceksiniz.
Başlamadan Önce
Bunu yapmak için ChromeOS'un komut satırı arayüzüne dalış yapacağız. Daha önce hiç bir komut satırı kullanmadıysanız, biraz korkutucu veya ürkütücü görünebilir, ancak tam olarak aşağıda yazılanları yazın (veya kopyalayıp yapıştırın). Boşlukları ve noktalama işaretlerini izleyin. Komut satırları, yanlış bir komut verirseniz genellikle size bir hata verir, ancak cihazınızı doğru komutla tutabilirsiniz, bu nedenle dikkatli olun ve kılavuzu tam olarak aşağıda olduğu gibi doldurun. Eğer gergin olursan endişelenme: iyi olacaksın.
Ayrıca, bu kılavuz Chromebook'unuzu geliştirici moduna geçirmeyi gerektirecektir. Bu, Chromebook'unuzun güvenliğini biraz düşürür, ancak daha da önemlisi, Chromebook'unuzu kullanıcı verileriyle silerek tamamen sıfırlar. Chromebook'lar yine de depolama alanında oldukça düşüktür ve muhtemelen verilerinizin çoğu Google Drive'a kaydedilir, ancak önemli bir şeyi silmediğinizden emin olmak için indirme klasörünüzü kontrol edin. Bu kurulum sırasında bir kez Wi-Fi ve Google hesap bilgilerinizi tekrar girmek zorunda kalacaksınız, bu yüzden elinizde bu bilgilere sahip olduğunuzdan emin olun.
Tamam, hadi yapalım.
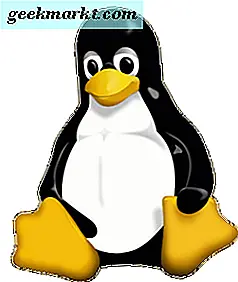
Chromebook'unuzu Geliştirici Moduna yerleştirme
İlk önce: Crouton'u kurmak için Chromebook'unuzu geliştirici modunda yerleştirmemiz gerekecek. Bu oldukça kolaydır, bu yüzden henüz çok fazla strese girmeyin. İhtiyacınız olan birkaç klavye komutu. Yine, bu kullanıcı verilerinizi silecek, bu yüzden herhangi bir dosyayı yedeklediğinizden ve kaydettiğinizden emin olun. Chromebook'unuzda kalmaya değecek önemli bir dosya olmadığından emin olduktan sonra, aşağıdaki adımları izleyerek başlayabilirsiniz. Chromebook'unuzu geliştirici moduna koymanız, yalnızca bazı kısayol tuş kombinasyonlarının kullanılmasını gerektirir, bu nedenle henüz çok fazla strese girmeyin. Gerçek iş henüz gelmedi. Chromebook'unuzu açın, açık ve kilidinin açık olduğundan emin olun ve aşağıdaki adımları uygulayın.
ESC'yi basılı tutun ve aynı anda yenileyin . Onları tutarken, dizüstü bilgisayarınızın güç düğmesine basın ve serbest bırakın, hemen dizüstü bilgisayarınızı yeniden başlatın. O zaman anahtarlarınızı bırakabilirsiniz. Sarı bir ünlem işaretli beyaz bir ekran görünecek ve Chrome OS eksik veya bozuk olduğunu bildiren bir metin satırı görünecektir. Endişelenme - bir şeyleri mahvetmedin ya da zarar vermedin. Geliştirici moduna geçmek için CTRL ve D'ye aynı anda basın. OS doğrulamayı kapatmanızı isteyen bir mesaj göreceksiniz. Devam etmek için Enter'a basın ve Chromebook'unuz çalışmanın kalan kısmını yaparken arkanıza yaslanın. Bu biraz zaman alır ve makineniz bir veya iki kez yeniden başlatılabilir (benimki iki kez yeniden başlatıldı). Genel olarak, işlemi tamamlamak için yaklaşık beş ila on dakika sürer. “OS Doğrulama Kapalı” ekranına döndüğünüzde, gitmekte fayda var. Bir mola verin, çünkü birkaç dakika sonra, makineniz tekrar yeni bir ChromeOS yüklemesine yeniden başlayacaktır.
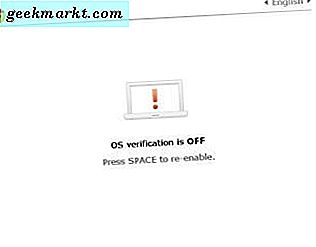
Temelde fabrikada dizüstü bilgisayarınızı geri yüklediğinizden, WiFi bağlantı bilgilerinizi ve Gmail hesabınızı yeniden girmeniz gerekecektir. Bilgisayarınız daha önce sahip olduğunuz eklentileri veya web uygulamalarını yeniden yüklediğinden bu işlem birkaç dakika sürebilir. Bu bittiğinde, devam edin ve bir sonraki adıma geçin.
Crouton / Linux Kurulumu
Bu büyük bölüm, ama eğer bu kadar uzağa giderseniz, zaten yarı yoldasınız demektir. Daha önce bir komut istemi arayüzü kullandıysanız, burada evde olacaksınız. Yine de yapmadıysanız, bunu başarmak gerçekten zor değil. Adımları doğru ve eksiksiz bir şekilde takip edin ve iyi bir şekilde çalışın.
Crouton'un GitHub deposuna gidiniz. GitHub'a aşina değilseniz, bunu geliştiriciler tarafından sunulan her türlü Git (veya yürütülebilir program) için bir depolama merkezi olarak düşünün. Oradayken, “Chromium OS” başlığının yanında bir goo.gl bağlantısı görürsünüz. Tıkla ve İndirilenler klasörüne Crouton adlı bir dosya indirilecek.
Şimdi eğlence geliyor: CTRL, ALT ve T tuşlarına aynı anda basarak bir ChromeOS geliştirici kabuğunu açın. Bu, ChromeOS'un yerleşik komut istemidir. Alt satırınız sarı yazı tipinde “crosh” kelimesiyle başlar. Bunun yanında “shell” yazın - kırmızı imleciniz crosh'un yanında olmalıdır> ve enter tuşuna basın. Komut istemi, kabuk komutlarınızı yükleyecektir; “[email protected] / $” yazısını okuduğunuzda bunu doğru yaptığınızı bileceksiniz. Ayrıca ilk komutunuzu komut istemine girdiniz — güzel iş!
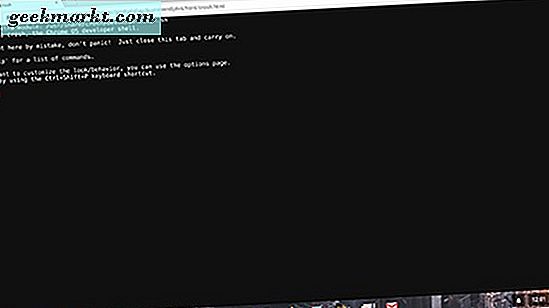
Tamam, buradan, komutlar biraz daha spesifikleşiyor. İsterseniz, bunları komut isteminize kopyalayıp yapıştırabilir veya bunları yazabilirsiniz. Klavye kısayolları komut isteminde çalışmaz, bu nedenle kopyalayıp yapıştırırsanız, panonuzu yapıştırmak için Yapıştır'a sağ tıklatmanız gerekir. Bu ilk komut, yalnızca dokunmatik ekranlı bir Chromebook kullanıyorsanız ve dolar işaretinden sonra ($) izlerseniz:
sudo sh ~ / Dosyalar / crouton -e -t xfce
Dokunmatik ekran kullanıyorsanız, aşağıdaki komutu kullanın.
sudo sh ~ / Dosyalar / crouton -e -t dokunmatik, xfce
Hangi komutu kullanıyor olursanız olun, yazdıktan veya yapıştırdıktan sonra enter tuşuna basın. Crouton yükleyici cihazınıza indirilecek. Cihazınızdaki güvenlik önemli olduğundan, istendiğinde komut satırına bir parola ve bir parola (esas olarak daha uzun bir parola) girmeniz gerekir. Daha önce bir komut istemine hiç şifre girmediyseniz, yazarken neyi yazdığınızı göremeyeceğinizi anlayın. Parolanızı veya parolanızı yazarken herhangi bir hata veya yazım hatası yapmamaya dikkat edin. Her seferinde tekrar tekrar girmek zorunda kalacaksın, aynı hatayı iki kez yapmazsan, gitmek için iyi olmalısın.
Şifrenizi girdikten sonra, Crouton'un kurulumu devralacak. Chromebook'un uyumadığından emin olmak isteyeceğinizden, dizüstü bilgisayarınızdan uzaklaşmanızı tavsiye etmemekle birlikte, işiniz bitti. Sana kolay olduğunu söyledim! Komut istemi, Linux hesabınız için bir kullanıcı adı ve şifre seçmenizi istediğinde bir zaman gelir. Devam edin ve bunları istediğiniz gibi ayarlayın; Adınızı ve hatırlayabileceğiniz bir şifreyi kullanmanızı tavsiye ederim.
Komut isteminin size denetim sağladığında yükleme tamamlandığını bileceksiniz. Ubuntu'yu makinenize kuracak olan bir daha girişiniz var ve işiniz bitti. Terminalinizin hala “[email protected] / $” yazdığından emin olun; eğer “kabuk” yazmazsa ve enter tuşuna basarsa. Ardından, devam edin ve yazın veya isterseniz aşağıdakileri kopyalayıp yapıştırın:
sudo startxfce4
Bu, Chromebook'unuzun her kapatılışında Ubuntu'yu başlatmak için kullanmanız gerektiğinden hatırlanması gereken önemli bir komuttur. Hatırlanması kolay bir yol: komut isteminde çalışırken sudo oldukça standart bir varsayılan sözdizimidir. Başlarken, makineyi bir programı önyükleme yapması için bilgilendirir ve xfce4, Crouton aracılığıyla yüklediğimiz Ubuntu çatalının gerçek adıdır. Yani, sudo (makinenizi dinlemek için söyleme) başlar (bir programı başlatır) xfce4 (programın adı). Yeteri kadar basit olsa da, hafızada ifadeyi hatırlamak için birkaç değişiklik gerektirdiğinde endişelenmeyin.
Yukarıdakileri gönderdikten ve enter tuşuna bastığınızda, Xfce önyükleme yapacak. Crouton'un kurulum sürecinin son dakikalarında girdiğiniz kullanıcı adı ve şifrenizle giriş yapın ve önünüzde, kullanıma hazır ve ihtiyaçlarınıza göre özelleştirilmiş parlak bir Linux masaüstü bilgisayarına sahip olacaksınız.

Linux Kullanımı İçin İpuçları
Tamam, sende Crouton ve Xfce (Linux şubemiz) var ve bilgisayarınızda çalışıyorsunuz. Daha önce hiç Linux kullanmadıysanız, garip yeni bir işletim sistemine dalmak biraz zor olabilir ama endişelenmeyin, öğrenmesi oldukça kolay. Ekranın alt kısmında, bir terminal kısayolu ve Xfce'nin varsayılan tarayıcısına bağlantı da dahil olmak üzere bazı temel ayar ve uygulamalara sahip bir yuva bulacaksınız. En üstte görev çubuğunuz; Bu görev çubuğu, Windows ve MacOS arasında bir yerde yararlılık açısından işlev görür. Görev çubuğunun en solunda, Windows'ta Başlat menüsüne benzer şekilde, uygulamalarınız için bir açılır menünüz vardır. Masaüstünüzde, Chromebook'unuzdaki belirli sürücülere ve bölümlere ait bir grup bağlantınız var. Bunların çoğu grileşecek ve açılmayacak; Bunları kapatmak isterseniz, ayarların altında bunu yapmak için bir seçenek var, ama birazdan oraya gideceğiz.
Önce bu uygulamalar menüsü ile başlayalım. Bir terminal, bir dosya yöneticisi, bir posta uygulaması ve bir tarayıcı da dahil olmak üzere, kullanıma hazır birçok yerleşik uygulama bulacaksınız. Tarayıcıyı açın ve Chrome gibi bir şey kadar kullanışlı olmadığını göreceksiniz. İyi haber: Chrome, Linux'ta kullanılabilir ve diğer modern masaüstü uygulamalarına oldukça benzer. Xfce'nin tarayıcısında, Google Chrome'u arayın (Firefox'u tarama gereksinimleriniz için Firefox'u kullanmayı tercih ediyorsanız) ve Google'ın Chrome'u cihazınıza indirme ve yükleme talimatlarını izleyin. Chrome'u yüklememe başladığımda bana güvenin, Linux'un olgun bir masaüstü deneyimi gibi hissetmesini sağlamak için önemli bir adımdır.
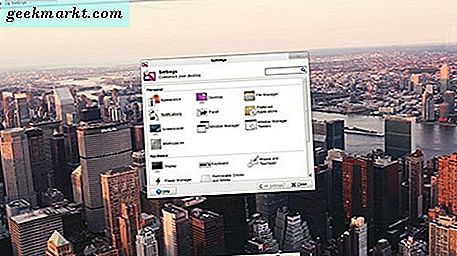
Xfce'ı iyileştirmek için değiştirmeyi önerdiğim bazı temel ayarlar da var. Ayarları, sol üst köşedeki açılır uygulamalar menüsünü tıklayarak veya masaüstünü sağ tıklayarak açabilirsiniz. Her iki menüde, ayarların üzerine gelin ve ayarlar yöneticisini seçin. Bu, bir menüdeki tüm Xfce ayarlarına erişmenizi sağlar. Hemen bire bir gidelim: görünüşe göre, birkaç şeyi değiştirdim. Stil panelinde kendimi Xfce-4.6'ya çizdiğimi buldum, ancak mevcut temalardan herhangi birini deneyebilirsiniz. Simgeler altında, varsayılan olarak Tango simgeleri stoğundan daha biraz daha modern hissedilen Ubuntu-Mono Light'ı tercih ettim. Yazı tipinin altında, Liberation Sans'ı sevdim ama yine de kişisel tercihinizi bulmak için buradaki seçenekleri deneyin. Basın
Donanım altında, klavyeyi seçin ve Uygulama Kısayolları sekmesini seçin. Buraya koymamız gereken birkaç özel kısayol var; yani, klavyenizdeki tuşlarla parlaklık ve ses düzeyinizi kontrol etme yeteneği. Açıkçası, bunlar oldukça önemli işlevlerdir, bu yüzden kurulum için bu ayrıntılı kılavuzu izleyin. Eğer benim gibiyseniz, varsayılan fare hızı sizin için çok yavaş. Fare ve dokunmatik yüzey altında, sizin için doğru hızı bulmak için hızlandırma ayarlarını kullanın. Kaydırma yönünü de tersine çevirebilirsiniz, ancak not almalısınız: Chrome'da Mart 2016'dan beri olan bir hata nedeniyle, ayarlarınız ne olursa olsun Chrome'da kaydırma standart olacaktır.
Kullanılabilirliği artırmak için son bir ipucu: ekranınızın üst kısmındaki görev çubuğuna sağ tıklayın, Panel üzerinde ok ve Yeni Öğeler Ekle'yi seçin. “Pil Monitörü” öğesini seçin ve ekle'ye tıklayın. Bu, ekranınızın sağ üst köşesinde bir pil yüzdesi seviyesini koyacaktır, bu da çok kullanışlıdır.
Chrome ve Linux Arasındaki Geçiş
Bu kılavuzu bitirmeden önce birkaç son söz. Daha önce de belirtildiği gibi, Crouton özellikle bir an önce Chrome ve Linux arasında geçiş yapmanıza izin verecek şekilde üretilmiştir. İkisi aynı anda herhangi bir makinede çalışabilir, bu da Linux'un akıcılığını ve güvenliğini Chrome'un pürüzsüzlüğü ve güvenliği ile sağlayabileceğiniz anlamına gelir. Bu, her şeyden önce, Crouton'un bir Chromebook'a kurulabilmesi için Linux'un önerilen dağıtımı olmasının nedenidir.
Öyleyse, Linux'u bir veya iki saatliğine kullandığını, kurulum sistemini kurup kullanmaya çalıştığını varsayalım. ChromeOS'a tam olarak nasıl geri dönersiniz? Chrome uygulamalarınıza geri dönmek için sistemi yeniden başlatmanız veya makineyi kapatmanız gerekiyor mu? Aslında hiç değil. İki program arasında geçiş yapmak basit ve hızlıdır ve sadece dört tuş gerektirir. Kısayol basittir: CTRL, ALT, ÜSTKRKT ve arka tuşa (kaçışın yanına) tıklayın ve basılı tutun ve ekranınız sizi Google'ın işletim sistemine yeniden sunmadan önce bir an için kararacak. Linux'a geri dönmek mi istiyorsunuz? Aynı üç tuşa basın ( CTRL, ALT ve SHIFT ) ve ileri düğmesine basın. Hemen Linux'a atlayacaksın; Yaptığım bu GIF gibi bir şey göreceksiniz. Her iki işletim sistemi de aynı anda çalışır, bu yüzden Linux'ta ses çalıyorsanız ve hızlıca ChromeOS'a geçmeniz gerekiyorsa, müziğiniz veya videonuz oynamaya devam edecektir. Neredeyse tek ekranlı bir dizüstü bilgisayara yerleştirilmiş çift monitöre sahip olmak gibi.
Ve son bir hatırlatma: Chromebook'unuzu yeniden başlatırsanız, Linux'u da yeniden başlatmanız gerekir. Bu, Chrome'un geliştirici kabuğu CTRL, ALT ve T tuşlarını kullanarak açılarak yapılabilir. “Shell” yazın, enter tuşuna basın ve sudo startxfce4 yazın .
Sonuç
Linux'u bir Chromebook'ta çalıştırmak herkes için değildir. Kurulması en kolay şey değil - bunun çoğu otomatik olsa da - ve bir işletim sistemi olarak Linux'un bir öğrenme eğrisi biraz var. Ancak, ister iş ister oyun oynamak için bir ana masaüstü uygulamasına ihtiyacınız varsa, ister Skype, ister LibreOffice (ücretsiz bir Microsoft Office karşılığı), VLC veya herhangi bir çeşit PC tabanlı uygulama olsun, Linux gerçekten kullanışlı bir araç olabilir. Kişisel Chromebook'uma yükledikten sonra bu makaleyi yazmam bile bana yardımcı oldu! ChromeOS'un kendisi hızlı ve güvenli bir işletim sistemidir, ancak belirli kullanıcıların ihtiyaç duyduğu her şeyi yapamaz. İnşallah bu rehber, bir Chromebook'ta Linux dünyasına hoş bir girişti, hatta bazı şeyleri bile öğrendim! Linux'un Xfce dağıtımında herhangi bir şeyin nasıl çalıştığına dair başka sorularınız varsa, aşağıdaki yorumlarda bize ulaşmaktan çekinmeyin.