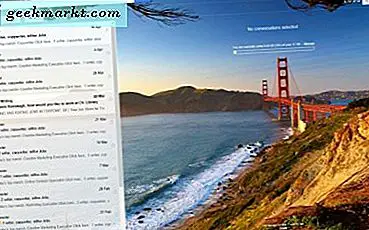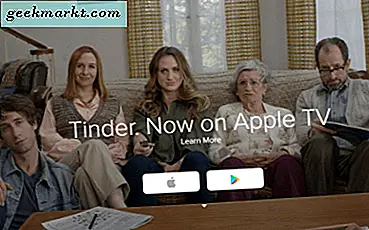DSLR'nizdeki LCD ekran, çekimleri izlemek için o kadar da iyi değil. Ekran sadece küçük boyutta değil, aynı zamanda işyerinde hareket kabiliyetinizi de kısıtlıyor. Bu nedenle profesyonel kameramanlar ve görüntü yönetmenleri sette harici monitörler kullanırlar ve sorunu çözerken ucuza gelmezler. Peki, tabletlerimizi ve akıllı telefonlarımızı harici monitör olarak kullanmaya ne dersiniz?
Bu makale adına bir Canon 70D ürünümüz var, ancak diğer DSLR'lerle de çalışmalı. Öyleyse, DSLR'niz için iPad veya Android tabletinizi Harici monitör olarak nasıl kullanacağınızı görelim. Öncelikle, bunun bir Wi-Fi bağlantısı üzerinden nasıl yapılacağına bakalım.
DSLR'niz için Harici Monitör - Wi-Fi
1. Canon Camera Connect uygulamasını akıllı telefonunuza indirin (hem Android hem de iOS için mevcuttur). Uygulamayı denedik ve her iki platformda da iyi çalıştı. Bu uygulamayla, fotoğrafları kameranızdan telefonunuza indirmek ve kaydetmek gibi pek çok harika şey yapabilirsiniz, ancak bu makale uğruna, yalnızca uzaktan video çekmek için nasıl kullanılacağına odaklanacağız.
Bir Nikon fotoğraf makineniz varsa, Camera Connect & Control veya Camera Remote Control (DSLR) gibi uygulamaları deneyebilirsiniz. Bu üçüncü taraf uygulamalar ayrıca uzaktan fotoğraf ve video çekmeye de izin verir
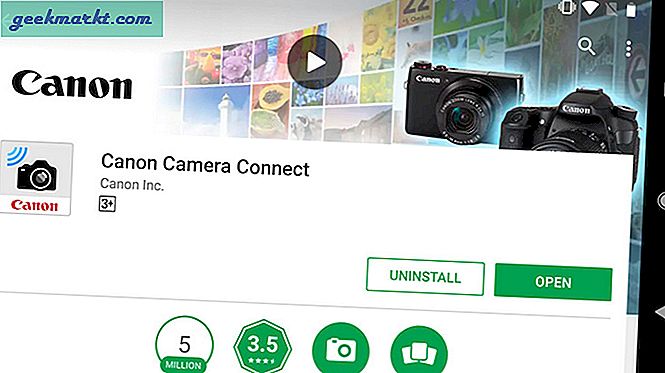
2. Kurulduktan sonra Camera Connect uygulamasını açın. Yeni bir bağlantı kurmak için DSLR'nizde WiFi özelliğini etkinleştirmeniz istenecektir.
Bu nedenle, DSLR'nize gidin ve Ayarlar. Aramak Wifi seçeneği. DSLR'niz Wi-Fi'yi desteklemiyorsa, uzaktan çekim kablosuz olarak çalışmaz, ancak yine de kablo kullanabilirsiniz (Bu konuya daha sonra değineceğiz). Bu nedenle, daha fazlasını öğrenmek için bu makalenin ikinci bölümüne gidin.
DSLR'nizde Wi-Fi seçeneğini bulduğunuzda, etkinleştirme o.
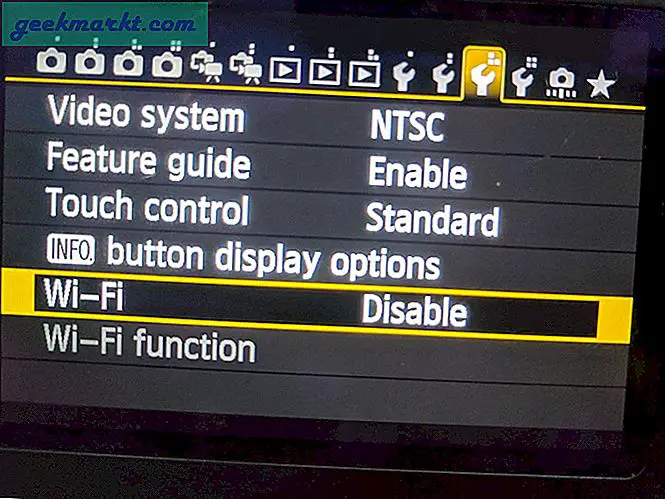
3. Ardından, kameranız için bir takma ad kaydetmenizin isteneceği WiFi işlevini açın. İstediğiniz bir isim girin ve devam etmek için Tamam'a tıklayın.
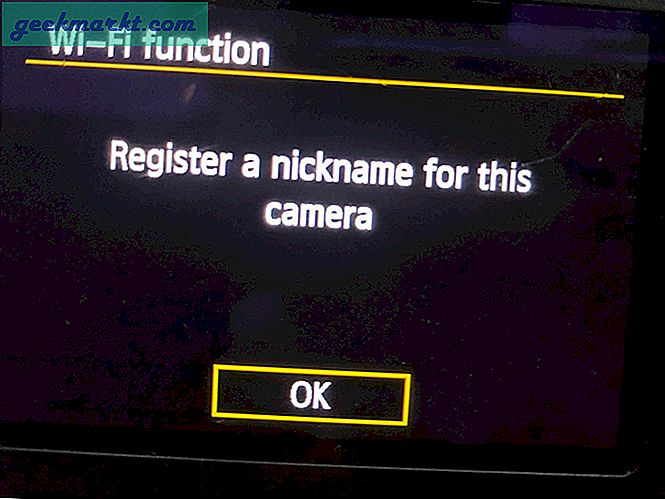
4. Sonraki adımda, DSLR'nizi akıllı telefonunuza / tabletinize bağlamanız gerekecek. Bu nedenle, "bir akıllı telefona bağlan" simgesine dokunun.
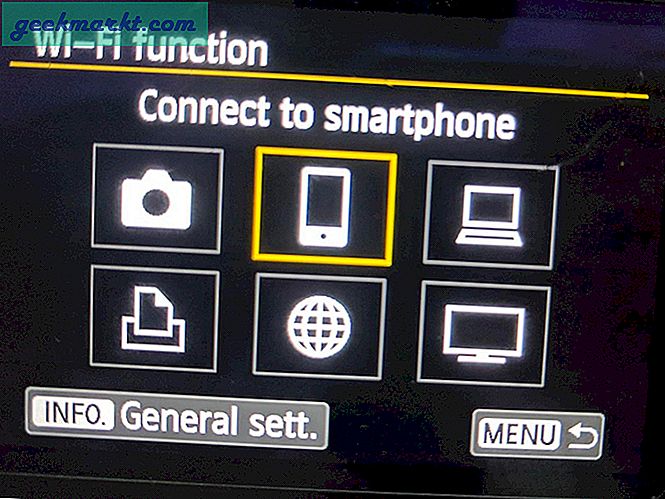
5. Ardından, "Kamera erişim noktası modu"Bağlantı yönteminiz olarak. Sonraki sayfada, ağ ayarlarınızı yapılandırmanız istenecektir. "Kolay bağlantı”Ve Tamam'a dokunun.
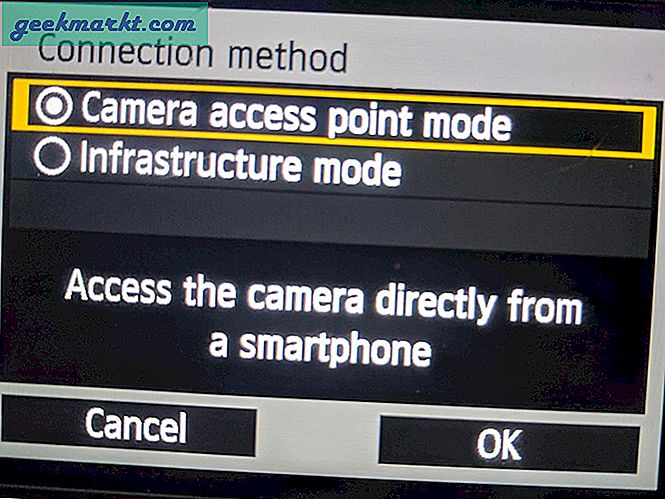
6. DSLR'niz başarıyla bir Wi-Fi ortak erişim noktası oluşturacak ve size sıcak nokta için bir şifre olan bir şifreleme anahtarı sunacaktır.
Not: Akıllı telefona / tablete bağlanana kadar DSLR'nizdeki şifreleme anahtarı sayfasından çıkmayın.
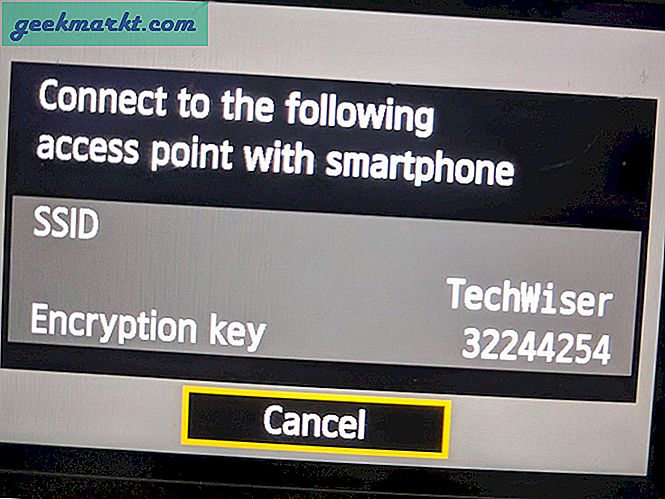
7. Bir sonraki adımda, Android veya iOS cihazınıza gidin, Wifi -den Ayarlar DSLR'niz tarafından oluşturulan WiFi erişim noktasına bağlanın. İçin Kablosuz ağ parolası, DSLR ekranında aldığınız şifreleme anahtarını girin.
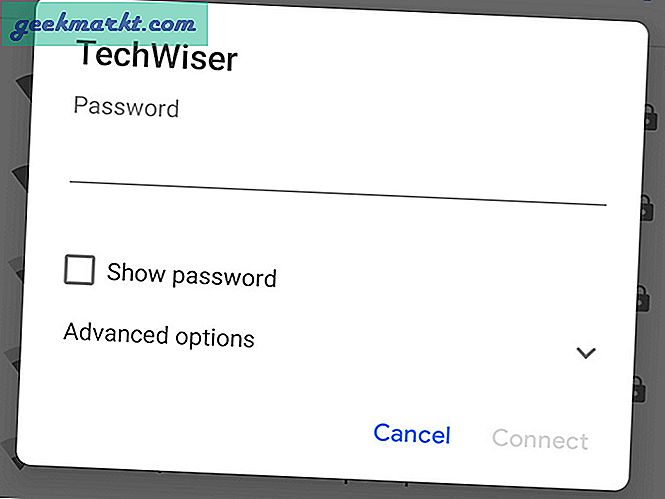
8. Ve işte bu kadar, şimdi Canon Camera Connect uygulamasını açarsanız, DSLR'nizi otomatik olarak algılar ve DSLR ekranınızı Android tabletinizde veya iPad'inizde önizlemek isteyip istemediğinizi sorar. Onaylayın ve gitmekte fayda var.
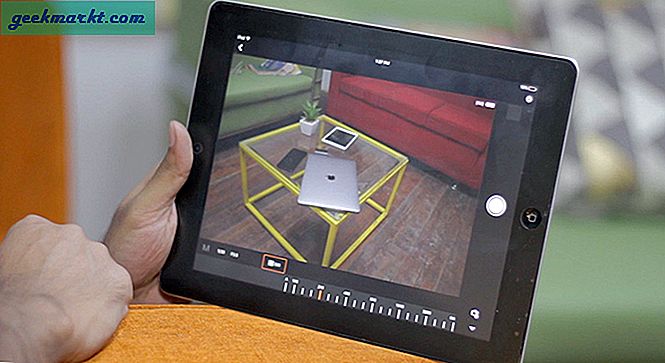
Artık akıllı telefonunuz aracılığıyla DSLR'nizdeki fotoğraflara tıklamakla kalmaz, aynı zamanda ISO, Diyafram, Deklanşör Hızı gibi çeşitli kamera ayarlarını ve diğer pek çok şeyi yapabilirsiniz. Tabletler taşınabilir olmanın yanı sıra size çok daha büyük bir ekran sunar; bu, çekimlerinizi izlemek için çok yararlıdır. Kameradaki küçük ekrandan daha güzel, daha büyük görüntünün keyfini çıkarın.
Tüm ayrıntılar bir yana, DSLR ile Canon uygulaması arasındaki bağlantı ayarlarının basit olmasını diledim. İlk kez bağlamayı denediğimde birkaç kez adımlarda kendimi yanlış yaptım. Ama işte en kötü kısım geliyor. Uygulama yararlı olduğu kadar video çekmenize de izin vermez. Evet, kameranız Wi-Fi etkinken Canon video kayıtlarına izin vermiyor ve benim gibi kameramanlar için bu büyük bir hayal kırıklığı.
DSLR'niz için Harici Monitör - USB kablosu
DSLR'nizde video çekmeyi ve bunu harici bir monitörde önizlemeyi seviyorsanız, bunu bir USB kablosu kullanarak yapabilirsiniz.
Adımları takip et
1. DSLR'nizin kutusundan çıkan kabloyu kullanarak akıllı telefonunuzu veya iPad'inizi DSLR'nize bağlayın. Şimdi, DSLR'nizle aldığınız kablo, DSLR'niz ve bilgisayarınız arasında veri aktarmak içindir, bu nedenle ek bir USB'den OTG'ye veya USB'den Type C'ye Akıllı telefonunuzu USB kablosuna bağlamak için adaptör.
2. Ardından, google play mağazasından DSLR uzaktan kumandayı indirin. Üzgünüm iPhone kullanıcıları, cihazınızı jailbreak yapmanız ve ardından bu kılavuzdaki talimatları izlemeniz gerekecek.
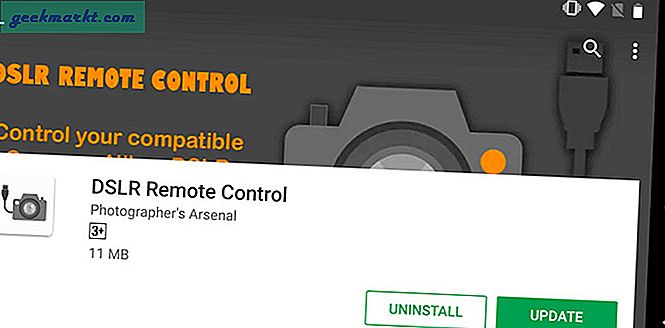
3. Yüklendikten sonra uygulamayı açın. Canlı önizlemeyi tıklayın, işte bu kadar. Artık DSLR vizörünüzü önizleyebilirsiniz. Hem DSLR hem de akıllı telefon bir kabloyla fiziksel olarak bağlandığından, herhangi bir Wi-Fi ayarını yapılandırmanıza gerek yoktur. Bu aynı zamanda benim kablomun uzunluğuyla sınırlı olduğunuz anlamına gelir.
Ancak en iyi yanı, uzaktan da yapabilmenizdir. video çekmek Android cihazınızı kullanarak. Testimizde, video akışında küçük bir gecikme yaşadık ve hatta cihazımız (Google Pixel) birkaç dakika sonra ısınmaya başladı.

Sarma: Android ve iPad'i Harici Monitör Olarak Kullanın
Yani bunlar, akıllı telefonunuzu / tabletinizi harici bir monitör olarak DSLR'lerle ikiye katlayabileceğiniz iki yöntemdi. Mobiliteyi tercih ediyorsanız, Canon’un Camera Connect uygulamasını kullanmak kesinlikle zahmetsizdir. Ancak, tersine, Wi-Fi üzerinden video çekemeyeceksiniz. Ve daha büyük bir harici ekranda video çekmek veya video kaydını önizlemek istiyorsanız, USB kablosuyla bağlamanız gerekir. Tek yolu bu.
Aşağıdaki yorumlarda herhangi bir sorunuz veya öneriniz varsa bana bildirin.