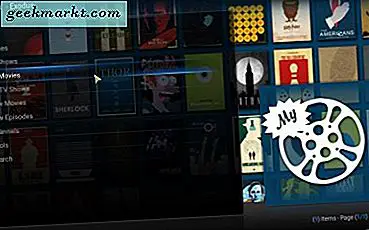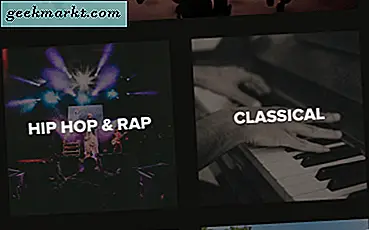OVA dosyaları sanal makineler tarafından oluşturulur ve Açık Sanallaştırma Biçimine uygundur. Genellikle iki tat, OVA veya OVF olarak gelirler ve VirtualBox dahil olmak üzere bir dizi sanallaştırma uygulamasında kullanılabilirler. VirtualBox ile OVA dosyalarını kullanmak istiyorsanız, bu eğitim sizin için.
Bir sanal makine (VM) oluşturduğunuzda, tüm kurulum tek bir dosyada bulunur. Dosyaları geleneksel bir işletim sistemi kurulumu gibi her yere yaymak yerine, yazılımı her şeyi düzenli tutmak için bağımsız bir dosyaya dönüştürür. VM'nin çalışması gereken her şeye sahip olmasını sağlamaktır. Bu dosya Açık Sanallaştırma Biçimine uygunsa, VirtualBox ve VMWare dahil olmak üzere birçok VM uygulamasında kullanılabilir.
VirtualBox, VMWare VMDK ve VMX dosyalarını diğerleri arasında kullanırken, .VDI formatını kullanır. Her ikisi de OVA dosyaları ile güzel oynayacak.
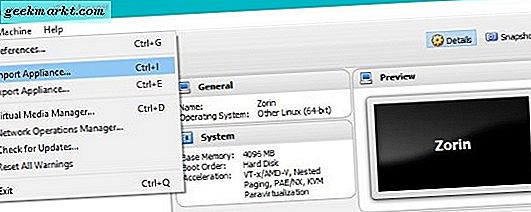
VirtualBox ile OVA dosyalarını kullanma
OVA dosyalarını VirtualBox ile kullanmak için, bunları içe aktarmanız ve VirtualBox'un dosyayı gereken şekilde yapılandırmasına izin vermeniz gerekir. Süreç oldukça basittir.
- Zaten sahip değilseniz, VirtualBox'ı indirin ve kurun.
- VirtualBox'u açın ve Dosya ve İçe Aktarıcı'yı seçin.
- İçe aktarma kutusunda OVA dosyanızı seçin ve ortadaki pencerede ayarları doğrulayın.
- Bu orta pencerede gerekiyorsa herhangi bir değişiklik yapın.
- Altta İçe Aktar'ı seçin.
- VirtualBox'un dosyayı almasına ve kullanması için yapılandırmasına izin verin.
OVA dosyalarını içe aktarmak biraz zaman alabilir. Yakın zamanda yeni bir Mac OS görüntüsü aldım ve bir saatten fazla sürdü. Bir önceki Linux mage sadece on dakika sürdü, bu yüzden sabırlı olmanız gerekebilir ya da olmayabilir. Prosedürü oldukça güvenilir olsa da, çalışırken kahve ya da başka bir şey içmek güvenlidir.
İçe aktarılacak OVA dosyasını seçtiğinizde, VM'nin ana detayları içe aktarma kutusunun ortasında görünür. Bazı detayları değiştirebilirsin, başkalarını değiştiremezsin. Bunları burada değiştirmezseniz, daha sonra bazılarını VirtualBox içindeki ana Ayarlar menüsünde değiştirebilirsiniz.
OVA dosyasını oluşturan makinenin, içe aktardığınız makineden daha az kaynağa sahip olabileceğinden, bu ayarları kontrol etmeye değer. İçe aktarılan sanal makinenin azami kaynak miktarına erişebilmesi için daha hızlı çalışabilmesi mantıklıdır.
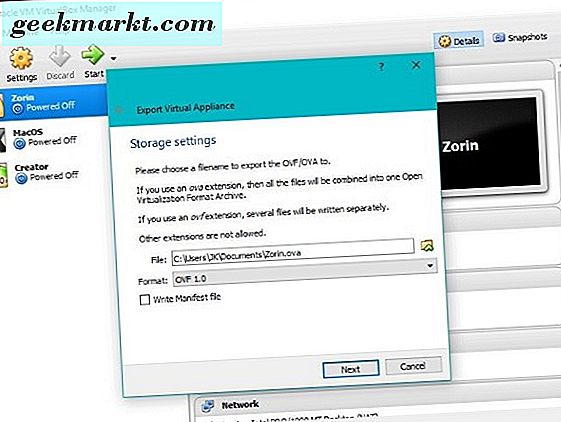
VirtualBox'tan OVA'ya aktar
Varsayılan olarak, VirtualBox, VM görüntüleri için .VDI dosyalarını kullanır. Bir OVA dosyasından içe aktarmanın yanı sıra, bir OVA dosyasına da dışa aktarılabilir. OVF'yi OVA ile değiştirebilen OVF'ye dönüştürür, böylece görüntüyü farklı bir bilgisayar veya VM programında serbestçe kullanabilirsiniz.
- VirtualBox'u açın ve vermek istediğiniz VM görüntüsünü seçin.
- Dosya ve İhracat.
- Dosyayı adlandırın, bir varış yeri seçin ve bir biçim seçin.
- İleri'yi seçin.
- Bilgileri onaylayın ve İleri'yi seçin.
VirtualBox daha sonra diğer VM yazılımlarında kullanabileceğiniz bir OVA dosyası oluşturur. Biçim seçenekleri tüm OVF'dir, ancak OVA ve OVF aynı şeydir. Dosya soneki, burada hangi seçeneği seçtiğinizden bağımsız olarak .ova'dır.
Hatalar ve sorunlar
OVA dosyalarının evrensel olması gerekiyor ama her zamanki gibi, işler bu kadar basit değil. Bazen bir OVA dosyasını içe aktardığınızda, hataları görürsünüz. Sözdizimi değişebilir, ancak genellikle "Görüntü, OVA veya OVF uyumluluğu veya sanal donanım uyumluluğu denetimlerini geçmediğinden içe aktarma başarısız" gibi bir şey söyleyecektir. Bu hataları görürseniz, tekrar deneyin ve dosya beklendiği gibi içe aktarılır.
İçe aktarma, iki kereden fazla başarısız olursa, bozuk olmadığından emin olmak için OVA dosyasını oluşturduğu programla tekrar kontrol edin.
VirtualBox Misafir Eklemeleri
VirtualBox'ı ilk kez kullanıyorsanız veya yeni bir bilgisayara yeni yüklediyseniz, VirtualBox Guest Additions'ı yüklemeniz gerekir. Bu, VM'nin düzgün çalışmasını sağlayan sürücüler ve uygulamalar içeren bir kaynak yüklemesidir. Bazı nedenlerden dolayı, bu dosyalar hiçbir zaman varsayılan VirtualBox kurulumuna dahil edilmez ve ayrı olarak kurulmalıdır.
- VirtualBox Ziyaretçi Eklemelerini buradan indirin. 'VirtualBox Oracle VM VirtualBox Extension Pack' olarak adlandırılır. Büyük olasılıkla bir sürüm numarası olacaktır, ancak bu her zaman değişir.
- Sanal makinenizde DVD veya paylaşılan sürücünün etkin olduğundan emin olun.
- VM resminizi başlatın.
- Sanal Makinenin Cihazlar menüsünden Misafir Eklemeleri Yükle'yi seçin.
- İşlem tamamlansın.
Aygıt menüsü, konuk işletim sistemi değil, VirtualBox menüsünün bir parçasıdır. VM'lerinizi nasıl yapılandırdığınıza bağlı olarak ekranın üstünde veya altında olacaktır. Yüklendikten sonra, misafir işletim sisteminiz tamamen işlevsel olmalıdır.

![Herhangi bir Android Çalışan Nougat'ta Android O Özel Gezinme Çubuğunu Edinin [Kök Yok]](http://geekmarkt.com/img/100359/get-android-o-custom-navigation-bar-on-any-android-running-nougat-no-root-100359.jpg)