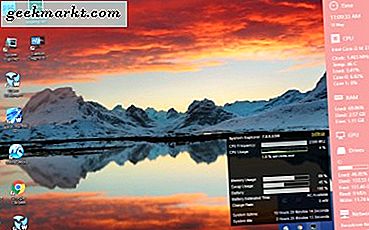İOS 14, şu anda internetin sıcak konusu olan en dikkat çekici değişiklikleri Ana Ekran Özelleştirme'yi getirdi. iPhone ekranları iOS 7'den beri aynı görünüyordu ve iOS 14'e Ana Ekran Widget'larının eklenmesiyle iPhone'unuzun görünümünü tamamen değiştirdi. Ana Ekranınızı nasıl kişiselleştireceğinizi merak ediyorsanız doğru yerdesiniz. İPhone Ana Ekranını kişiselleştirelim.
Başlamadan Önce
İPhone Giriş Ekranı kişiselleştirebileceğiniz dört ana öğeye sahiptir; uygulama simgeleri, simge düzeni, widget'lar ve duvar kağıdı. Kılavuzun izlenmesinin basit olması için, bahsedilen öğelerin her biri için adımları ele alacağım.
1. Duvar Kağıdını Değiştirin
Pekala, bu oldukça açık ve iPhone'unuzdaki duvar kağıdını nasıl değiştireceğinizi zaten biliyor olabilirsiniz, ancak bunu eksiksiz olması için ekledim. Ayarlar'da herhangi bir duvar kağıdını simgelerinize ve widget'larınıza uyacak şekilde ayarlayabilirsiniz.
Ayarlar uygulamasına gidin, Duvar Kağıdı'na dokunun ve yeni bir duvar kağıdı seçin.
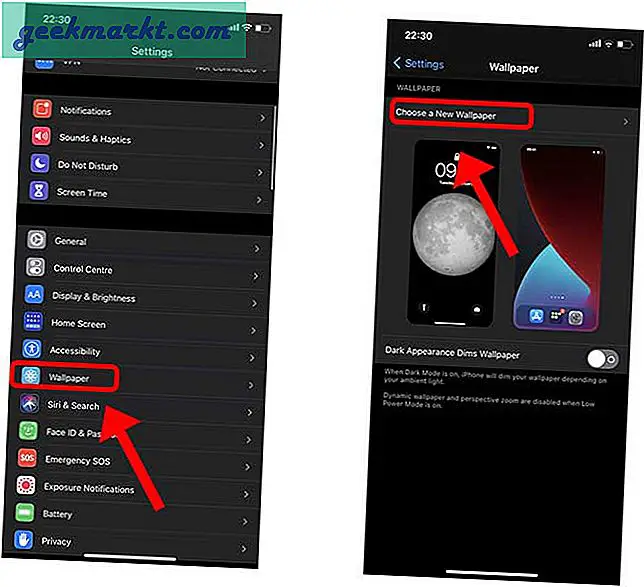
Önizleme bölümünde duvar kağıdını ayarlayın ve perspektif yakınlaştırmayı KAPALI konuma getirin alttaki düğmeye dokunarak. Uygulama simgesi düzenini daha sonra değiştirmek istemeniz çok önemli olacaktır.
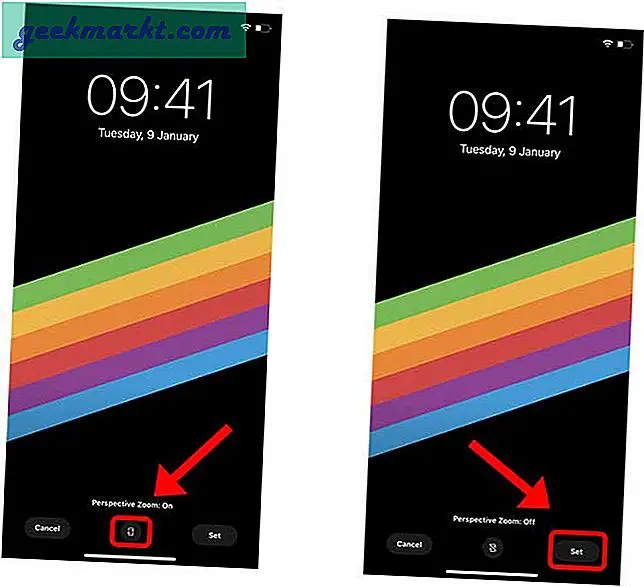
2. Uygulama Simgelerini Değiştirin
İPhone'unuzdaki uygulama simgelerini değiştirme yeteneği iOS 12'den beri var olmasına rağmen, iOS 14 ile genel popülerlik kazanmıştır. Ana Ekranınızdan bir uygulamayı başlatmak için mevcut bir simgeyi özel bir simgeyle değiştirebilirsiniz. Bunu yapmanın birkaç farklı yolu vardır, ancak en basit olanı iPhone'unuzdaki Kısayollar uygulamasını kullanmaktır. Önceden yüklenmiş olarak gelir ve kusursuz çalışır.
Bir uygulama simgesini değiştirmek için iPhone'unuzdaki Kısayollar uygulamasını açın ve + düğmesine dokunun sağ üst köşede. Şimdi, Eylem Ekle düğmesine dokunun Eylemler listesini açmak için.
Okumalısınız:iOS 14 iPhone'unuzdan En İyi Şekilde Yararlanmanız için En İyi İpuçları ve Püf Noktaları
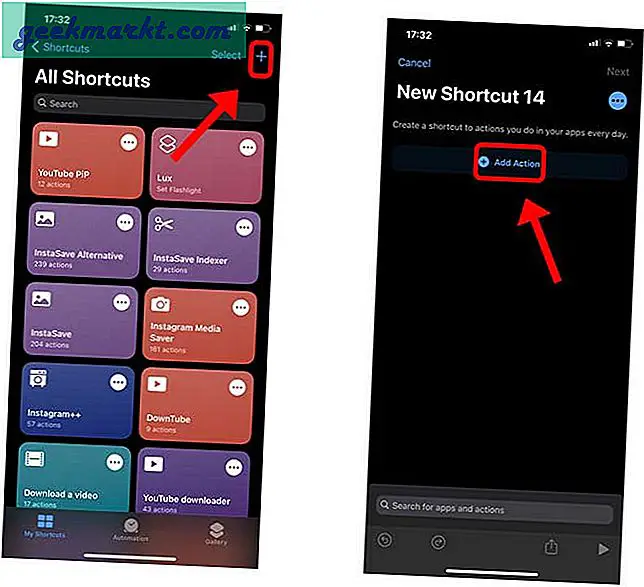
"Açık uygulama" yazın arama çubuğunda. "Uygulamayı Aç" başlıklı Eylemi seçin. Komut Dosyası eylemi altında "Seç" e dokunun ve tercih ettiğiniz bir uygulamayı seçin.
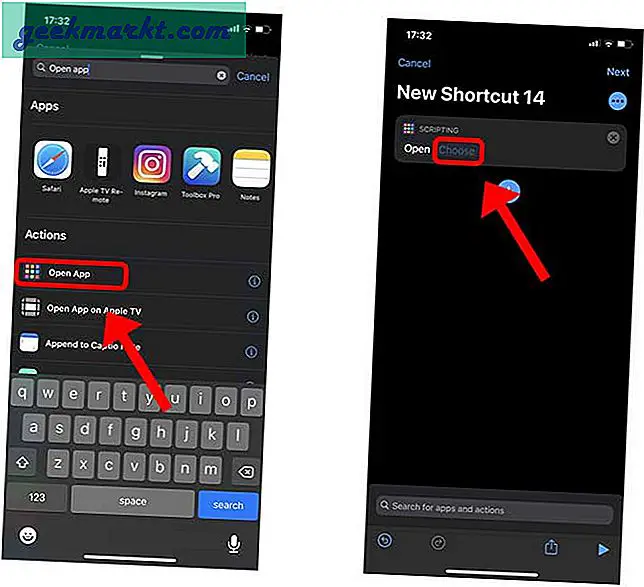
Gösteri amacıyla Fotoğraflar uygulamasını seçtim. Devam köfte menüsü (..) düğmesine dokunun sağ üstte.
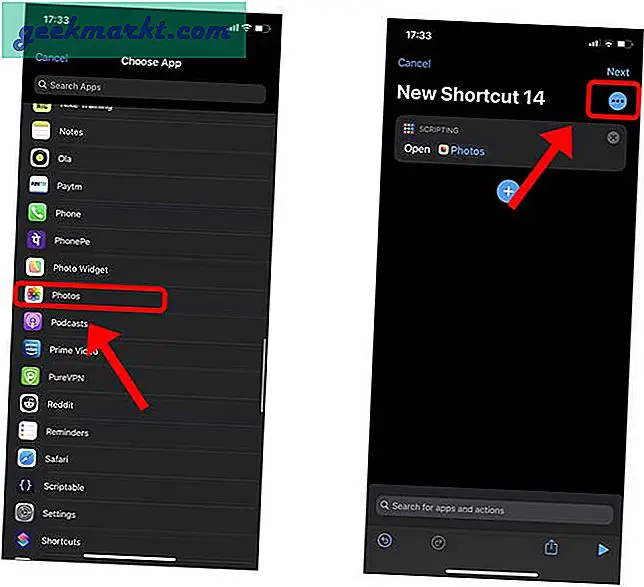
Burada kısayolunuza bir ad verebilir ve Ana Ekranda görünecek uygulama simgesini değiştirebilirsiniz. "Ana Ekrana Ekle" ye dokunun ve Ana Ekran Adını ve simgesini ayarlamaya devam edin.
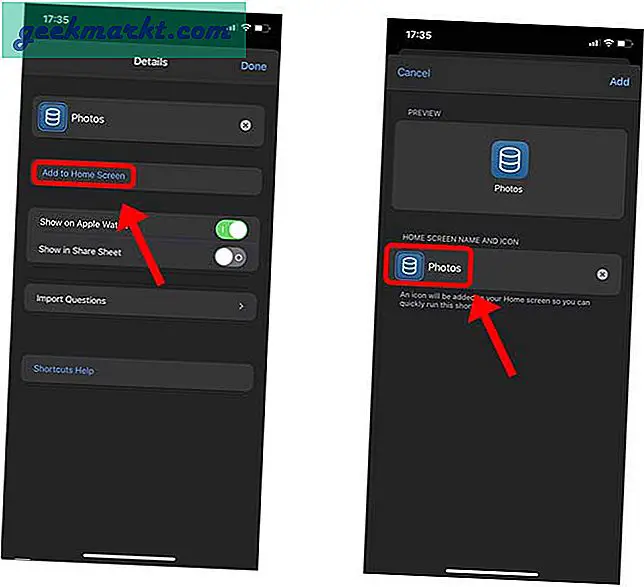
Burada, Fotoğraflar uygulamanızdan veya Dosyalar uygulamasından herhangi bir görüntüyü seçerek bunu Ana Ekrandaki uygulama simgesi olarak ayarlayabilirsiniz.
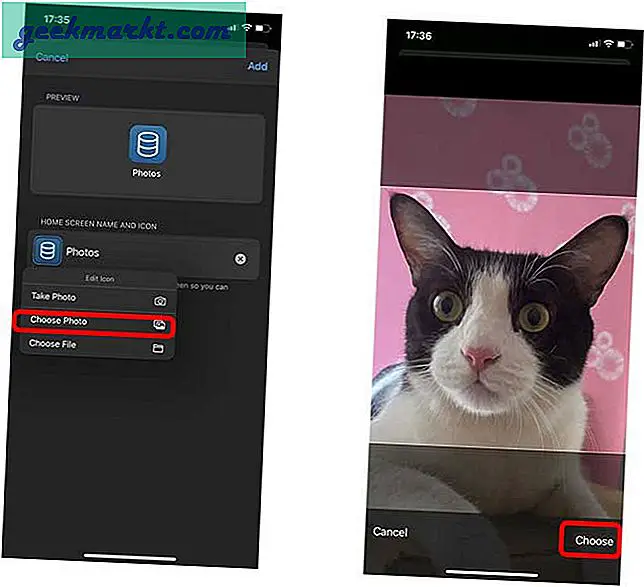 İşte işte, uygulama simgesi ana ekranda bu şekilde görünüyor ve sağ üstteki Ekle'ye dokunduğunuzda, uygulama simgesini Ana Ekrana koyuyor.
İşte işte, uygulama simgesi ana ekranda bu şekilde görünüyor ve sağ üstteki Ekle'ye dokunduğunuzda, uygulama simgesini Ana Ekrana koyuyor.
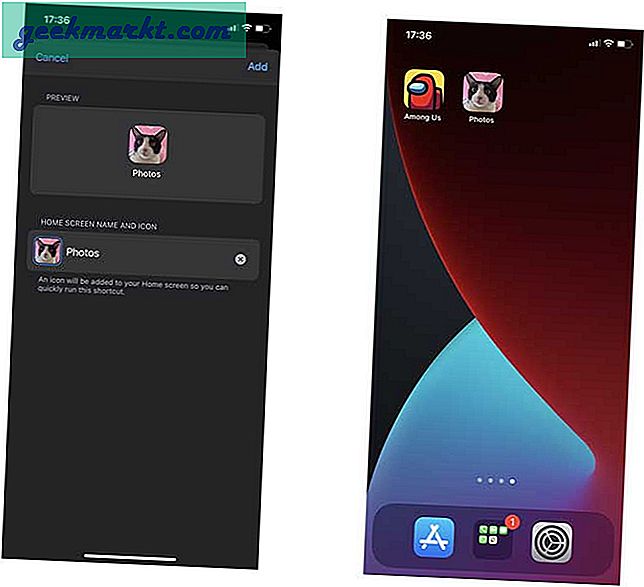
Gördüğünüz gibi, bu yöntem gerçekten iyi çalışıyor ve tek dezavantajı, ilk çalışan Kısayolun neden olduğu hafif gecikmedir.
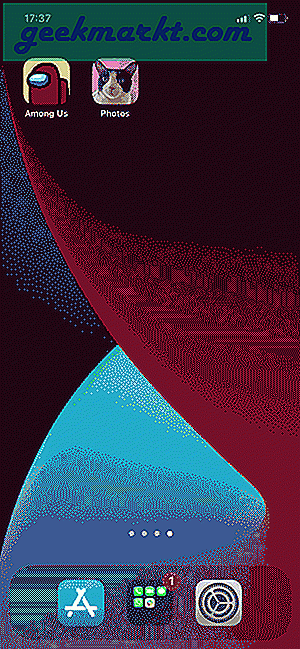
Bu yöntemle herhangi bir görüntüyü uygulama simgesi olarak koyabilirsiniz, ancak simgeyi değiştirmek istediğiniz her bir uygulama için bir kısayol oluşturmanız gerekir. Daha kolay bir çözüm istiyorsanız, özel uygulama simgelerini toplu olarak ücretsiz indirmek için iskin.tooliphone.net adresine göz atabilirsiniz. Bu ayrıntılı rehbere göz atabilirsiniz. iPhone'daki uygulama simgeleri nasıl özelleştirilir.
3. Uygulama Simgesi Düzenini Değiştirin
Apple, Ana Ekranda özelleştirmelere izin verdikten sonra bile, uygulama simgelerini Ana Ekranın herhangi bir yerine koymanıza izin vermiyor. Bununla demek istediğim, Ana Ekran sayfasının üst satırları boşsa, ekranın alt kısmında uygulama simgelerine sahip olamayacağınızdır. Ancak bunun için akıllıca çözümler var.
iempty.tooliphone.net, sayfada boş yer tutucular görevi görecek şeffaf bir simge kümesi oluşturarak bu soruna bir çözüm sunar. Bu, Ana Ekranda herhangi bir şekilde veya desende uygulama simgelerine sahip olabileceğiniz anlamına gelir. Nasıl kuracağınız aşağıda açıklanmıştır.
İPhone'unuzda iempty.tooliphone.net'i Safari tarayıcısında açın. Aşağı kaydırın ve "Boş Simgeler Ekle" düğmesine dokunun. Size hızlı adımlar ve aşağıda bir yükleme düğmesi gösterecektir. Yükle düğmesine dokunun.
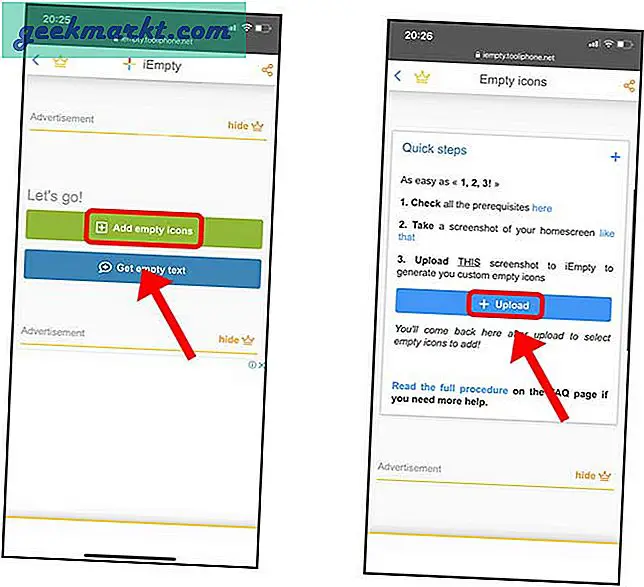
Şimdi boş ekranın bir ekran görüntüsünü yüklememiz gerekiyor. Boş sayfaya gitmek için jiggle moduna girin (Ana Ekranda herhangi bir simgeye uzun basın) ve boş bir sayfa alana kadar sağa kaydırın.

Safari tarayıcısına geri dönün ve az önce çektiğimiz ekran görüntüsünü dosyayı web sayfasına yükleyerek yükleyin. Dosya Seç'e dokunun Fotoğraflar menüsünü açmak için.
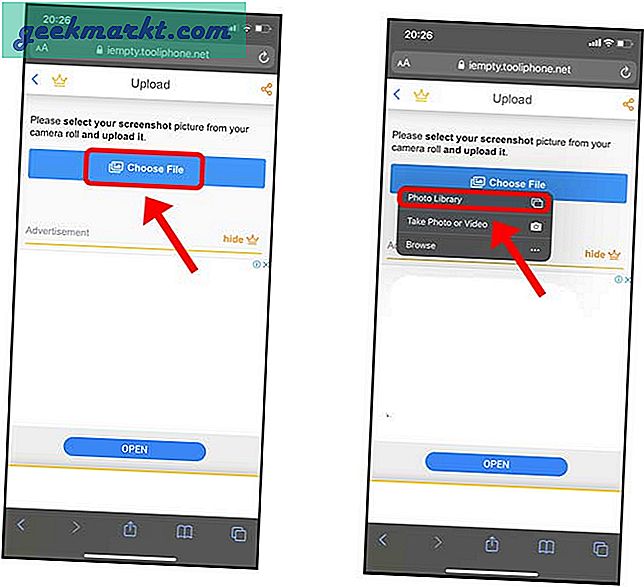
Yüklemek birkaç saniye sürer ve yüklendikten sonra, indirebileceğiniz simgelerin bir önizlemesini görebilirsiniz.
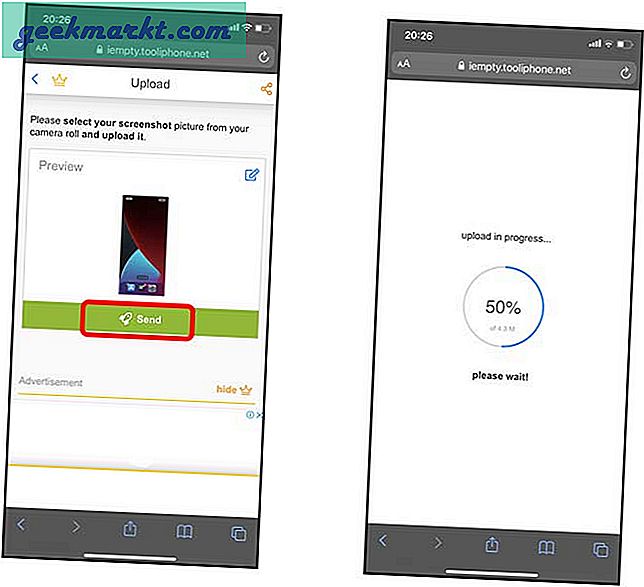
Ücretsiz sürüm yalnızca üç boş simgeyi indirmenize izin verir, ancak geliştiriciye 3 dolara bir kahve satın alarak hepsinin kilidini açabilirsiniz. Boş simgeleri Ana Ekranınıza kaydetmek için indirme düğmesine dokunun.
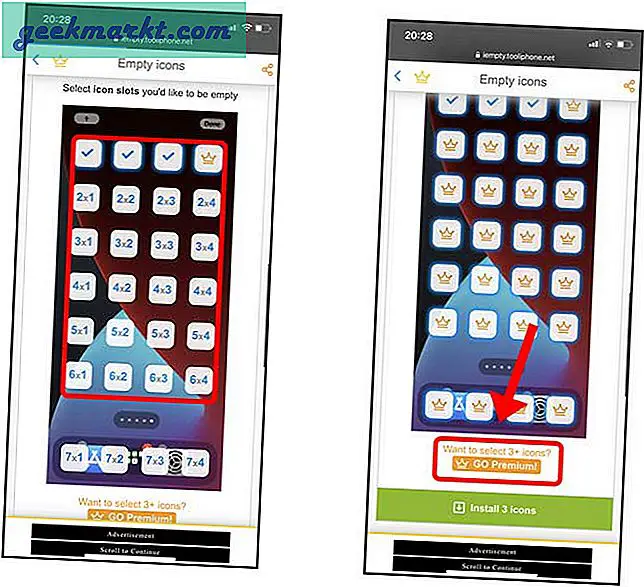
İndirdiğimiz simgeler, siz titreme moduna geçene kadar görünmeyecek. Simgeleri, duvar kağıdına uyum sağlayacak şekilde doğru sırada düzenleyebilirsiniz.
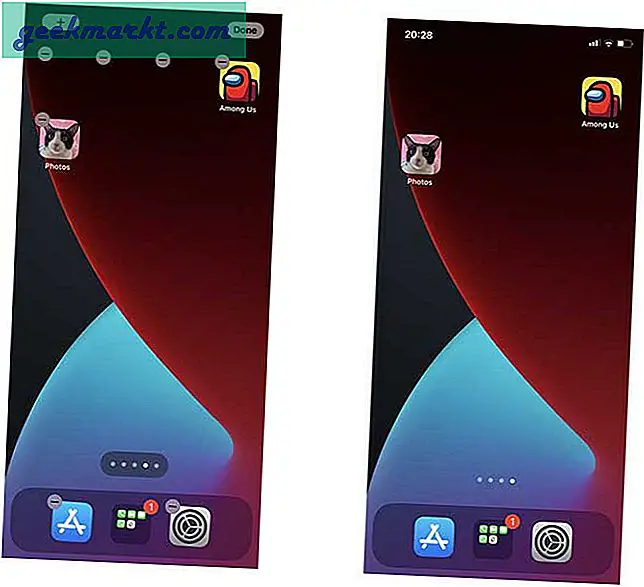 İşte burada, boş simgelerin bulunduğu Ana Ekran hazır. Bu yöntemle hem işlevsel hem de estetik açıdan çekici olacak farklı düzenler ve desenler yaratırsınız.
İşte burada, boş simgelerin bulunduğu Ana Ekran hazır. Bu yöntemle hem işlevsel hem de estetik açıdan çekici olacak farklı düzenler ve desenler yaratırsınız.
4. Widget Ekleme
İPhone'unuzun Ana Ekranına en son eklenen widget'lar. Bunlar, Ana Ekranınızda uygulama simgelerinizin arasında bulunur ve değerli bilgiler sunar. Örneğin, bir uygulamayı başlatmadan güncel kalmak için bir analog saat, bir takvim ve bir pil widget'ı koydum. Yerleşik widget'ların yanı sıra, üçüncü taraf uygulamalar da widget işlevi ekleyebilir.
Ana Ekranınıza bir widget eklemek için, Ana Ekrandaki herhangi bir uygulama simgesine uzun basarak sallama moduna girin. Sağ üst köşedeki + düğmesine dokunun Widget'lar panelini açmak için.
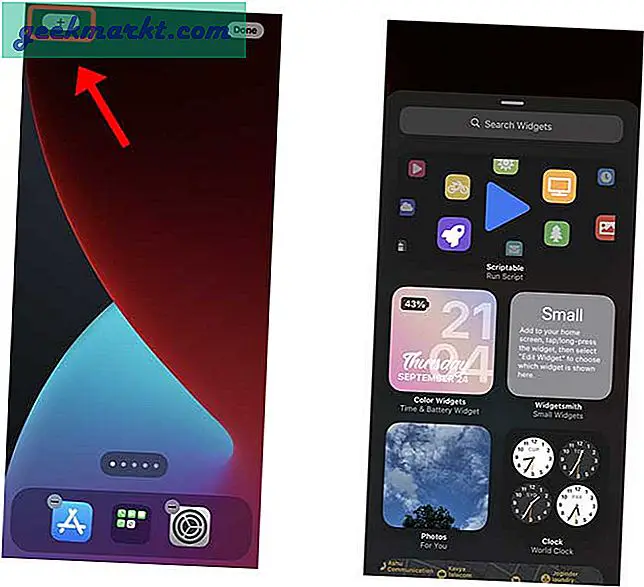
Burada mevcut tüm widget'ları arayabilirsiniz. seçtiğiniz widget'ı bulun ve Widget ekle düğmesine dokunun. Size üç stil widget verecektir.
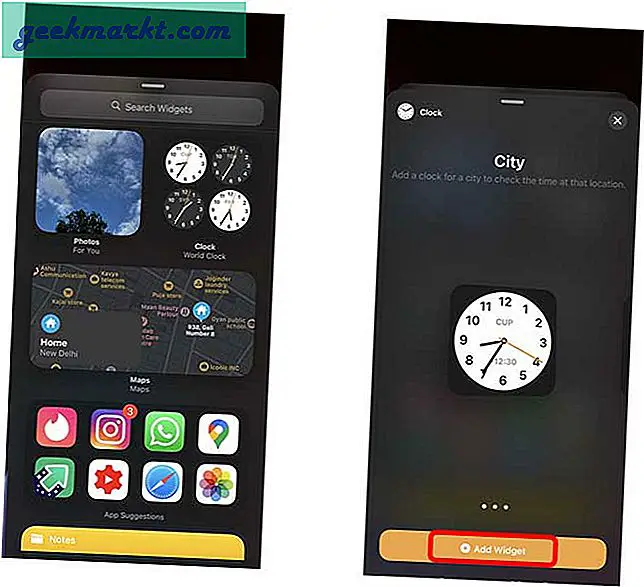
İşte buyrun, Ana Ekrandaki Widget'lar. Zevk almak!
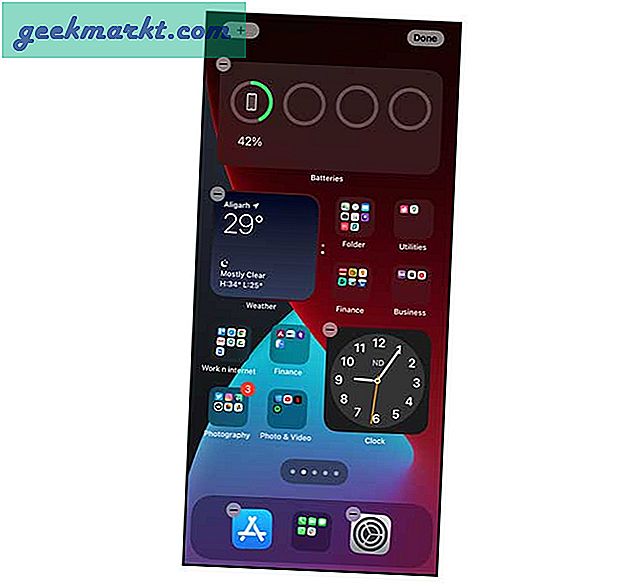
Son sözler
Bunlar, gerçekten kişisel bir Ana Ekran oluşturmak için özelleştirebileceğiniz Ana Ekranın tüm öğeleriydi. Ana Ekranınızla ne yapacaksınız? Bana Twitter'da bir ekran görüntüsü gönderin veya önerilerinizi aşağıya yorumlayın.
Ayrıca Oku:İOS 14'te Saat Widget Süresi Nasıl Onarılır

![[Düzeltme] Soundflower Kurulumu Başarısız Oldu: Mac'te Dahili Ses Nasıl Kaydedilir](http://geekmarkt.com/img/100585/fix-soundflower-installation-failed-how-to-record-internal-audio-on-mac-100585.jpg)