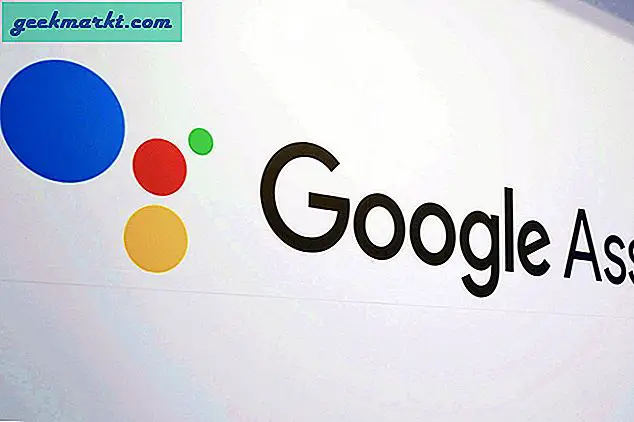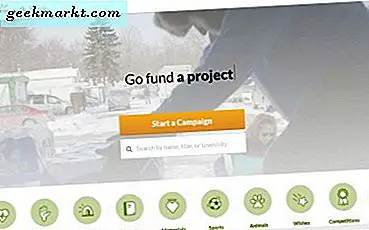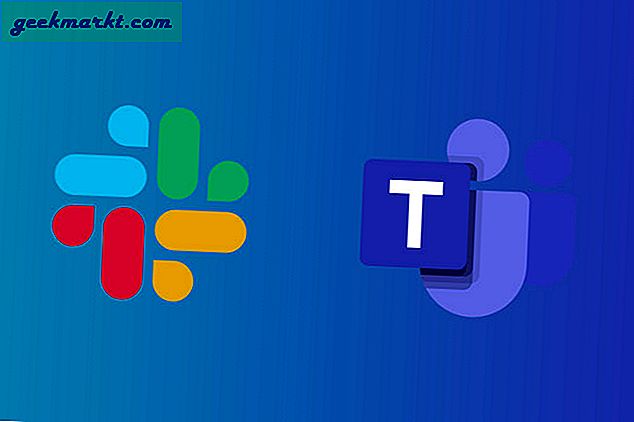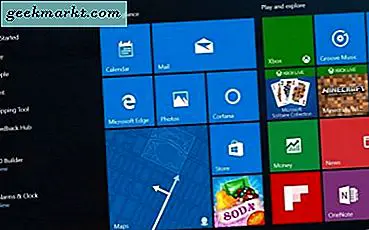İPhone'un ana ekranını bir Android telefonda olduğu gibi gerçekten özelleştiremezsiniz. Bununla birlikte, uygulama simgelerini ve konumlarını özelleştirebilirsiniz. iPhone’un ana ekranı, uygulama düzeni ve stiliyle çok tutarlı. Sonsuza dek böyleydi ve iPhone'daki ana ekranı jailbreak yapmadan özelleştirmenin dört yolu var.

Başlamadan Önce
Aşağıdaki yöntemler, iOS'ta Ana Ekrana Ekle adlı yerel bir özelliği temel alır. Ana ekranda bir yer imi simgesi oluşturmanıza olanak sağlar. Biz yaratacağız şeffaf simgeler iPhone XS ve XS Max'teki daha büyük ekranlar tek elle kullanım için tasarlanmadığı için uygulama düzenini özelleştirmek için. Bu yer imleri ile simgeleri en alta yerleştirebilir veya özel bir düzen oluşturabilirsiniz. Tek sınırlama, yanlışlıkla dokunulduğunda bu simgelerin yer imini başlatmasıdır, bu nedenle bunu aklınızda bulundurun. Hadi başlayalım.
İPhone'da Ana Ekranı Özelleştirin
1. Siri Kısayollarını Kullanma
Siri Kısayolları, iPhone'unuzdaki en çok tekrarlanan eylemleri otomatikleştirmenize yardımcı olur. Biz kapladık bazı yararlı Siri Kısayolları önceki makalemizde ve anlaşıldığı üzere, Ana Ekrana bir yer imi eklemek ve şeffaf simgeler oluşturmak için Siri Kısayolunu da kullanabilirsiniz.
Bu yöntem olsa da yalnızca düz renkli arka planlarla çalışır ve özel bir arka plan düzeni oluşturmak istiyorsanız, bir sonraki yöntem olan Makeover daha iyi bir çözümdür.
Bununla birlikte, ana ekranınızı özelleştirmek için Siri kısayollarını kullanmak isterseniz, önce iPhone'unuzun arka planını tek bir renge çevirmeniz gerekir. Bunu yapmak için şuraya gidin: Ayarlar ve üzerine dokunun Duvar kağıdı, bir seçin hala arka plan. Perspektif yakınlaştırmasının kapalı olduğundan emin olun. İşleri minimum düzeyde tutmak için siyah bir arka plan seçtim.
Ardından, App Store'dan Kısayollar (ücretsiz) uygulamasını yükleyin. Varsayılan olarak, Workflow uygulamasına sahip değilseniz iOS 12'ye güncelledikten sonra yüklenmez.
Şimdi, yer imi için de aynı arka plan resmine ihtiyacınız var. Açık Kısayollar uygulamasına dokunun ve + düğmesi ekranın sağ üst tarafında. Yeni bir ekran açılacak, tekrar Paylaş uygulamanın sağ üst tarafındaki düğmesine basın ve ana ekrana ekle. Sizi, başlığı ve simgeyi değiştirebileceğiniz düzenleme sayfasına götürür.

Kısayolun adını sorar, başlık alanına boş bir ASCII karakteri girin veya karakteri tırnak işaretleri olmadan kopyalayıp yapıştırın. Şimdi seçin Hoben ekran sekmesi ve üzerine dokunun. Fotoğraf Seçin buton. Arka plan olarak belirlediğimiz "siyah" resmi hatırlıyor musunuz? Simgeyi ayarlamak için aynı resmi kullanacağız. Resmi seçtikten sonra, simgesine dokunun. Bitti.

Bağlantıyı Safari tarayıcısında açacak ve paylaş simgesi tekrar ve seçin Ekle ana ekrana. Artık şeffaf simgeniz ana ekranda.

Eğer göremiyorsan, aferin. Görünmez simgeyi başarıyla oluşturdunuz. Bir simgeye uzun basarak ve istediğiniz konuma taşıyarak onu hareket ettirebilirsiniz. Ana sayfa düğmesine bastıktan sonra simge kaybolur.
Safari tarayıcısında ana ekrana ekle düğmesine dokunarak ana ekrana istediğiniz kadar yer imi ekleyebilirsiniz.

Sınırlamalar
- Siri Kısayolları yalnızca Katı arka planla çalışır
- Boş karakteri manuel olarak girmelisiniz
2. Makeovr.io'yu kullanma
Siri Kısayollarının aksine, bu yöntem daha kolay ve daha özelleştirilebilir, ana ekranı yalnızca siyah veya düz renkle değil, herhangi bir sabit duvar kağıdıyla özelleştirebilirsiniz.
Ana ekranı özelleştirmek için şuraya gidin: Safari tarayıcısı ve makeovr.io'yu açın. Sayfanın altına gidin ve üzerine dokunun. Makeovr'u Başlat.

Duvar kağıdınızın sabit olması gerektiğine ve Hareketi Azaltın açık olduğuna dair bir sorumluluk reddi uyarısı gösterir. Aşağıdaki resimdeki adımları takip edebilir ve ilerlemeden önce değişiklikleri yapabilirsiniz.

Şimdi yapmalısın ekran görüntüsü yükle ana ekranın boş olması gerekir. Bunu yapmak için, bir uygulama simgesine uzun dokunun ve boş bir ekran görene kadar sola kaydırın ve ardından bir ekran görüntüsü alın.Ekran görüntüsü al ev ve güç düğmesine aynı anda basarak. Tarayıcıya geri dönün ve yükle web sayfasındaki bu görüntü.

Görüntüyü yükledikten sonra, uygulamaların yerine boşluklar kesilmiş ana ekranınıza benzer bir ekran gösterir. Şimdi yapabilirsin bir kutu seçin bir kez dokunarak. Kutuyu kırmızı ile vurgular, sonra paylaş düğmesine dokunun ve ana ekrana ekleyin.

Ekle düğmesine basın ve yer iminin başlığına hiçbir şey yazmayın. Ana ekranda aşağıdaki resimdeki gibi bir yer dışı simgesi göreceksiniz.

Bunu belirlenen konumuna sürükleyebilir ve değiştirmek istediğiniz tüm simgeler için adımları tekrarlayabilirsiniz. Veya tüm simgeleri bir defada indirebilir ve parçaları bir yapboz gibi düzenleyebilirsiniz. Daha eğlenceli olduğu için kesinlikle ikincisini tercih ederim.

Sınırlamalar
- Sadece hareketsiz duvar kağıtlarını kullanabilirsiniz
- Her simgeyi manuel olarak yeniden düzenlemelisiniz
3. iSkin
Son olarak, bu yöntem, ana ekranı özel görüntünüzle veya web sitesindeki mevcut paketlerden biriyle özelleştirmenize olanak tanır. Bu, bir iPhone'da Android düzeyinde özelleştirmeye en yakın olanıdır. İSkin.tooliphone'a gidin ve seçtiğiniz bir temaya dokunun. Kilit ekranlarını, ana ekranları ve uygulama simgelerini gösterir.

Duvar kağıtlarını indirebilir ve bunu kilidiniz ve ana ekranınız olarak ayarlayabilirsiniz. Temayla birlikte verilen duvar kağıtları kesinlikle iyi gidiyor ancak başka herhangi bir duvar kağıdını seçebilirsiniz ve temanın işlevselliğini etkilemez.

Duvar kağıtlarını ana ekranınıza ekledikten sonra, uygulama simgesi ve seçin Hızlı eylemleri göster, tüm simgeleri seçin.

En alta kaydırın, Temayı oluştur'a dokunun, bir uyarı alırsınız, görmezden gelirsiniz ve takip edersiniz.

Simgeler yüklendikten sonra, tüm simgeler ana ekranınıza eklenecektir. Ana ekranınızda simgeleri görebilirsiniz. Tema simgeleri mevcut uygulamalarınızın yerini almaz, bunları özel kısayollar gibi düşünün.

Bu temalar, bireysel geliştiriciler tarafından geliştirilmiştir ve iPhone'unuzdaki her uygulama için çalışmayabilir, her simgeyi test edebilir ve gereksiz veya desteklenmeyen simgeleri silebilirsiniz.
Temayı iPhone'unuzdan kaldırmak için, basitçe ayarlara gidebilir, Genel'e dokunabilir, kaydırabilir ve Profiller'e dokunabilirsiniz. Profili seçin ve seçenekler düğmesine ve ardından kaldır seçeneğine dokunun.
Sınırlamalar
- Uygulama simgeleri yalnızca bazı uygulamalarda çalışır
- Profiller, gereksiz simgelerle şişkinlik ekler
4. Gizli Yöntem
Bu yöntemi bir süre önce buldum ve sadece bir aksaklık olacağını düşündüm, ancak iOS 13.4'te hala var olduğu ortaya çıktı. Ayarladığınız duvar kağıdının daha iyi bir görünümünü elde etmek için ana ekranın ilk sayfasını boş bırakabilirsiniz. Tüm simgeleri ilk sayfadan son sayfaya taşımanız yeterlidir ve işiniz bittiğinde boş bir sayfa bırakır. Bu yalnızca ilk sayfa için işe yarar ve ikinci hatta üçüncü sayfayı temizlemeye çalışırsanız çalışmaz.
İlk ana ekran sayfasını boşaltmak için, sadece bir simgeye basın ve basılı tutun Ana Ekranı düzenlemek için. Bundan sonra tüm uygulama simgelerini bir sonraki sayfaya taşıyın. Bitti'ye dokunun ve gizli simgeler içermeyen temiz bir sayfanız var.

Sınırlamalar
- Bu yalnızca ana ekranın ilk sayfasında çalışır
- Gelecekteki güncellemelerde düzeltilecek bir hata olabilir
İPhone'da Ana Ekranı jailbreak yapmadan özelleştirmek mi?
Bunlar, iPhone'unuzun ekranını jailbreak yapmadan özelleştirmenin üç yoluydu. Siri Kısayolları, görünmez simgeler oluşturmak için en hızlı çözümdür, ancak yalnızca düz arka planlarla çalışır. Makeovr, tüm arka plan türleriyle harika çalışır ve neredeyse görünmez simgeler oluşturabilirsiniz. iSkin, düzeni iPhone'unuzdaki üçüncü taraf profilleriyle dönüştürürken, özel uygulama simgeleri sunar ancak uygulamanın izin verip vermediğine bağlıdır. Aşağıdaki yorumlarda da iPhone ana ekranınızı özelleştirmek isteyip istemediğinizi bize bildirin.
Oku: İPhone kullanıcıları için en iyi Sesli Kitap uygulamaları