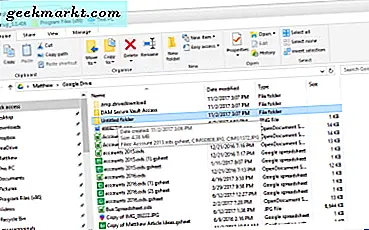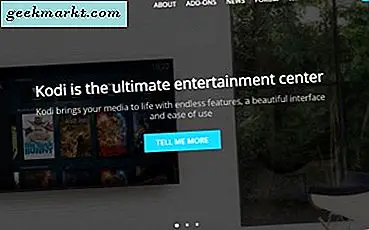Wine'ı kullanmaya yeni başladıysanız, konfigürasyondan sonra karşılaşacağınız en büyük sorun, tam ekranda çalışmayan uygulamalardır. Sorun Wine, Lutris, PlayOnLinux veya hatta kullandığınız uygulamada olabilir. Şimdi, bu sorunu çözmenin yolları var ve işte uygulamaların Wine'da tam ekran çalıştırılmasına ilişkin yöntemler.
"Şarap Altında Tam Ekranda Çalışmayan Oyunlar" Nasıl Onarılır
Çözüme başlamadan önce, monitörünüzün veya dizüstü bilgisayarınızın çözünürlüğüne ihtiyacımız olacaktı. Bunu monitörün arkasında yazılı olarak bulabilir veya aşağıdaki komutu terminalinizde çalıştırabilirsiniz.
xdpyinfo | grep boyutları
Sonraki adımlarda ihtiyaç duyacağımız şekilde ekranınızın boyutlarını belirten satırı not edin. Benim durumumda, 1366 × 768 piksel, bu da 1366 piksel genişliğinde ve 768 piksel yüksekliğinde anlamına geliyor.
Lutris veya PlayOnLinux gibi üçüncü taraf bir uygulama kullanıyorsanız, bu adıma geçin.
1. Şimdi, Wine'ı uygulamaları tam ekranda çalıştıracak şekilde yapılandırmamız gerekiyor. Bunu yapmak için terminali açın ve aşağıdaki komutu yazın.
Winecfg
2. winecfg penceresinde Grafikler sekmesine gidin ve Kontrol seçenek "Pencere yöneticisinin pencereleri kontrol etmesine izin ver". Ardından, değişiklikleri kaydetmek için "Uygula" ve ardından "Tamam" ı tıklayın.

Wine uygulamasını yeniden çalıştırın ve tam ekran modunda açılıp açılmadığına bakın. Başlamazsa, sonraki adıma geçin.
3. Terminaldeki "winecfg" i yeniden çalıştırın ve aynı grafik sekmesine gidin. Ardından, "Bir masaüstü ortamını taklit et" seçeneğini işaretleyin ve başlangıçta elde ettiğimiz çözünürlüğü girin. Bunu gönderin, değişiklikleri kaydetmek için Uygula ve ardından Tamam düğmesine tıklayın.

Wine uygulamasını yeniden çalıştırın ve tam ekran modunda açılıp açılmadığını kontrol edin.
Olmaması durumunda, belirli uygulamanın grafik ayarlarına bakmamız gerekir. Örneğin benim durumumda GTA V, tüm bu yapılandırmalardan sonra tam ekran modunda çalışmıyordu. Bu yüzden, tam ekran modunda çalıştırmak için GTA V içinde aşağıdaki çözünürlük ve ekran türü ayarlarını değiştirdim.

Ayrıca Oku: PS5'e Gelen Tüm Oyunlara Dikkat Edin
Lutris veya PlayOnLinux
Lutris veya PlayOnLinux gibi bir üçüncü taraf oyun uygulaması kullanıyorsanız, winecfg'i terminal üzerinden değiştirmek pek bir şey değiştirmeyecektir. Benim durumumda, Epic Games'i çalıştırmak için Lutris kullanıyorum. Bu nedenle, Wine'ı etkilemek için Lutris içinde değişiklikler yapmam gerekiyor. Aşağıdaki ekran görüntüsünde bir "Şarap" sekmesi ile birlikte Linux, Tarayıcı, vb. Wine ayarlarını değiştirmek için Wine'ın yanındaki dişli simgesine tıklayın.

Wine ayarlarında şuraya gidin: "Sanal masaüstü çözünürlüğü" Pencereli masaüstü ortamının yanında. Açılır menüde ekran çözünürlüğünüzü yazabilir veya seçenekler arasından seçim yapabilirsiniz. Benim durumumda masaüstü çözünürlüğüm 1366 × 768. Dolayısıyla, metin kutusunun yanı sıra aynısını girdim. Ardından, değişiklikleri kaydetmek için sağ alttaki "Kaydet" düğmesine tıklayın.

Bu, oyunların pencereli kırpma modu yerine tam ekran modunda açılmasını sağlar.
Ayrıca Oku: Ubuntu'da Ekran ve Ortam Nasıl Paylaşılır