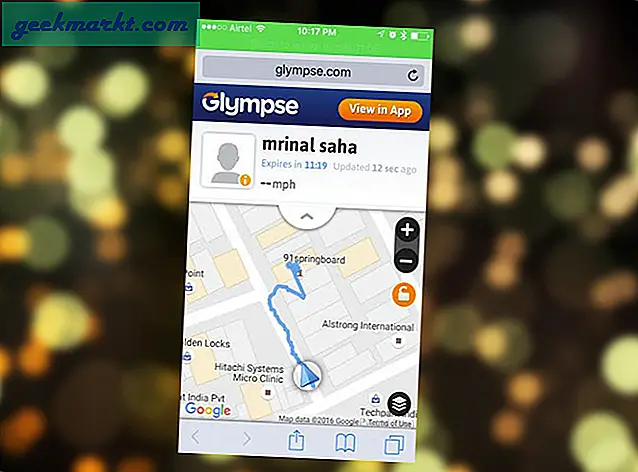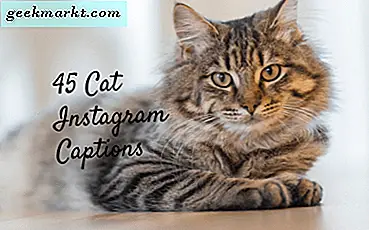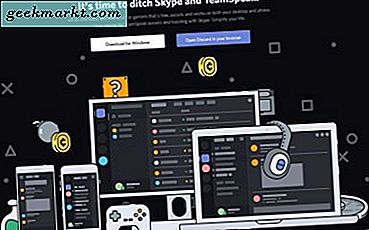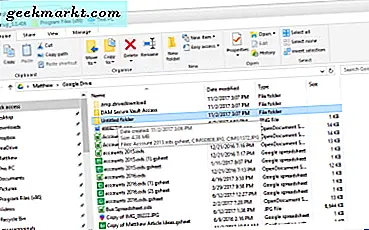
Google Drive, size en az 15 GB dosya depolama alanı sağlayan en büyük üç bulut depolama hizmetinden biridir. Ancak, Google Drive'ın tarayıcı UI'si size herhangi bir klasör boyutu ayrıntılarını göstermez. Dosya boyutlarını görüntüler, ancak klasör boyutu ayrıntıları boş kalır. Bu nedenle, bazı GD kullanıcıları Google Drive klasör boyutlarını nasıl kontrol edebileceklerini merak edebilir.
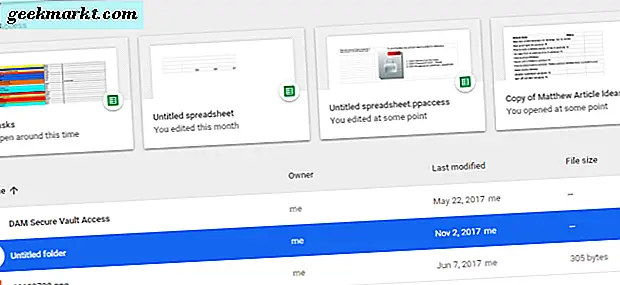
Google'ın bulut depolama alanına herhangi bir klasör boyutu ayrıntı eklemediği şaşırtıcı. Herhangi bir dosya yöneticisi yazılımı bu gibi detayları içerecektir. Bununla birlikte, GD klasör boyutlarını kontrol edebilmenizin birkaç yolu vardır. Google Drive klasörleri için bulut depolama alanı tahsisini nasıl görüntüleyebilirsiniz.
Klasörü İndir
Birçok Google Drive kullanıcısı GD klasörlerini sabit sürücülerine indiriyor. Ardından, indirilen klasörün depolama boyutu ayrıntılarını bunun yerine Dosya Gezgini'nde görüntüleyebilir ve artık gerekli olmadığında klasörü Geri Dönüşüm Kutusu'na silebilir.
Klasör listesini genişletmek için GD sayfasının sol tarafındaki Drive'ım'ı tıklayarak bir Google Drive klasörünü indirebilirsiniz. Doğrudan altındaki anlık görüntüdeki bağlam menüsünü açmak için sabit sürücüye kaydetmek için bir klasörü sağ tıklayın. Dizini HDD’ye kaydetmek için bu içerik menüsündeki İndir düğmesine basın.
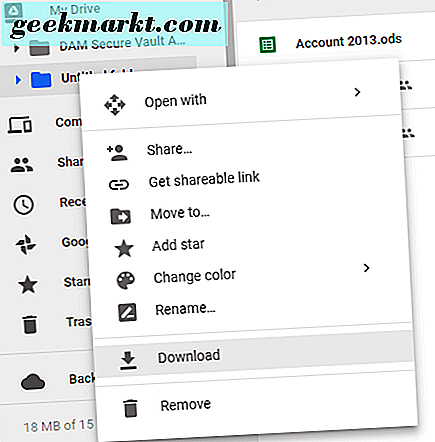
Bu seçeneği belirlediğinizde, Google Drive'ın sağ alt köşesinde bir indirme çubuğu açılır. Bu, dosyayı sıkıştırdığını söyler. Klasörün ZIP dosyası tarayıcınızın varsayılan indirme klasörüne kaydedilir.
Dosya Gezgini'nde kayıtlı Google Drive klasörünü açın. Sıkıştırılmış bir ZIP dosyası olarak kaydederken, önce ZIP'i açıp Tümünü ayıkla düğmesine basarak onu çıkarmalısınız. Ayıklanan klasör için bir hedef yol seçin ve Ayıkla düğmesine basın.
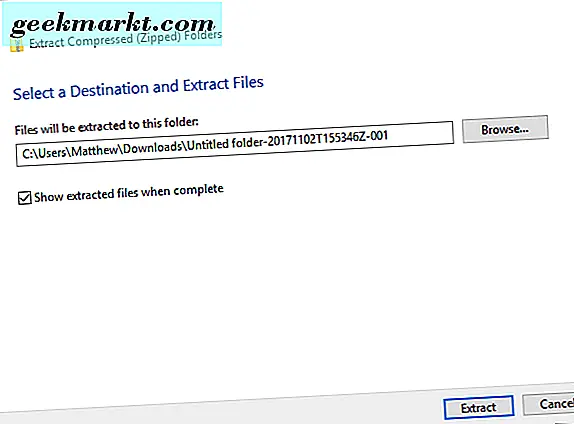
Dosya Gezgini'nde ayıklanan klasörü sağ tıklatın ve doğrudan aşağıda gösterilen pencereyi açmak için Özellikler'i seçin. Genel sekmesi klasör boyutu ayrıntılarını içerir. Sonra klasörü sağ tıklayıp Sil'i seçerek klasörü Geri Dönüşüm Kutusu'na silebilirsiniz .
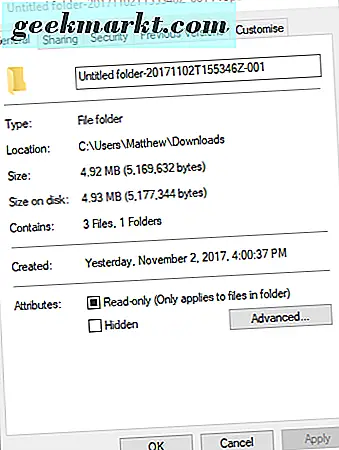
Google Drive Klasör Boyutu ile Klasör Boyutunu Kontrol Et
Google Drive Klasör Boyutu web uygulaması, GD klasörlerini sabit sürücünüze kaydetmek yerine kontrol etmenin daha iyi bir yolunu sunar. Bu, bir web uygulaması Google Drive klasörlerinizi ve dosyalarınızı analiz eder ve depolama boyutlarına genel bir bakış sağlar. Doğrudan aşağıdaki anlık görüntüde gösterilen web uygulamasının sayfasını açmak için bu bağlantıyı tıklayın.
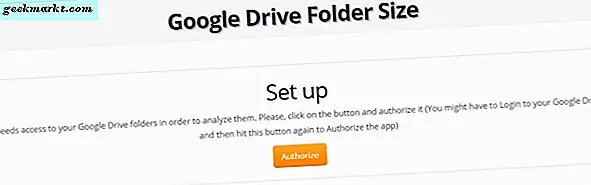
GD hesabınızdaki klasörleri analiz etmek için Yetkilendir düğmesine basın. Birine giriş yapmadıysanız, Oturum Aç penceresi açılır. Sonra oturum açmak için bir hesap seçin, bir şifre girin ve İleri'yi tıklayın. Google Drive Klasör Boyutu uygulaması, tüm dosyalarınızı ve klasörlerinizi doğrudan aşağıda gösterildiği şekilde listeler.
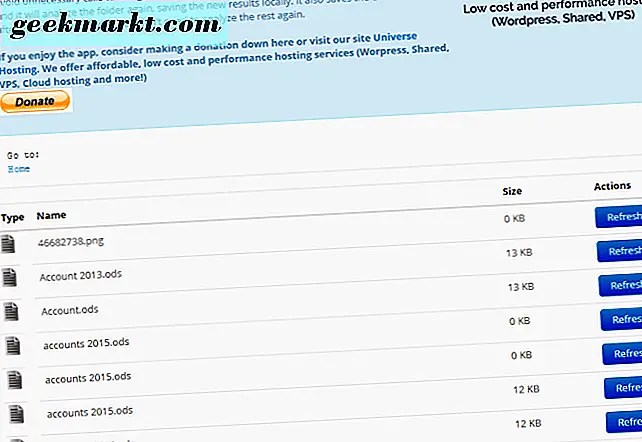
Burada hem klasör hem de dosya boyutları listelenir. Klasör boyutları kilobayt cinsinden belirtilir. Böylece, 4.4 megabaytlık bir klasörün 4, 400 KB olarak listelenen bir dosya boyutu olur.

Google Drive Klasör Boyutu ayrıca bir Klasör kota pasta grafiği içerir. Aşağıdaki anlık görüntüdeki gibi bir pasta grafiği açmak için sayfanın üst kısmındaki Grafik Oluştur düğmesine basın. Grafiği yazdır düğmesine basarak bu grafiği yazdırabilirsiniz.
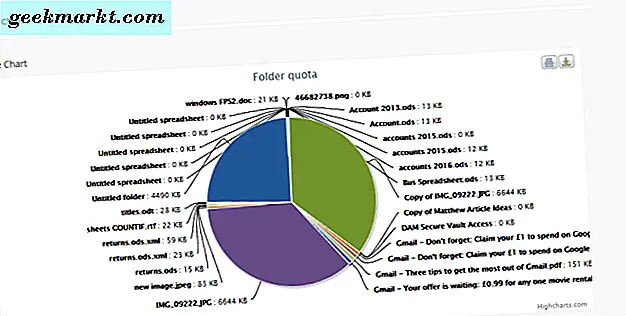
Yedekleme ve Senkronizasyon uygulamasını Windows'a ekleyin
Yedekleme ve Senkronizasyon, Google Drive bulut depolama alanını sabit diskinizle senkronize eden bir uygulamadır. Tüm GD dosyalarınızı ve klasörlerinizi bir Google Drive Dosya Gezgini klasöründe görüntüler. Dosya Gezgini'nde bulut depolama klasörlerini gösterdiğinden, yazılım klasörünüze Yedekleme ve Senkronizasyon ekleyerek GD klasör boyutlarını Windows 'yerel dosya yöneticisinde görüntüleyebilirsiniz.
Windows'a Yedekleme ve Senkronizasyon eklemek için, bu web sitesindeki İndir düğmesini tıklayın. Bu, yazılımın yükleyicisini HDD'nize kaydedecektir. Windows'a Yedekleme ve Senkronizasyon eklemek için yazılımın yükleyicisini açın.
Daha sonra, Yedekleme ve Senkronize Et Google uygulamasını açın. Penceresinde Başla düğmesine basın. Öncelikle bir Google Hesabına giriş yapmanız gerekir.
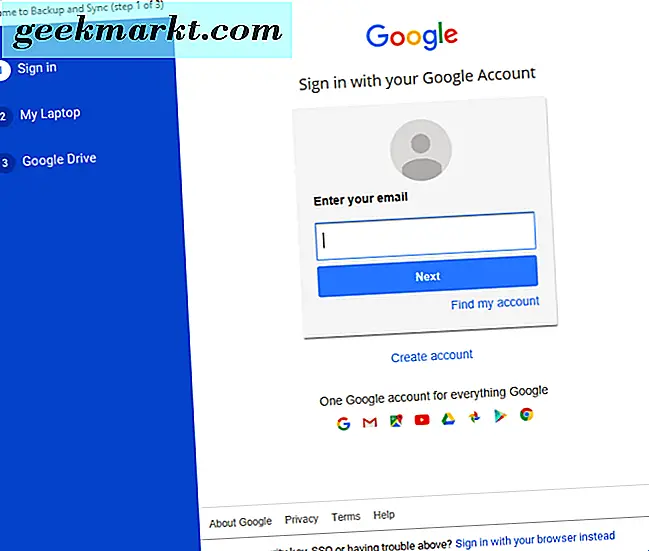
Daha sonra, Google Drive'a yedeklemek için bazı PC klasörlerini seçebileceğinizi belirten bir pencere açılacaktır. Klasör Seç'i tıklatarak yedeklemek için bazı klasörleri seçebilirsiniz. Ancak, bu önemli bir adım değildir. Atlamak için İleri düğmesine basın.
Kurulum sihirbazındaki Google Drive ayarları çok daha önemlidir. Sürücümü bu bilgisayara senkronize etme varsayılan olarak zaten seçilmiş bir seçenektir. Google Drive klasörü için varsayılan yol, kullanıcı dizininizdir, ancak Yol'u tıklatarak bir alternatif seçebilirsiniz. Google Drive'ı HDD'nizle senkronize etmek için Başlat düğmesine basın.
Şimdi Dosya Gezgini, hemen altındaki anlık görüntüdeki gibi bir Google Drive klasörü içerecek ve Hızlı erişim> Google Drive'ı tıklayarak açabilirsiniz. Dosya Gezgini Boyutu sütunu, herhangi bir klasör depolama alanı ayrıntılarını içermez. Ancak, araç ipucunu açmak için imleci bir alt klasörün üzerine getirerek GD'nin klasör boyutunu kontrol edebilirsiniz.
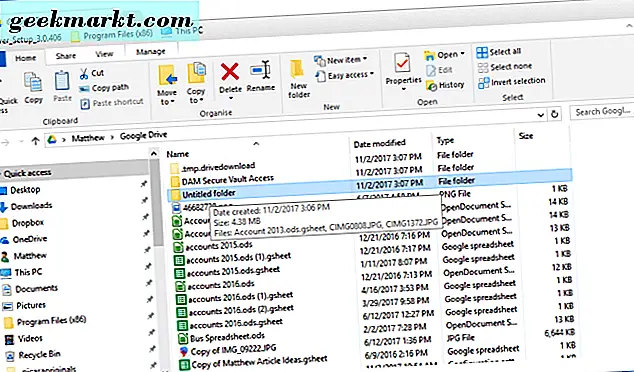
Yedekleme ve Senkronizasyon, Windows, Android ve iOS'ta GD klasör boyutlarını görüntülemek için muhtemelen en iyi uygulama. Artık Google Drive klasör boyutunu kontrol edebildiğiniz için, en fazla depolama alanı olan klasörlerin hangileri olduğunu görebilirsiniz. Google Drive alanını nasıl serbest bırakacağınız konusunda daha ayrıntılı bilgi için Tech Junkie kılavuzuna göz atın.