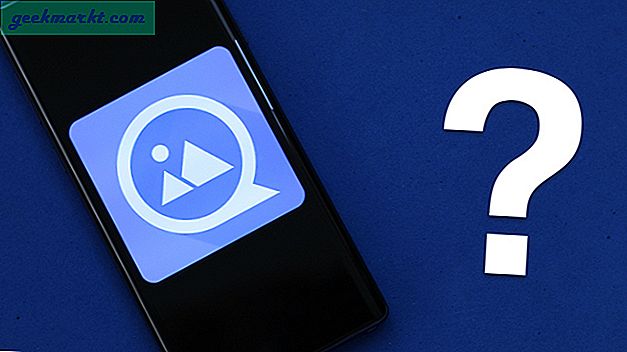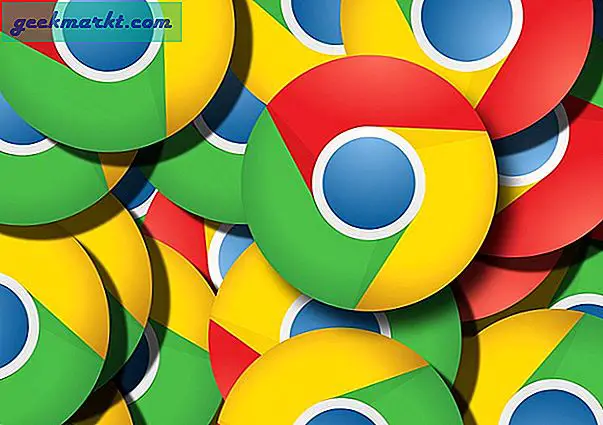Instagram, akıllı telefonlarda kullanılmak üzere oluşturuldu. Geliştirici ekibi, kullanıcıların mobil uygulamalarını kullanmaya devam etmelerini sağlamak için büyük çaba sarf etti. Instagram'ın işlevsel bir web sayfası olsa da, onu yalnızca fotoğraflarda gezinmek için kullanabilirsiniz. Bu, birçok kullanıcı için iyi ve zekice, ancak Instagram başka hiçbir şeye benzemeyen bir platform. Dünyanın her yerinden etkileyiciler ve profesyonel fotoğrafçılar tarafından kullanılır. Bu yaratıcı beyinler, fotoğraflarını yüklemeden önce düzenlemeyi severler ve bu, Instagram'ın doğasında var olan sınırlamanın ön plana çıktığı yerdir.
Bir DSLR veya GoPro gibi bir şey kullanıyorsanız, önce görüntüleri Windows veya Mac bilgisayarınıza yüklemeniz, düzenlemeniz, akıllı telefonunuza geri aktarmanız ve ardından yüklemeniz gerekir. Biraz sıkıcı ama bu, çoğu kullanıcının günlük olarak yapması gereken şeydir. Normal kullanıcılar, fotoğraflarını rötuşlamak için mobil uygulamaları kullanmakta sorun yaşamazken, herkes mevcut düzenlemeden memnun değil.
Neyse ki, bu sorunu çözmenin birkaç yolunu keşfettim. Bu kılavuzun sonunda, Windows veya Mac bilgisayarlarınızı kullanarak Instagram'a nasıl yükleme yapacağınızı öğreneceksiniz.
Hadi başlayalım.
Ayrıca Oku: Instagram için En İyi 9 Video Düzenleme Uygulaması
1. Chrome'u Kullanarak Instagram'a Yükleyin
Çoğumuz varsayılan tarayıcımız olarak Chrome'u kullanıyoruz, o yüzden aynısından başlayayım. Windows veya MacOS ile çalışan bilgisayarınızda Chrome'u başlatın. Bu numara her iki işletim sisteminde de çalışacaktır. Instagram'ın ana sayfasına gidin ve e-posta kimliğinizi veya Facebook'u kullanarak oturum açın.
Pek çok kişi bunu bilmiyor ama Chrome'da bir yerleşik kod denetleme aracı CTRL + ÜST KARAKTER + I (bu bir "i") klavye kısayoluna bastığınızda açılır. Geliştirici Araçları seçeneğini Chrome’un Diğer Araçlar -> Geliştirici Araçları'nda da bulacaksınız.
Şimdi sağda, bulunduğunuz sayfanın tüm kodunu görebileceğiniz bir kenar çubuğu göreceksiniz. Instagram ana sayfası solda olacak. Kafanız çok karışmasın. Kodlamayı bilmiyorsanız, iyi haber, sizin de bilmenize gerek olmamasıdır. Kodun bulunduğu sağ bölmenin sol üst köşesinde bir akıllı telefon veya masa simgesi arıyorsunuz. Bulduğunuzda üzerine tıklayın.
Oku:Tarayıcı Konumu Ülkesi Nasıl Değiştirilir
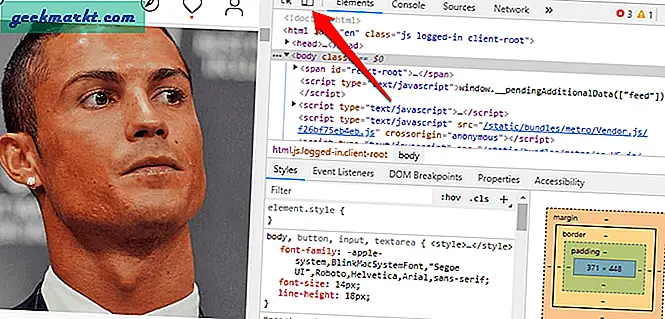
Bu, kullanıcı aracısı simgesidir. Temel olarak, tarayıcınıza, eski güzel Chrome'a, onu akıllı telefonunuzda kullanıyormuş gibi kullanmak istediğinizi söylüyorsunuz. Geliştiriciler, mobil tarayıcılarda veya uygulamalarda her şeyin nasıl göründüğünü ve herhangi bir şeyin bozuk olup olmadığını bulmak için sitelerde sorun gidermek için bu aracı kullanır. Evetse, sorunu bulmak için koda bakarlar. Havalı değil mi?
Artık Instagram'ı akıllı telefonunuzdaki gibi kullanabilirsiniz. Aslında, Chrome, iPhone X, Pixel 2 vb. Gibi seçebileceğiniz bir dizi yerleşik seçenek sunar. Herhangi birini seçebilir veya Duyarlı modda kalmasına izin verebilirsiniz.
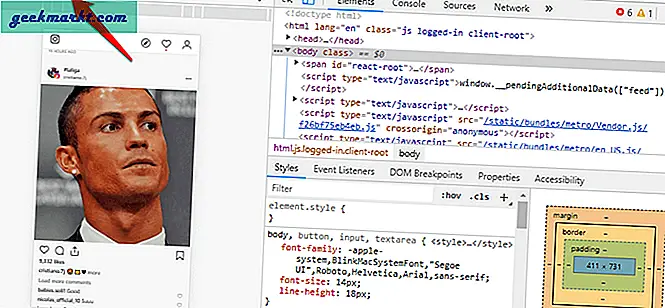
Bu noktada, lütfen sayfanızı yenileyin (klavyede F5'e basın), çünkü ancak o zaman diğer seçeneklerle birlikte yükleme düğmesini navbar alanında, tıpkı akıllı telefonunuzda gördüğünüz gibi göreceksiniz. Bunun gibi bir şeye benzemeli.
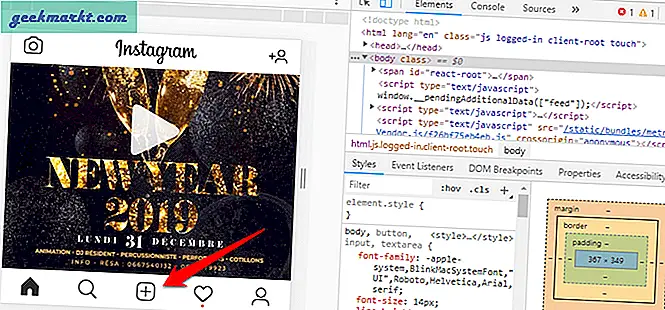
Hikayenin geri kalanını biliyorsun. Windows veya MacBook'unuzda dosya gezgini açmak için "+" simgesine tıklayın ve yüklemek istediğiniz görüntüyü seçin. Hala bir akıllı telefon kullandığınızı düşünen Instagram, gerekli olanı yapacaktır.
Yöntem ücretsizdir, çünkü kesinlikle bir artı olan başka herhangi bir üçüncü taraf yazılımı indirmeyi veya kullanmayı içerir, ancak aynı zamanda çok sınırlayıcıdır çünkü yalnızca görüntüleri yükleyebilirsiniz. Galerileri ve hatta tek video dosyalarını yüklemenin bir yolu yoktur.
Ayrıca Oku: Kırpmadan Instagram'da Dikey Fotoğraflar Nasıl Yayınlanır
2. Safari'yi Kullanarak Instagram'a Yükleyin
Bir MacBook kullanıyorsanız ve tercih ettiğiniz tarayıcı olarak Safari kullanıyorsanız, aşağıdaki adımları izleyin. Arkadaşlarımdan biri Windows destekli dizüstü bilgisayarında Safari kullanıyor. Yani yine bu yöntem her iki platformda da çalışacak. Safari'yi şimdi başlatın. Git Tercihler, tıkla ileri sekme ve seçin Geliştirme menüsünü göster menü çubuğunda.
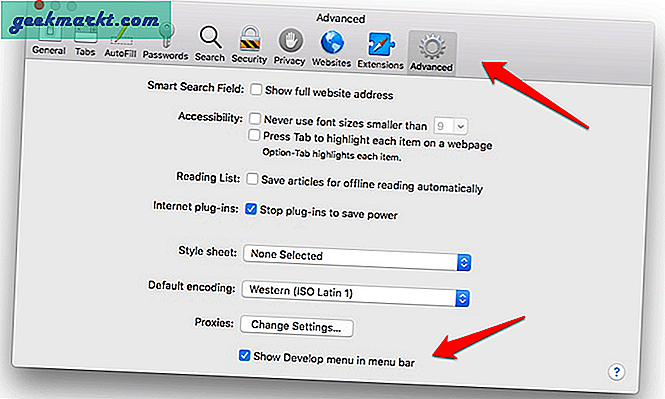
Etkinleştirildikten sonra Instagram hesabınıza giriş yapabilir ve Kullanıcı Aracısı Safari'nin içine yeni eklenen Geliştirme menüsünden seçiminizi yapın. Yapman gerekli değil bir Apple cihazı seçin, herhangi bir akıllı telefon olabilir.
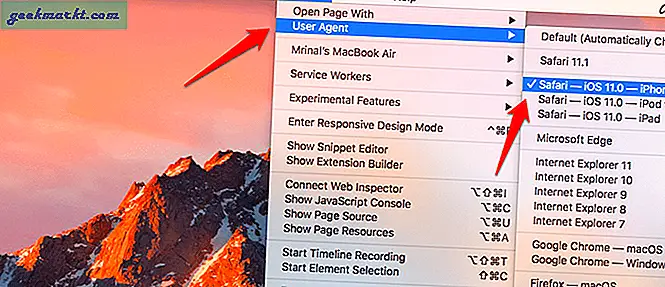
Şimdi, henüz yapmadıysanız Instagram’ın ana sayfasına gidin ve giriş yapın. Instagram'ı tıpkı akıllı telefonunuzda yaptığınız gibi görüntüleyebilmelisiniz. Tanıdık olanı görmelisiniz '+Alt kısımdaki gezinme çubuğunun ortasındaki "simgesi. Görüntüleri yüklemeye başlamak için üzerine tıklayın.
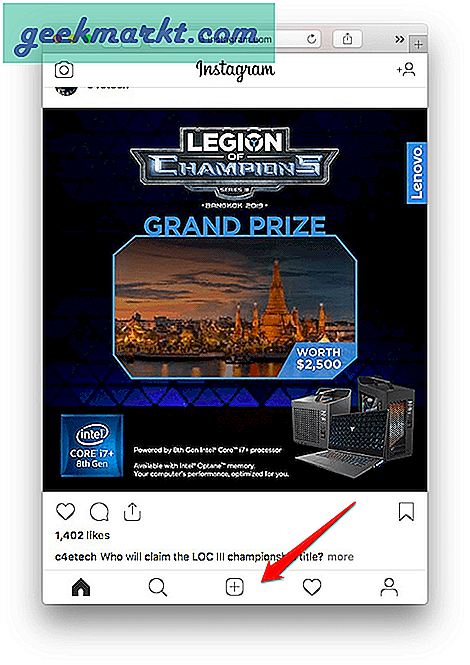
Yine video yükleyemezsiniz ve görüntüler sadece tek tek yüklenebilir. Konumları ve hesapları toplu yükleyemez veya etiketleyemezsiniz. Biraz sınırlayıcı ama işe yarıyor.
Ayrıca Oku: Instagram'dan Video İndirmenin En İyi Yolları
3. Hootsuite Kullanarak Instagram'a Yükleyin
Şimdiye kadar, yukarıda belirtilen yöntemlerin işe yarasalar da işlevselliklerinin sınırlı olduğunu biliyorsunuz. Bu nedenle, Hootsuite gibi üçüncü taraf bir uygulamaya gitmeyi düşünmelisiniz. Yalnızca Instagram'a gönderi göndermenize değil, aynı zamanda gönderileri planlamanıza, metin ve konum etiketleri eklemenize ve hesaplar eklemenize izin veren bir sosyal medya yönetimi uygulaması. Aslında, Hootsuite yorumlar, beğeniler ve takipçiler gibi değerli verileri toplayacak ve daha sonra analiz etmeniz için anlaşılması kolay raporlar halinde parçalara ayıracaktır. İşletme hesabı olan Instagram kullanıcıları için gerçek bir artı.
Piyasada başka birçok seçenek var ancak Hootsuite'i tavsiye ederim çünkü Twitter, Facebook, LinkedIn ve YouTube gibi bir dizi diğer sosyal medya profillerini yönetmek için de kullanılabilir. Ölçeklenebilir bir çözüm sunan bir sosyal medya üretkenlik paketi olarak inşa edildi. İş hesabı olan etkileyiciler ve sosyal medya yöneticileri için özellikle kullanışlıdır.
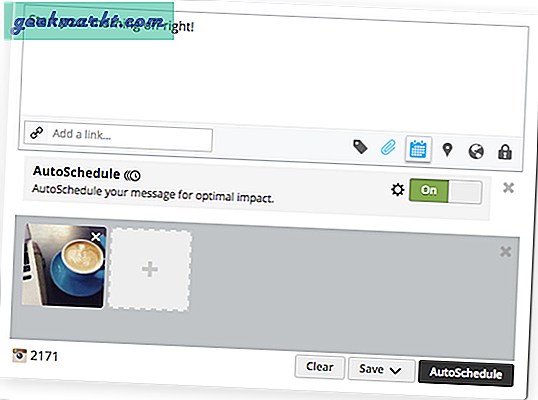
Instagram kullanıcılarının resim düzenleme gereksinimlerini göz önünde bulundurarak, Hootsuite ayrıca, kırpma, efektler, filtreler, keskinliği / parlaklığı ayarlama, odaklanma, kırmızı göz ve diğerleri gibi planlamadan veya yayınlamadan önce resimlerinizi düzenlemek için birçok araç sunar. Hootsuite'in eksiksiz bir resim editörü olduğunu söyleyemem ama çok güçlü ve sosyal medya yöneticileri sunduğu araçlardan memnun kalacak.
Ayrıca, tüm popüler bulut depolama platformları, Adobe vb. Gibi bir dizi üçüncü taraf uygulamasına API aracılığıyla bağlanır. Hootsuite, Instagram değil, 3 adede kadar sosyal medya hesabı için ücretsizdir, ardından fiyatlandırma ayda 29 $ 'dan başlar.
Hootsuite, tarayıcı yöntemiyle daha önce gördüğümüz sınırlamaları ortadan kaldırmakla kalmaz, aynı zamanda hepsi tek bir kompakt kullanıcı arayüzünde birçok güçlü ve çok ihtiyaç duyulan özelliği de ekler. Ve akıllı telefonlar için de uygulamaları var.
4. Emülatörü Kullanarak Instagram'a Yükleyin
Burada, Windows ve MacOS bilgisayarlarınıza Play Store'dan herhangi bir uygulamayı yüklemenize ve kullanmanıza izin veren popüler bir Android öykünücüsü olan Bluestacks'tan bahsediyoruz. Bluestacks'ın yaptığı şey, Android platformunu taklit etmek için sanal bir ortam oluşturmak ve ardından içine Play Store uygulamasını yüklemek. Kullanmak ücretsizdir.
Aşağıdaki bağlantıyı kullanarak PC'niz için yazılımı indirerek başlayacaksınız. Kurulduktan sonra, bir hesap oluşturacak ve tercih ettiğiniz Google Kimliğini kullanarak Play Store'a giriş yapacaksınız. İçeri girdikten sonra, akıllı telefonunuza halihazırda yüklediğiniz tüm uygulamaların ve oyunların bir listesini göreceksiniz. Instagram'ı bulmak ve yüklemek için arama özelliğini kullanın.
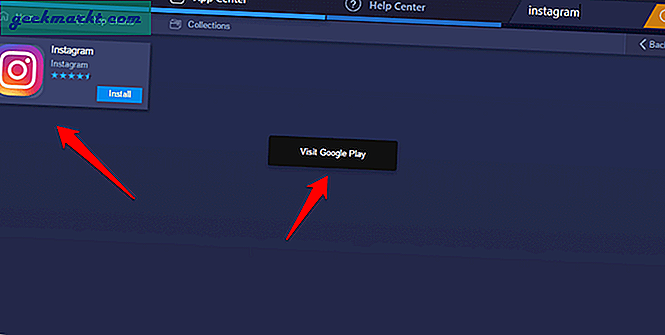
Akıllı telefonunuzda yaptığınız gibi Instagram hesabınızda oturum açın. İçeri girdikten sonra, Instagram'ı tıpkı Android'inizde kullandığınız gibi kullanabilirsiniz. Bu, görüntüleri Instagram'a yüklemek için artık Windows veya Mac bilgisayarınızı kullanabileceğiniz anlamına gelir.
Tarayıcımızdaki kullanıcı aracısını nasıl değiştirdiğimize hala benzer olsa da, Bluestacks bazı ek avantajlar sunar. Hala video yükleme desteği yoktur, ancak altyazı ekleyebilir, hesapları ve konumları etiketleyebilir, filtreler kullanabilir ve döngü gönderileri yükleyebilirsiniz.
BlueStacks'ı indirin
Windows ve Mac'ten Instagram'a yükleyin
Hızlı olmak istiyorsanız ve çok fazla değişiklik yapmanız veya etiketleri kullanmanız gerekmiyorsa, tarayıcı yöntemini kullanabilirsiniz. Hem Chrome hem de Safari'de çalışıyor ve ben henüz test etmemiş olsam da Firefox'ta da çalışması gerekiyor.
Daha fazla seçeneğe ve Instagram'ın mobil sürümünü kullanma yeteneğine ihtiyacınız varsa, diğer bazı Android uygulamalarıyla birlikte Bluestacks çok güçlü bir Android emülatörüdür.
Etkileyici, fotoğrafçı veya sosyal medya yöneticisi iseniz, Hoosuite ile yanlış gidemezsiniz. Ücretsiz sürümün kendisi özelliklerle doludur ve ölçeklenebilir olacak şekilde oluşturulmuştur.