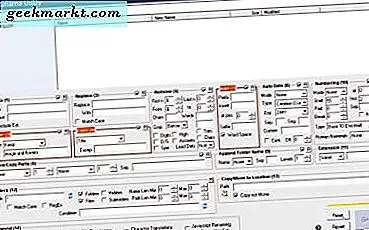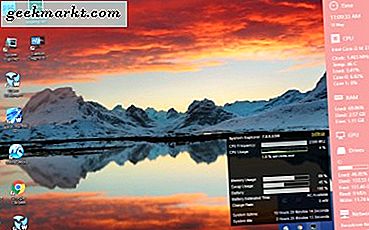
“Windows 10 Sistem Araçları Kılavuzu” makalesinde, RAM kullanımı gibi sistem kaynağı ayrıntılarını sağlayan araçlardan bazıları anlatılmıştır. Ancak, bu sistem araçları, masaüstünüzde bu ayrıntıları size göstermez. Yine de, Windows 10 masaüstünüze, görev çubuğuna ve sistem tepsisine birkaç yazılım paketi ile sistem kaynağı monitörlerini ekleyebilirsiniz.
Kenar Çubuğu Teşhisi
Öncelikle, Sidebar Diagnostics yazılım paketine göz atın . Bu, sistem detaylarını masaüstünüze bir kenar çubuğuyla ekleyen bir yazılımdır. Kenar çubuğu size RAM, CPU sistem detayları ve daha fazlasını gösterir. Bu sayfayı açıp oradan İNDİR düğmesini tıklayarak Windows 10'a ekleyebilirsiniz. Daha sonra, aşağıdaki anlık görüntüdeki kenar çubuğunu açmak için hızlı başlangıç ayarlarından geçmek üzere kurulumunu açın.
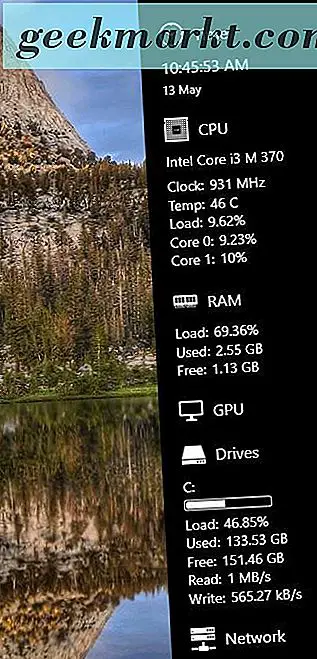
Yeni sistem tanılama çubuğunuzda çeşitli kaynak bilgileri bulunur. En üste bir saat var ve hemen altında CPU kaynak detayları var. Sonra RAM kullanımınızı gösteren RAM tahsis detayları var. Drive ayrıntıları, ne kadar disk depolama alanının kullanıldığını gösterir.
Kenar çubuğu için çeşitli özelleştirme seçenekleri vardır. Aşağıdaki pencereyi açmak için çubuğun üstündeki dişli simgesini tıklayın. Öncelikle, Genel sekmesindeki Dock açılır menüsünü seçip Sol'u seçerek çubuğu masaüstünün soluna taşıyabilirsiniz.
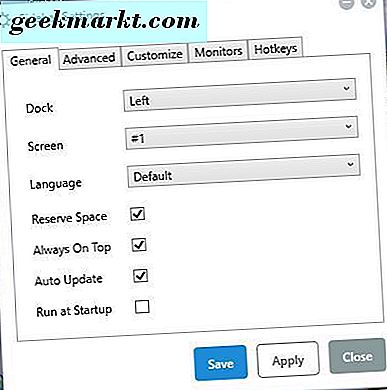
Aşağıdaki resimde gösterilen seçenekleri açmak için Özelleştir sekmesini tıklayın. Orada Kenar Çubuğu Genişliği çubuğunu sürükleyerek kenar çubuğunun genişliğini ayarlayabilirsiniz. Kenar çubuğunun genişliğini genişletmek için çubuğu daha ileriye doğru sürükleyin.
Kenar çubuğuna alternatif renkler eklemek için Arka Plan Rengi açılır menüsünü tıklayın. Bu , arka plan çubuğunun rengini sürükleyerek ve ardından daireyle bir degrade seçerek bir renk seçebileceğiniz bir paleti açar. Alternatif olarak, Standart düğmesine basın ve renk kutularından birini seçin.
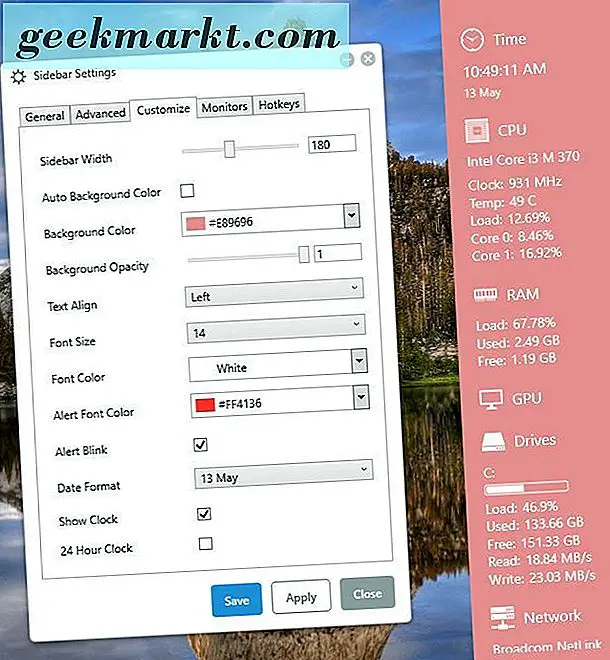
Yazı tipleri arka plan renkleri ile eşleşmiyorsa, Yazı Tipi Rengi açılır listesini tıklatın. Ardından, kenar çubuğu metni için arka planla aynı olan bir renk seçebilirsiniz. Seçilen ayarları kaydetmek için Uygula ve Kaydet üzerine tıklayın.
Kenar çubuğu saydamlığını özelleştirmek için Arka Plan Opaklığı çubuğunu sürükleyin. Saydamlığı artırmak için bu çubuğu daha da sola sürükleyin. Veya saydamlık efektini kaldırmak için onu çok sağa sürükleyebilirsiniz.
Özelleştir sekmesinde tarih ve saat seçenekleri de vardır. Tarih için alternatif biçimler içeren bir açılır menüyü açmak için Tarih Biçimi seçeneğini tıklayın. 12 saatten 24 saate geçiş yapmak için 24 Saat Tıklama onay kutusunu tıklayın .
Kenar çubuğundaki monitörleri daha da özelleştirmek için Monitörler sekmesini tıklayın. Daha sonra CPU, RAM, CPU, Sürücü veya Ağ seçebilirsiniz. Aşağıda gösterildiği gibi ekstra seçenekleri genişletmek için bunlardan birine tıklayın.
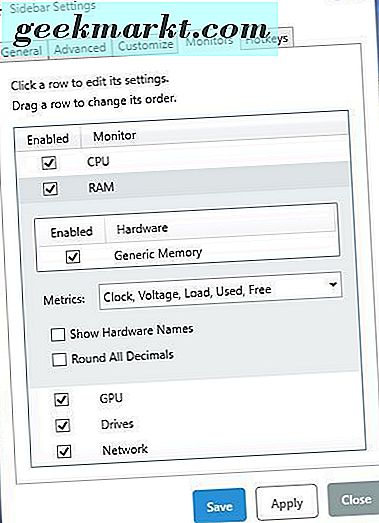
Görev Çubuğu Sayaçları
Görev Çubuğu Sayaçları, görev çubuğunuza üç sistem kaynağı simgesi ekleyen bir yazılımdır. Bununla görev çubuğuna bir RAM, CPU ve disk IO metre ekleyebilirsiniz. Zip dosyasını bu Softpedia sayfasından kaydedebilir ve ardından Dosya Gezgini'nde açıp Tümünü ayıkla'ya basarak Zip'i açabilirsiniz. Klasörleri ayıklamak için bir yol seçin ve ayıklanan klasörü açın.
Ardından, doğrudan aşağıda gösterilen görev çubuğu simgesini açmak için Görev ÇubuğuMemoryMeter seçeneğini belirleyin . Bu, ne kadar RAM kullandığınızı gösteren bir görev çubuğu ölçer simgesi. İçerdiği daha fazla renk, kullandığınız daha fazla RAM. Öyleyse, ikisinin yarısı% 50 gibi bir şey içeriyorsa, üzerinde renk bulunacaktır.

Daha sonra aynı klasörden Görev ÇubuğuDiskIOMeter ve TaskbarCpuMeter'ı da seçebilirsiniz. Aşağıdaki gibi görev çubuğuna disk IO ve CPU simgeleri eklerler. CPU kullanımını ve disk IO gecikme ayrıntılarını gösterirler.

Aşağıdaki anlık görüntüdeki pencereyi açmak için simgelere tıklayın. Bu, renkleri yapılandırmak için sürükleyebileceğiniz birkaç renk çubuğu içerir. Ayrıca pencerede bulunan bir güncelleme frekansı çubuğu da var.
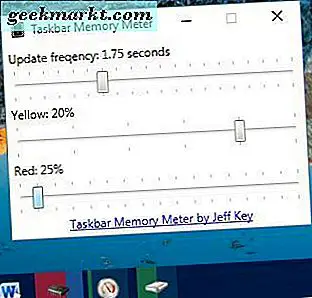
Performans ekranı
Performans İzleyicisi sistem tepsinize dört sistem kaynağı simgesi ekler. Zip dosyasını pencerelere kaydedebileceğiniz Softpedia sayfasını açmak için buraya tıklayın. Yazılımı yüklemek için kurulumunu Zip klasöründe açın. Çalışırken, sistem tepsisinde aşağıdaki gibi bazı yeni sistem kaynağı simgeleri bulacaksınız (Ayarlar penceresinde seçildiği sürece). RAM, ağ, CPU ve disk kullanımı için sistem detayları sağlarlar.

İmleci simgeler üzerinde gezdirmek, doğrudan aşağıdaki anlık görüntüde gösterilebilecek diğer sistem ayrıntılarını sağlar. Örneğin, RAM sistemi simgesi RAM kullanımınızı yüzde cinsinden söyleyecektir. Ayrıca, kaç megabayt olduğunu size söyleyecektir.

Sistem kaynağı simgelerinden birini sağ tıklayıp aşağıdaki pencereyi açmak için Ayarlar'ı seçebilirsiniz. Bu, her sistem kaynağı simgesi için seçenekli dört sekme içerir. Burada, Arka Plan Rengi seçeneğini tıklayarak tepsi simgelerinin renklerini özelleştirebilirsiniz.
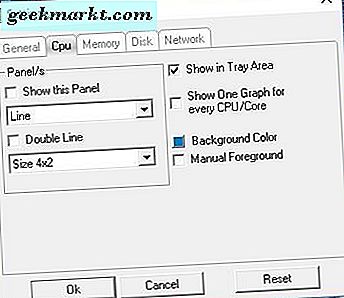
Sekmelerde ayrıca Bu Paneli Göster seçeneği bulunur. Sistem kaynağının masaüstünün sol üst kısmına aşağıdaki gibi bir grafik eklemek için bu onay kutusunu işaretleyin. Her bir grafiğin boyutlarını ayarlamak için boyut açılır menüsünü tıklayın ve ayarları uygulamak ve pencereyi kapatmak için Tamam düğmesine basın.
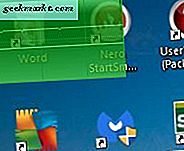
Sistem Gezgini
System Explorer, bu TechJunkie kılavuzunda bahsedilen Görev Yöneticisi alternatifidir. Bu, sistem kaynak ayrıntılarını Windows 10 masaüstüne de ekler. Yazılım çalışırken, masaüstünün sağ alt kısmındaki sistem kaynak ayrıntılarını açmak için imleci sistem tepsisi simgesinin üzerine getirebilirsiniz.

Burada bulunan sistem kaynak detayları, gösterilen RAM ve CPU kullanımı ile diğerlerine benzer. Bununla birlikte, dizüstü bilgisayarlar için bir batarya kullanım monitörü de içerir. Aşağıdaki menüden menüyü açmak için ilgili kutunun sağ üst köşesindeki Ayarlar'ı tıklayın.
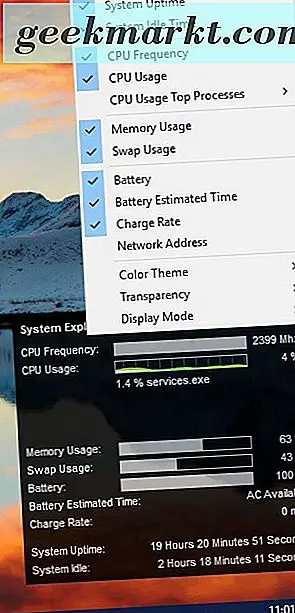
Burada kaynak monitöründen sistem detaylarını eklemek veya kaldırmak için seçim yapabilirsiniz. Kaynak monitörü arka plan rengini değiştirmek için Color Theme ve Light'ı seçin. Kaynak monitörün saydamlık seviyelerini özelleştirmek için Saydamlık ve yüzde bir rakamı seçin.
Bunlar, Windows 10 masaüstüne sistem kaynağı monitörleri ekleyen dört ücretsiz yazılım paketidir. Onlarla artık masaüstünüzden CPU, disk IO, ağ, RAM ve pil sistemi ayrıntılarını hızlı bir şekilde kontrol edebilirsiniz. Ayrıca, Rainmeter ve Samurize gibi yazılımlarla Windows'a daha fazla özelleştirilebilir kaynak monitörü ekleyebilirsiniz.