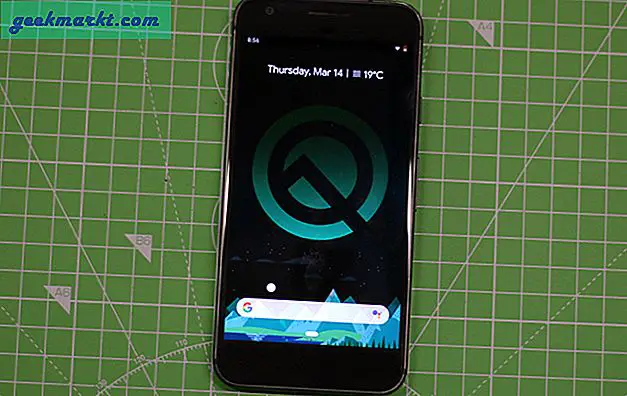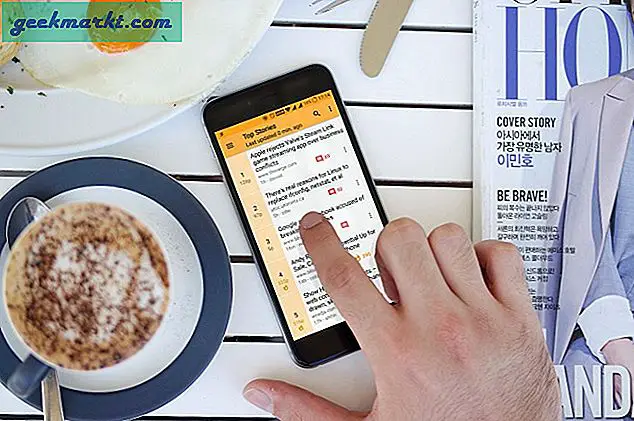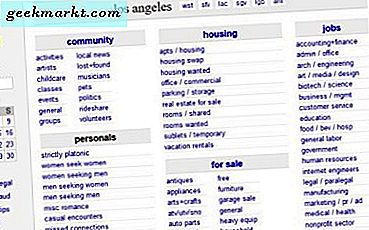Microsoft'tan etkinleştirme olmadan Windows 10'u ne kadar süre kullanabileceğiniz konusunda resmi bir açıklama olmamasına rağmen, etkinleştirilmiş Windows 10'unuzun aniden sorunu etkinleştirmemiş olması oldukça can sıkıcı ve alışılmadık bir durumdur. Eğer alıyorsanızPencereleri etkinleştir aniden ekranınızda filigran varsa, bunu düzeltmenize yardımcı olacağız. Windows 10 kurulumunuzu orijinal bir ürün anahtarı / dijital lisansla zaten etkinleştirdiyseniz, aşağıdaki sorun giderme ipuçları onu geri almanıza ve o sinir bozucu filigranı kaldırmanıza yardımcı olacaktır.
Windows 10 Aniden Etkinleştirilemeyen Sorun Nasıl Giderilir
Bu sorun farklı nedenlerden dolayı ortaya çıkabileceğinden, Windows 10'un aniden etkinleştirilemeyen sorunundan kurtulmak için tüm adımları uygulamanızı öneririz. Ancak,korsan Windows 10 kullanıcılar bu makaleden herhangi bir yardım almayacaklar ve fidye yazılımı veya kötü amaçlı yazılım içerebilecek kırılmış kopyaları aramak yerine gerçek bir lisans almanızı öneririz.
1. Bilgisayarı Yeniden Başlatın
Cihaz veya işletim sisteminden bağımsız olarak, bu çözüm, orijinal ayarınızı geri almak için bir sihir gibi çalışır veya bu durumda, Windows 10'u etkinleştirir. Bir hata veya aksaklık, bu Windows 10'un etkinleştirilmemesine neden oluyorsa, şunları yapabilirsiniz: bilgisayarınızı yeniden başlatarak düzeltin. Gelecekte geri gelse de şimdilik size yardımcı olabilir.
2. Son Kullanma Tarihini Kontrol Edin
Ürün anahtarı veya dijital lisans olsun, resmi mağazadan veya yetkili bir perakendeciden satın aldıysanız, anahtarınızın / lisansınızın son kullanma tarihi yoktur. Microsoft, Windows 10 kullanıcılarının kurulumlarının bir kopyasını kalıcı olarak etkinleştirmelerine izin verir. Bununla birlikte, üçüncü bir taraftan bir ürün anahtarı satın aldığınızda bu sorun ortaya çıkar.
Sayısız yetkisiz web sitesi ve perakendeci, ürün anahtarını orijinalinden daha düşük bir fiyata dağıtır. Biraz para kazanmak ve Windows 10'u etkinleştirmek için daha önce böyle bir ürün anahtarı satın aldıysanız, bu sorunla karşılaşabilirsiniz.
Ürün anahtarınızın son kullanma tarihi olup olmadığını kontrol etmeniz önerilir. Windows 10 halihazırdaPencereleri etkinleştirfiligran, zaten kullanım süresinin dolmuş olma ihtimali var. Bunu onaylamak için şu adımları izleyin.
1: BasınKazan + R Bilgisayarınızda Çalıştır istemini açmak için.
2: TürCMD ve basınGirişKomut İstemi'ni açmak için düğmesine basın.
3: Şu komutu yazın:
slmgr / xpr
Vurduktan sonraGirişdüğmesi, son kullanma tarihini gösteren bir açılır pencere görünür. Eğer gösterirseMakine kalıcı olarak etkinleştirildi, bir sonraki noktaya geçin.
3. OEM Anahtarları Kullanmaya Çalışmayın
Esas olarak iki tür etkinleştirme anahtarı vardır - Windows kopyanızı satın alır ve etkinleştirirsiniz ve iki, donanım üreticiniz bir ürün anahtarı yükler. Önceden etkinleştirilmiş bir Windows dizüstü bilgisayar veya hatta bir masaüstü bilgisayar satın alırsanız, bir OEM anahtarı ile birlikte gelir. OEM anahtarları, cihaz kilitli veya cihaza özel ürün anahtarlarıdır ve başka hiçbir sistemde çalışmazlar. Dizüstü bilgisayarınızı satmaya ve başka bir tane satın almaya karar vermeniz durumunda bunlar devredilemez.
Çoğu kişi Windows 10 PC'lerinden OEM anahtarlarını çıkarmaya ve bunları farklı bir bilgisayarda kullanmaya çalışır. Bunu denerseniz, böyle bir sorunla karşılaşma şansı vardır. Windows 10 Home, Pro, Enterprise veya Education için bir ürün anahtarına ihtiyacınız var.
4. Aktivasyon Sorun Gidericisini Çalıştırın
Bu özel Windows 10 etkinleştirme Sorun Giderici, donanımınızı (sabit disk, ana kart vb.) Değiştirdiğinizde yardımcı olur. Bilgisayarınızın bazı önemli parçalarını değiştirdikten sonra orijinal ürün anahtarını yüklediyseniz bile Windows etkinleştirme anahtarını algılamayacaktır. Ayrıca, bir hata gibi, bilgisayarınızın otomatik olarak etkinleştirilememesinin başka nedenleri de olabilir. Tüm bu tür sorunları çözmek için, ilgili sorun gidericiyi çalıştırmanızı öneririz.
1: Basın Win + I Windows Ayarlarını açmak için.
2: Git Güncelleme ve Güvenlik> Etkinleştirme.
3: TıklaSorun gidermeseçeneği. Sorununuza göre bazı talimatları gösterir. Bununla birlikte, her sorun giderme ipucunda ortak olan bir şey vardır ve donanımı değiştirdiğinizde yardımcı olur.

4: Tıkla Yakın zamanda bu cihazın donanımını değiştirdim seçeneği.

5: Dijital lisansın bağlı olduğu Microsoft hesabınızda oturum açın.
6: Her şey yolunda giderse, Windows 10 kopyanız hemen yeniden etkinleştirilecektir.
5. Cihazı Microsoft Hesabından Kaldırın ve Yeniden Etkinleştirin
Dijital lisansı kullanmak için daha önce Microsoft hesabını eklediyseniz ve bazı dahili sorunlar yaşadıysanız, dizüstü bilgisayarı veya masaüstünü Microsoft hesabınızdan kaldırmanız ve Windows 10'u yeniden etkinleştirmeyi denemeniz önerilir. Normal bir PC kullanıcısı olarak, ' dahili 'sorun, ancak bu çözüm oldukça iyi çalışıyor.
1: Microsoft Cihazlar yönetim portalını açın ve Microsoft hesabınızda oturum açın.
2: Microsoft hesabınıza bağlı tüm cihazları göreceksiniz. Aktivasyon sorununu ortaya çıkaran cihazı bulun ve ilgiliDetayları göster veyaYönetinseçeneği.
3: Tıkla Yönetin cihaz adının altında görünen düğmeyi seçin ve Dizüstü bilgisayarı veya [cihaz-adı] 'nı kaldırın seçeneği.

4: Kaldırmayı işaretleyerek onaylayın. Bu [cihazı] kaldırmaya hazırım ve tıklamak Kaldırmak buton.
5: Windows Ayarlarını açın. Win + I Ve git Hesaplar.
6: Tıkla Bunun yerine bir Microsoft hesabıyla oturum açın seçeneği.

7: Bağlı dijital lisansa sahip Microsoft hesabınızı girin.
8: Etkinleştirilmiş Windows 10'u bulmak için oturum açma işlemini tamamlamasına izin verin.
6. Ürün Anahtarını Çıkarın ve Satın Alma İşleminizle Eşleştirin
Yetkili bir satıcıdan bir ürün anahtarı satın aldıysanız, 25 karakterlik bir kodunuz olabilir. Ancak, bir kötü amaçlı yazılım veya reklam yazılımı saldırısı, bu yüklü ürün anahtarını silebilir ve Windows 10'un aniden etkinleştirilememesine neden olabilir. Mevcut ürün anahtarının (varsa) ve satın alınan ürün anahtarının aynı olup olmadığından emin olun. Ürün anahtarını satın almak için hangi yöntemi kullandığınıza bağlı olarak, önce ürün anahtarını bulmanız gerekir.
1: Basın Galibiyet + X menüyü genişletmek ve seçmek için Windows PowerShell listeden.
2: Aşağıdaki komutu yapıştırın.
wmic path SoftwareLicensingService OA3xOriginalProductKey olsunve basın Giriş buton.

Windows PowerShell penceresinde ürün anahtarını gösterir. Söylendiği gibi, bu ürün anahtarının satın aldığınız anahtarla aynı olup olmadığını doğrulamanız gerekir.
Değilse, Windows Ayarlarını açın veGüncelleme ve Güvenlik> Etkinleştirme. Ardından,Ürün anahtarını değiştir seçeneğini seçin ve Windows 10'u doğru şekilde etkinleştirmek için orijinal ürün anahtarınızı girin.
7. Bilgisayarda Kötü Amaçlı Yazılım Taraması Yapın
Farklı bilgisayar virüsleri ve kötü amaçlı yazılımlar farklı çalışır ve bazıları temel işlevlere erişmenizi engellemek için ürün anahtarınızı silebilir. Ayrıca buPencereleri etkinleştir mesaj, kötü amaçlı yazılım tarafından oluşturulan bir serap olabilir. Tüm bunları sağlamak ve sorundan kurtulmak için bilgisayarınızı birWindows için kötü amaçlı yazılım temizleme aracı ve olası şüpheli dosyaları ve uygulamaları kaldırın.
8. Bekleyen Güncellemeleri Yükleyin
Bu sorunu Windows 10 Insider Preview'ın bir kopyasında alırsanız, oldukça yaygın olan bir hata olabilir. Microsoft'un herhangi bir duyuru yapıp yapmadığını ve bir yama yayınlayıp yayınlamadığını görün. Yeni veya bekleyen güncellemeleri kontrol etmek ve yüklemek için aşağıdaki adımları izleyin.
1: BasınWin + I Windows Ayarlarını açmak ve şuraya gitmek için:Güncelleme ve Güvenlik.
2: Windows Update bölümünde, Güncellemeleri kontrol et buton. Ancak, bekleyen güncellemeleri gösteriyorsa, indirmek ve yüklemek için ilgili düğmeyi tıklayın.

3: Sonunda, Şimdi yeniden başlat Kurulumu tamamlamak için düğmesine basın.
9. DISM Aracını Kullanın
DISM veya Dağıtım Görüntüsü Hizmeti ve Yönetimi aracı, sorunu çözmenize yardımcı olabilirWindows 10 Başlat Menüsü çalışmıyor veyagecikmeli otomatik başlatma. Sisteminizde önemli bir değişiklik veya bozulma varsa, orijinal sürümü PC'nizde gizlenmiş bir kurtarma sürümünden geri yükleyebilirsiniz. Ancak zaman alan bir iştir.
1: AramakCMDGörev çubuğu arama kutusunda veya Başlat menüsünde ve ilgiliYönetici olarak çalıştıryükseltilmiş Komut İstemi penceresini açma seçeneği. Aşağıdaki iki komutu birer birer verin.
DISM.exe / Çevrimiçi / Temizleme görüntüsü / Scanhealth DISM.exe / Çevrimiçi / Temizleme görüntüsü / Restorehealth
İlk komut, sistem görüntüsü sağlığını tarar ve herhangi bir sorun tespit ederse, sağlığı geri yüklemek için ikinci komutu kullanır. Eğer bir Bileşen deposu bozulma tespiti yok mesaj, ikinci komutu vermek zorunda değilsiniz.
Çözme: Windows 10 Aniden Etkinleşmeyen Sorunu Düzeltin
Bu sorun esas olarak, sabit disk gibi bir donanımı değiştirdiğinizde ortaya çıkar. Değişiklikten sonra, dijital lisansınızı veya ürün anahtarınızı kullanarak Windows 10'u yeniden etkinleştirmek çok kolaydır. Ancak, bu soruna kötü amaçlı yazılım neden oluyorsa, tüm sisteminizi güvenilir antivirüs ile taramanız ve ardından yeniden etkinleştirmeniz önerilir.