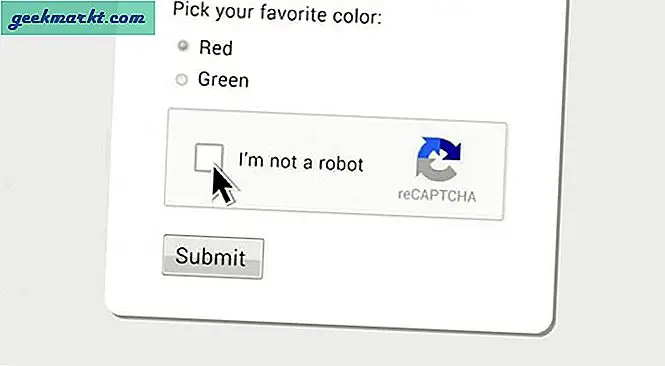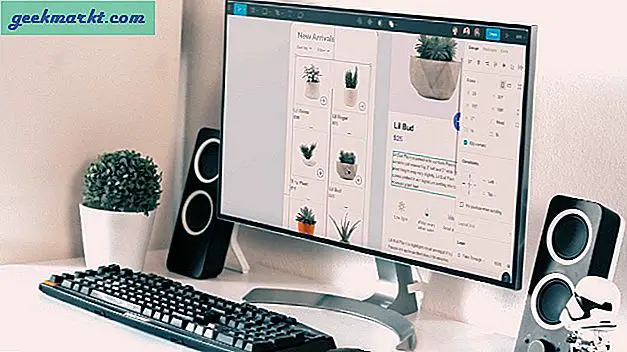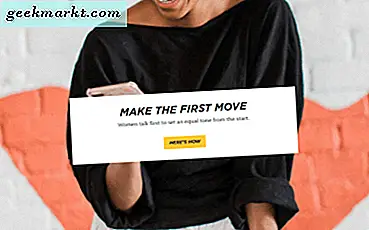Geç saatlerde, pencereleri gözlemledim Başlangıç menüsü birdenbire çökmek veya tepkisiz hale gelmek. Zaman zaman tercihleri sıfırlamak işe yaradı ve bazen Microsoft Bing veya diğer 365 hizmetlerinden kaynaklanıyordu. Bununla birlikte, "Windows 10 Başlat Menüsü çalışmıyor" u düzeltmek için adım adım bir kılavuz.
"Windows 10 Başlat Menüsü Çalışmıyor" Nasıl Onarılır
Adım 1: Windows Gezgini Görevini Yeniden Başlatın
Başlangıç menüsü sıkışmışsa, bazen "Windows Gezgini" hizmetini yeniden başlatmak işe yarayabilir. Bunu yapmak için şuraya gidin: Görev Yöneticisi tarafından "Ctrl + Shift + Esc" tuşlarına basın. Üzerinde "Süreçler”Sekmesinde," W "ye art arda basarak Windows Gezgini'ni arayın.
"Windows Gezgini”İşlem yapın, üzerine sağ tıklayın ve"Tekrar başlat“.
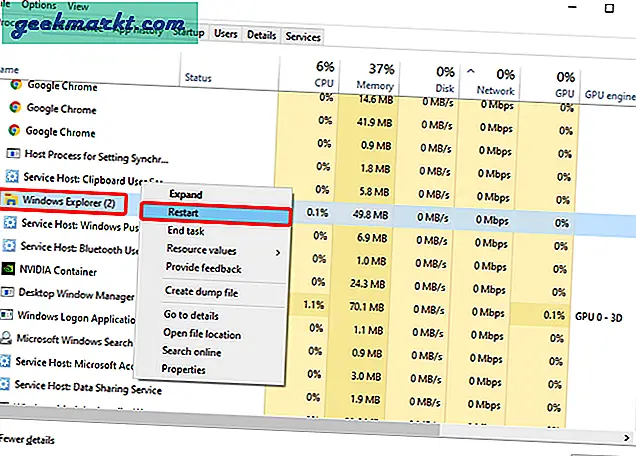
2. Adım: Sisteminizi Yeniden Başlatın
Windows Gezgini işlemini yeniden başlatmanın sorunları çözmemesi durumunda sistemi yeniden başlatmayı deneyin. Biliyorum, bu çok genel bir çözüm ama çoğu durumda işe yarıyor. Windows sisteminizi yeniden başlatmak her Windows hizmetini yeniden başlatır ve devam eden sorunu çözebilir.
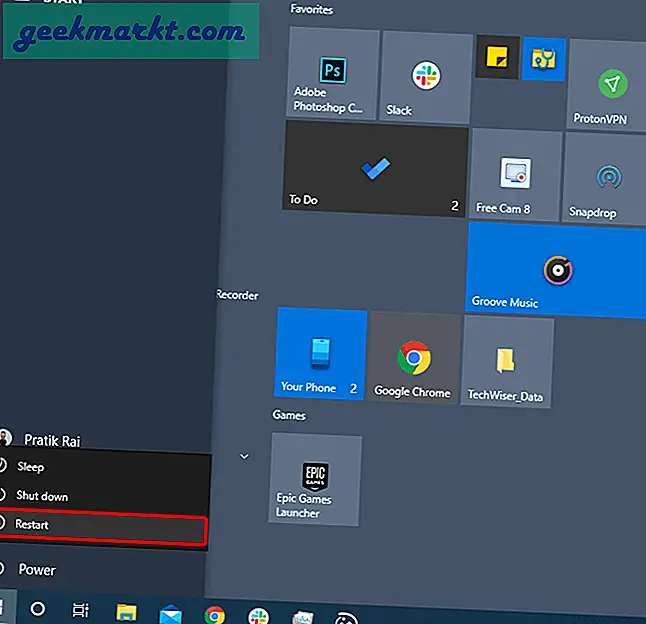
3. Adım: Sisteminizi Güncelleyin
Sistemin yeniden başlatılması sorunu çözmediyse, muhtemelen hatalı bir yükseltmeye sahip olabilirsiniz. Microsoft'un zaman zaman Windows 10 güncellemelerinde birkaç hataya sahip olduğu bilinmektedir. Çoğu zaman, sistemi güncellemek sorunu benim için düzeltir.
Güncellemeleri kontrol etmek için, Run menü tuşuna basarak Kazan + R. Çalıştır menüsüne "ms-settings: windowsupdate" yazın ve Enter tuşuna basın.
ms ayarları: windowsupdate
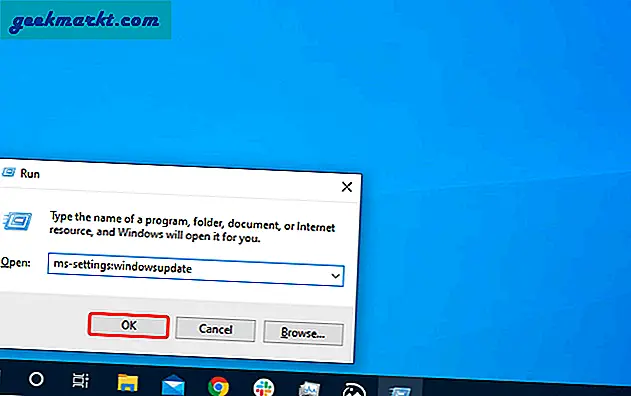
Windows Update menüsünde, "Güncellemeleri kontrol et" buton.
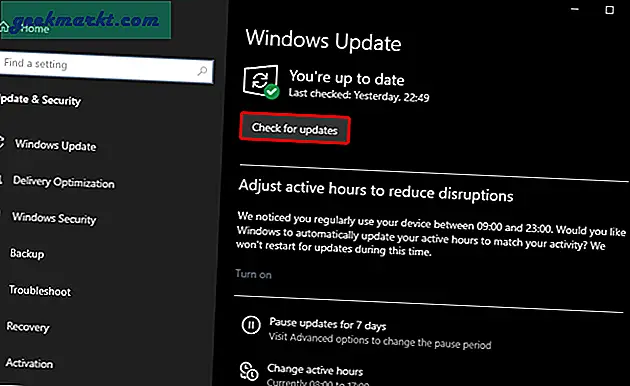
Bir güncellemeniz olması durumunda, Windows 10 güncellemeyi indirecek ve yeniden başlatma gerekip gerekmediğini size bildirecektir.
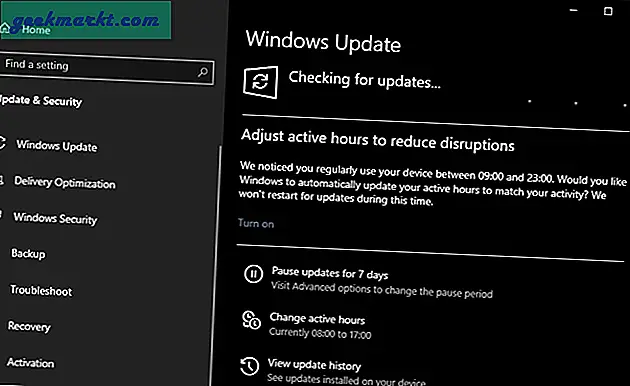
4. Adım: Dizini Yeniden Oluşturun
Windows güncellemesinin sorunları çözmemesi durumunda, Başlat Menüsünü yeniden oluşturmak için ilerleyebiliriz. Başlat Menüsünde dosya adları, uygulamalar ve konumlardan oluşan bir veritabanı bulunur. Bu dosyanın bozulmuş olması mümkün olabilir. Bu nedenle, yeniden oluşturmak Başlat Menüsünün düzgün çalışmasına neden olabilir.
Şuraya gidin: Çalıştırmak Win + R tuşlarına basarak ve "Microsoft.IndexingOptions denetimi / adı", Enter'a basın.
Microsoft.IndexingOptions denetimi / adı
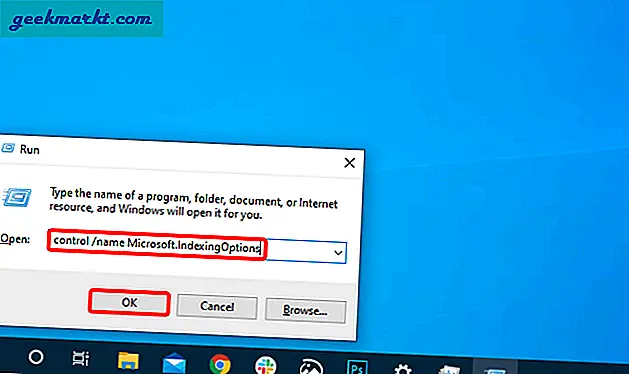
Dizin Oluşturma Seçenekleri menüsünde, "ileri' buton.
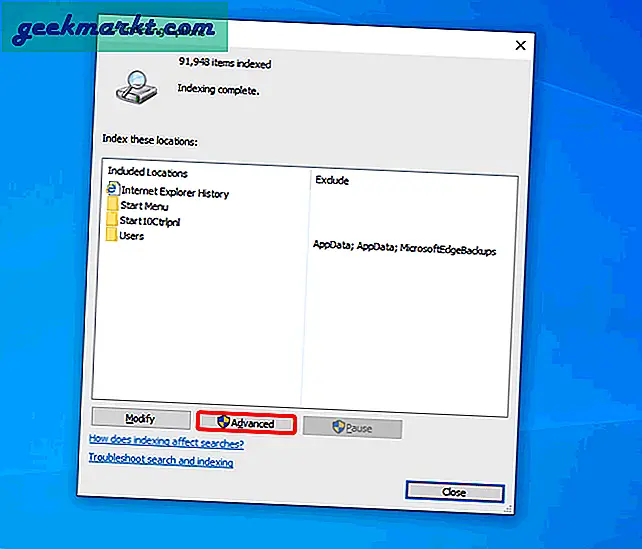
Gelişmiş Seçenekler sayfasında, "Yeniden oluşturSorun Giderme bölümündeki ”düğmesine basın.
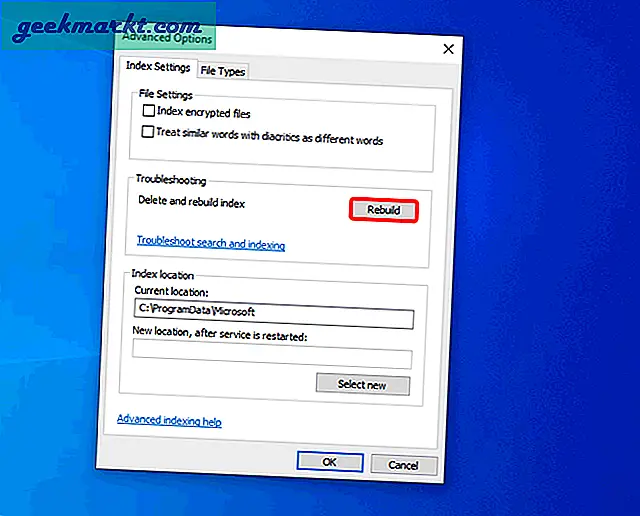
Yeniden Oluştur düğmesine tıkladıktan sonra bir süre bekleyin. Windows dosyaları yeniden indeksleyecek ve İndeks dosyasını yeniden oluşturacaktır. Tamamlandığında, "Endeksleme tamamlandı". Ardından, sisteminizi yeniden başlatın ve Başlat menüsünü kontrol edin.
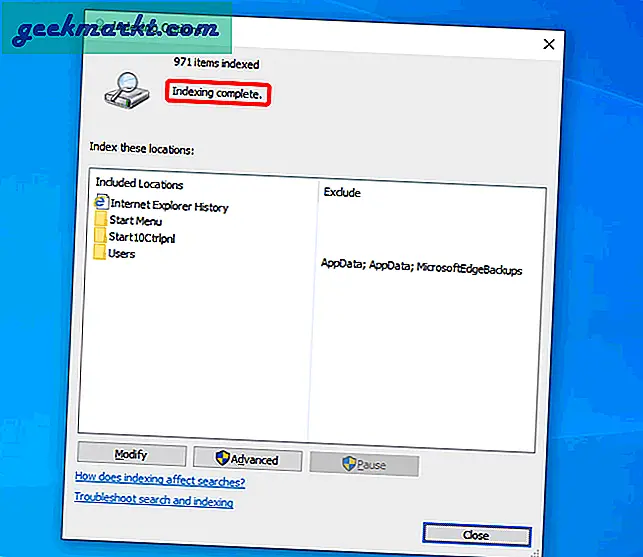
Adım 5: Sistem Dosyası Denetleyicisi Taraması
Dizin dosyasını yeniden oluşturmak sorunu çözmezse, sistem dosyalarını kontrol edip yeniden oluşturmayı deneyebiliriz. Sistem Dosyası Denetleyicisi Taraması, sistem dosyalarını kontrol eden ve eksik veya bozuk olanları yeniden oluşturan bir araçtır.
Bunu yapmak için şuraya gidin: Çalıştırmak menü ve yazın "cmd". Ardından, Ctrl + Üst Karakter + Enter Yönetici ayrıcalıklarıyla açmak için.
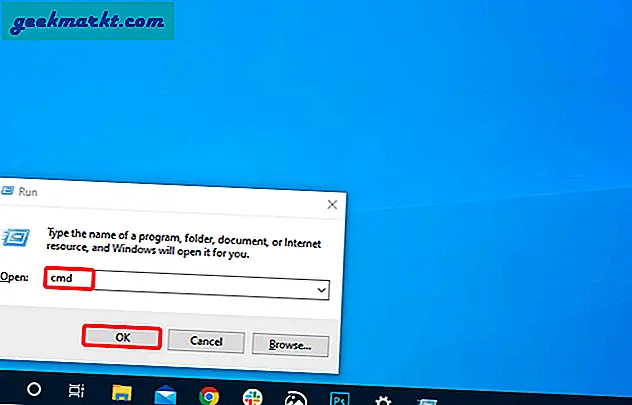
Komut isteminde aşağıdaki komutu çalıştırın.
sfc / scannow
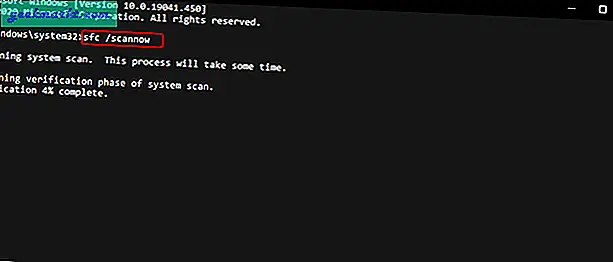
Komutun yürütülmesi tamamlandığında, aşağıdaki mesajları alacaktır. Ayrıntılı raporu "C: \ Windows \ Logs \ CBS \ CBS.log“.
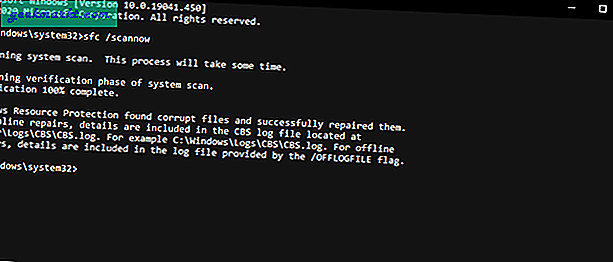
Tamamlandığında, Windows 10 sisteminizi yeniden başlatın ve Başlat menüsüne bir göz atın.
6. Adım: Bing'i devre dışı bırakın
Sistem dosyası denetleyicisi taramasının sorunu çözmemesi durumunda, Bing ile ilgili sorunlar olabilir. Bilmiyorsanız, Başlat menüsünde Bing araması entegre edilmiştir. Dolayısıyla, makinenizde bulunmayan "şehirdeki en iyi taco" gibi yaygın bir şeyi ararsanız, sonuçları Bing arama motorundan getirilen Başlat menüsünde almaya devam edersiniz. Bazen, Bing ve diğer 365 uygulamalarındaki kesinti nedeniyle Başlat menüsü işe yaramaz hale gelir.
Bing'i biraz hafif ve hatasız hale getirmek için Başlat menüsünden devre dışı bırakabiliriz. Ancak Microsoft, Bing Arama'yı Başlat Menüsünden kaldırmak için kolay bir yol veya tek tıklamayla geçiş sağlamaz. Bu nedenle, Kayıt düzenleyicisinde değişiklik yapmamız gerekir. Kayıt defteri düzenleyicisi, önemli sistem ayarlarını ve menüsünü zorla değiştirmeye yardımcı olan bir sistem yapılandırma aracıdır.
Bunu yapmak için şuraya gidin: Çalıştırmak Win + R tuşlarına basarak menüye "yazınRegedit"Ve vur Giriş.
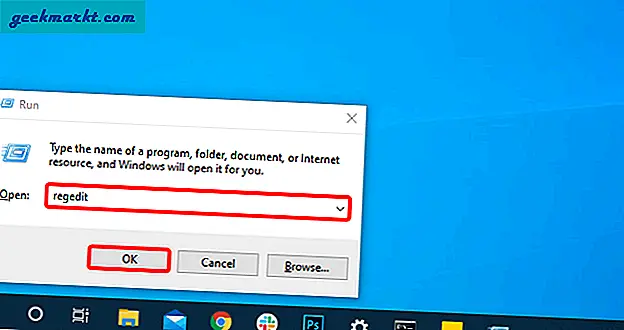
Kayıt defteri düzenleyicisinde ve aşağıdaki URL'ye gidin.
Bilgisayar \ HKEY_CURRENT_USER \ SOFTWARE \ Policies \ Microsoft \ Windows
Ardından, Windows'a sağ tıklayın ve Yeni> Anahtar'ı seçin. Klasörü "Explorer“.
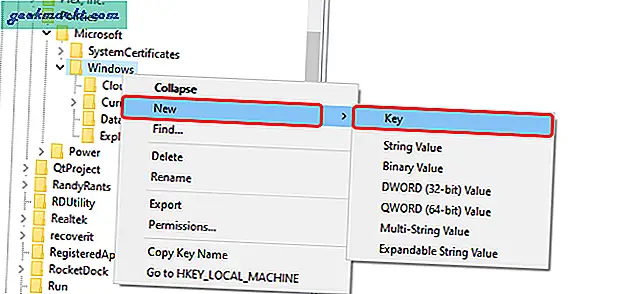
Oku:Windows 10'da Görev Çubuğu Simgeleri Nasıl Ortalanır
İçindeExplorer klasör, boş alana sağ tıklayın ve Yeni> "öğesini seçin.DWORD (32 bit) değeri ”.
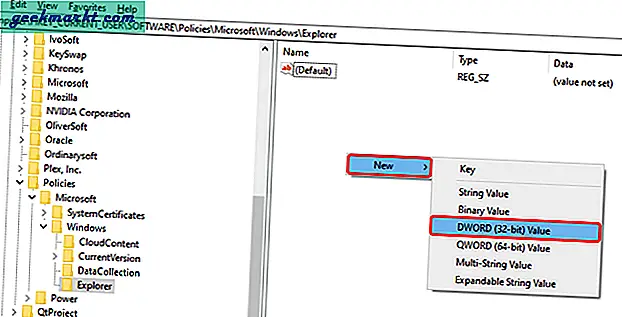
Anahtarı "DisableSearchBoxSuggestions". Üzerine çift tıklayın ve 1'e değer.
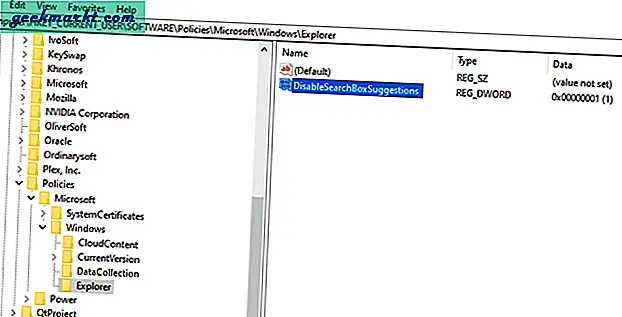
Değişikliklerin etkili olması için Windows 10 sisteminizi yeniden başlatın. Yeniden başlatmanın ardından Windows web kurulumunda yönlendirilirseniz, sadece "Şimdilik geç"Ve iyi olmalısın.
Adım 7: Başlat menüsünü sıfırlayın
Yukarıdaki adımların sizin için işe yaramaması durumunda, Windows Başlat menüsünü sıfırlamamız gerekir. Bing'i devre dışı bırakmaya benzer şekilde, Başlat menüsünü sıfırlamanın kolay bir yolu yoktur. Bu nedenle, yine Kayıt Defteri Düzenleyicisinin yardımını almamız gerekir. Bu değişiklikler yalnızca Başlat Menüsünü sıfırlamakla kalmaz, aynı zamanda hem Başlat menüsünde hem de Dosya Gezgini'nde sık kullandığınız sabitlenmiş uygulamaları ve klasörleri sıfırlar. Bu nedenle dikkatli bir şekilde ilerleyin.
Her şeyden önce, şuraya gidin: Çalıştırmak Win + R tuşlarına basarak menüye "yazınRegedit"Ve vur Giriş.
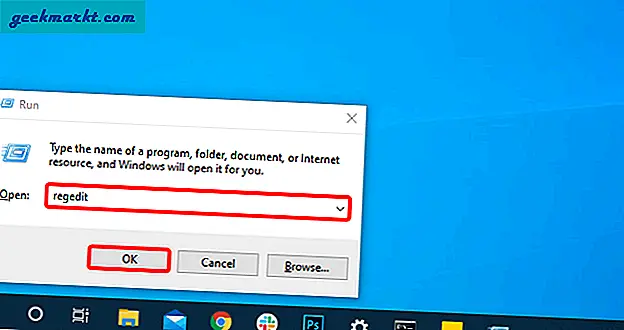
Kayıt düzenleyicisine aşağıdaki URL'yi yapıştırın.
Bilgisayar \ HKEY_CURRENT_USER \ SOFTWARE \ Microsoft \ Windows \ CurrentVersion \ CloudStore \ Store \ Cache
Altında Önbellek klasörü silin, "DefaultAccount ” Klasör.
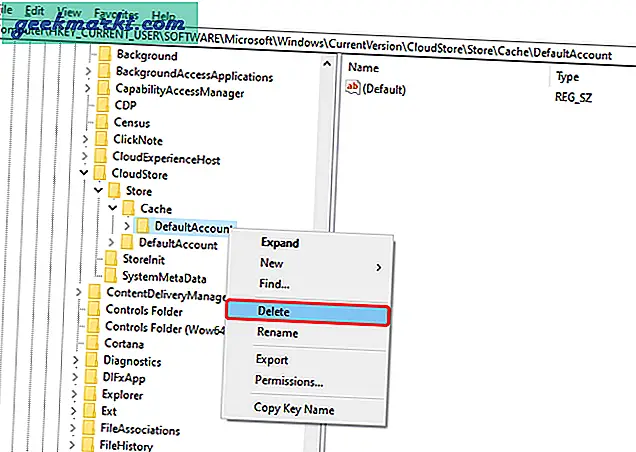
"DefaultAccount”Klasörüne gidin, Görev Yöneticisine gidin ve Windows Gezgini süreç.
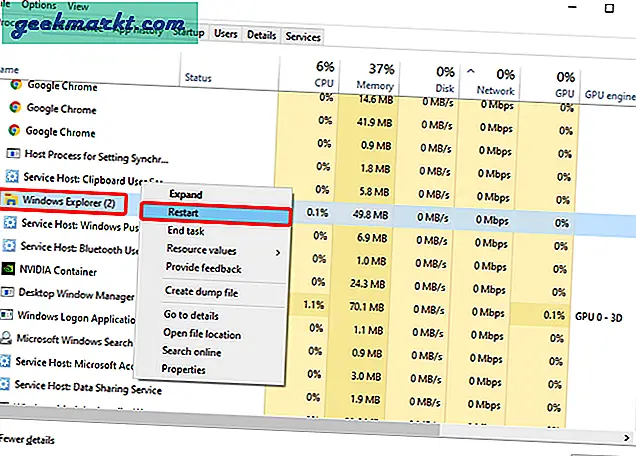
Yeniden Başlatmayı Gönderin, yeni bir Windows yüklemesine çok benzeyen yepyeni bir Başlat menüsüne sahip olmalısınız.
8. Adım: Tüm Windows uygulamalarını yeniden yükleyin
Başlat Menüsünü sıfırlamanın sorunları çözmemesi durumunda, başka bir çıkış yolu bozuk Windows ürünlerini geri yüklemek olabilir. Windows yerel Dağıtım Görüntüsü Hizmeti ve Yönetimini (DISM) kullanırdık. DISM, Windows yöneticilerinin bozuk Windows sürümlerini bilgisayarınızdaki gizli Windows kurtarma sürümüyle kurtarması için tasarlanmış bir PowerShell aracıdır. Bununla birlikte, DISM herhangi bir kullanıcı tarafından kullanılabilir.
DISM'i kullanmak için şuraya gidin: Run menüsü Win + R tuşlarına basarak ve "güç kalkanı". Sonra vur Ctrl + Üst Karakter + Enter Yönetici olarak başlatmak için.
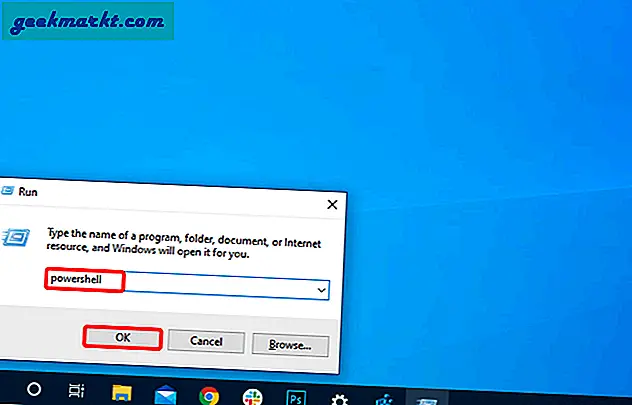
PowerShell penceresinde, aşağıdaki komutu yapıştırın ve Enter tuşuna basın.
Aşağıdaki komutta, / Online, kullandığımız güncel Windows 10 sürümünü hedeflediğimiz anlamına gelir. "/ Cleanup-image / Restorehealth" temel olarak bozuk dosyaları temizlediğimiz ve kurtarma görüntüsünden geri yüklediğimiz anlamına gelir.
DISM.exe / Çevrimiçi / Temizleme görüntüsü / Restorehealth
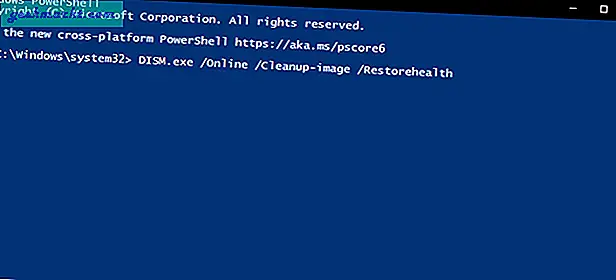
DISM komutunun tamamlanması biraz zaman alacaktır. Tamamlandığında, aşağıdaki ekran görüntüsüne benzer bir çıktı elde edeceksiniz.
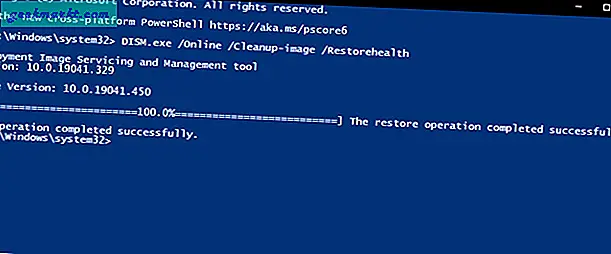
Ardından, Windows sisteminizi yeniden başlatın ve Başlat menüsüne bir göz atın.
9. Adım: Bilgisayarı sıfırlayın veya onunla yaşayın
Ne yazık ki, yukarıdaki yöntemlerden hiçbiri işe yaramadıysa, zor yoldan gitmeliyiz - Bu bilgisayarı sıfırla. Bu kişisel dosyalarınızı silmeyecek, ancak tüm yüklü uygulamaları ve sistem tercihlerini kaldıracaktır.
Bunu yapmak için Run Win + R tuşlarına basarak menü. "Yazın"ms-ayarları: kurtarmaÇalıştır menüsünde " Giriş.
ms-ayarları: kurtarma
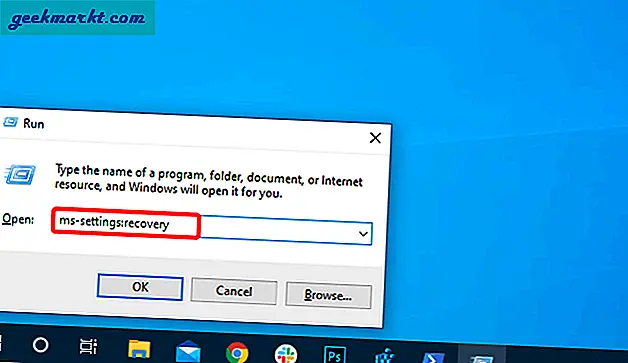
Kurtarma menüsünde, "BaşlamakAltındaki ”düğmesi Bu bilgisayarı sıfırla seçeneği.
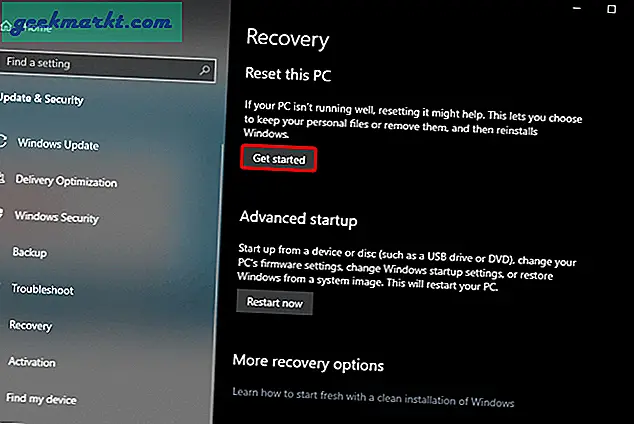
Ardından, "Dosyalarımı saklaBu bilgisayarı sıfırla menüsünde.
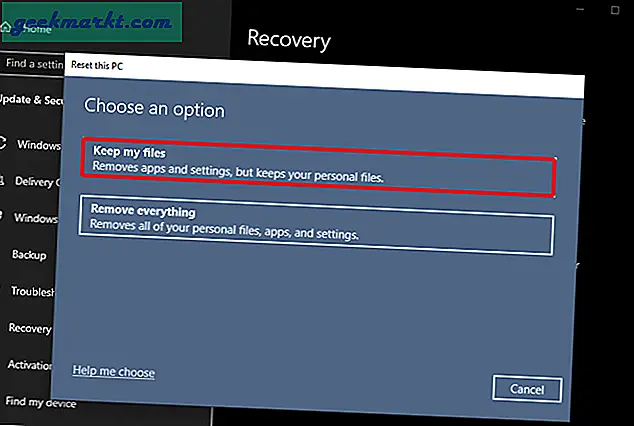
Sıfırlama biraz zaman alacaktır. Arkanıza yaslanın, rahatlayın ve bırakın Windows işini yapsın.
Kapanış Sözleri
Bunlar, Windows 10 Başlat menüsünün çalışmaması için yapılan düzeltmelerdi. Sorun devam ederse, deneyebilirsiniz. üçüncü taraf başlatıcısı veya aBaşlat Menüsü alternatifi. Daha fazla sorun veya soru için aşağıdaki yorumlarda bana bildirin.
Ayrıca Oku:Windows'u Daha İyi Hale Getirmek İçin 2020'deki En İyi Windows Kayıt Defteri Hack'leri