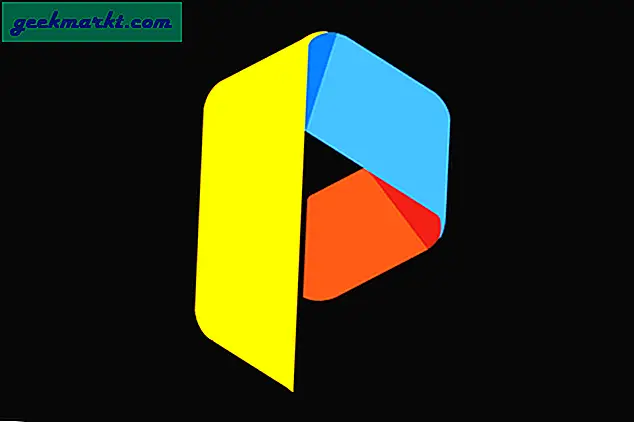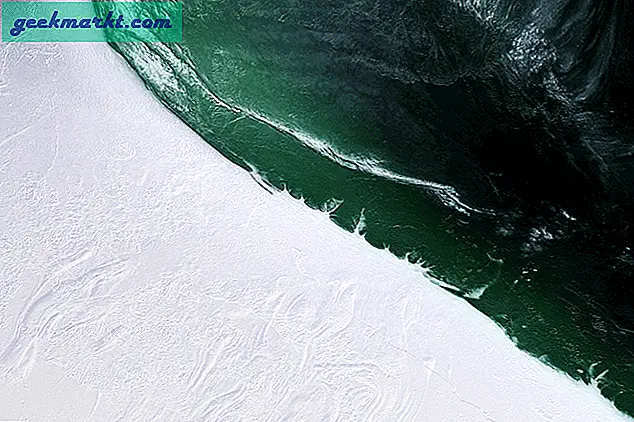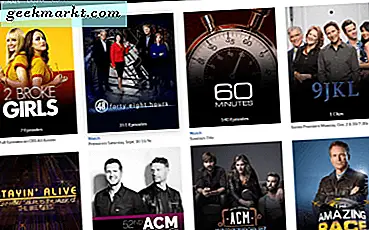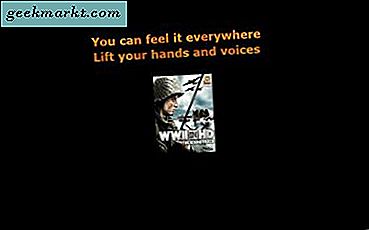macOS, izleme dörtgeninin kaydırma yönünü kolayca değiştirmenize olanak tanır, ancak bilgisayarınızda harici bir fare kullanırsanız, macOS, bu farenin kaydırma yönünü de değiştirir. Şu an itibariyle, fare ve izleme paneli için farklı kaydırma yönleri ayarlamak için yerel bir seçenek yoktur. Ancak her zaman olduğu gibi bu kısıtlamayı aşmak için üçüncü taraf bir uygulama kullanabilirsiniz. Nasıl olduğunu görelim.
Doğal Yol
MacOS'un fare ve izleme dörtgeni için kaydırma yönünü değiştirme seçeneği olmasına rağmen, bu ayarı diğerinden bağımsız olarak değiştiremezsiniz. Örneğin, fareyi ve izleme dörtgenini doğal bir şekilde kaydırabilirsiniz, ancak izleme dörtgeninizin doğal olarak kaymasını ve farenizin ters yönde hareket etmesini sağlayamazsınız.
Dolayısıyla, işaretleme aygıtlarınızdan herhangi birinde yön duygusunu kaybetmekte sorun yaşıyorsanız, bunu nasıl değiştireceğiniz aşağıda açıklanmıştır. Şuraya gidin: Ayarlar uygulaması macOS'ta, İzleme Dörtgeni simgesini tıklayın listeden. Kaydır ve Yakınlaştır sekmesinin altında,"Kaydırma yönü: Doğal" seçeneğinin yanındaki kutunun işaretini kaldırın. İşte bu kadar, izleme dörtgeniniz ve fareniz doğal olmayan yönde kayacaktır.
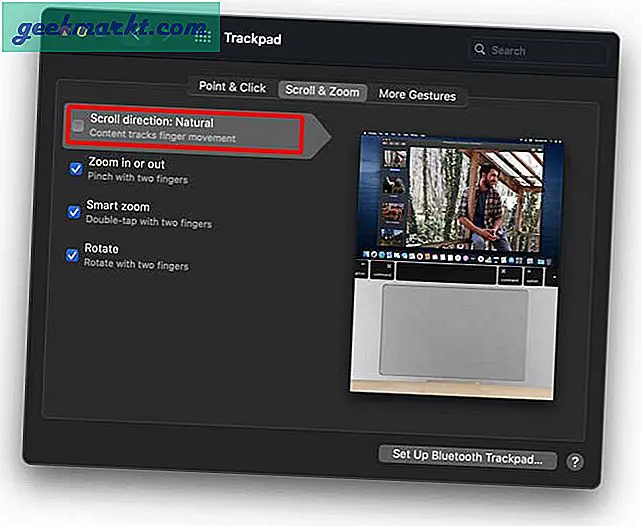
Ayrıca Oku:MacOS'ta Windows'u Kolaylıkla Tutturmanın 5 Yolu
Fare ve İzleme Paneli İçin Farklı Kaydırma Yönü Ayarlayın
Artık temelleri ele aldığımıza göre, sorunumuzu çözecek gerçek araca geçelim. Mos, izleme dörtgeninden bağımsız olarak harici fare için bir kaydırma yönü ayarlamanıza izin veren basit bir yardımcı uygulama uygulamasıdır. Devam et ve yükle Yarar Bu bağlantıyı kullanarak web sitesinden.
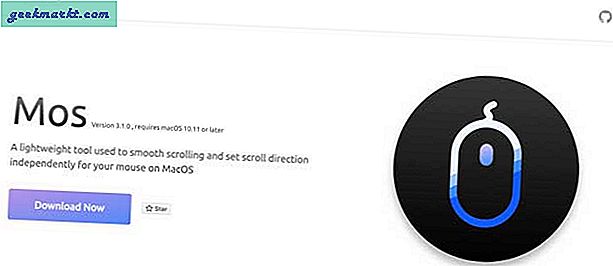
Dosyayı indirdikten sonra macOS'unuza yükleyin. Aşağıda gösterildiği gibi bir pencere açacaktır. Mos simgesine tıklayıp hemen yanındaki Uygulamalar klasörüne sürüklemeniz yeterlidir.

Uygulama yüklendikten sonra uygulamayı çalıştırın ve Menü Çubuğunda görünecektir. Erişilebilirlik Kontrollerine erişmesi gerekir."Erişilebilirlik kontrollerine erişim gerekiyor" düğmesini tıklayın.
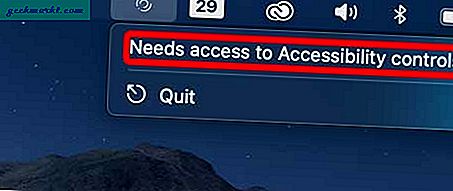
Sizi Gizlilik Ayarlarına götürür ve Erişilebilirlik bölümünde Mos'ı bulabilirsiniz. Mos'ın yanındaki kutuyu işaretleyin ve asma kilidi kilitle değişiklikleri kaydetmek için.
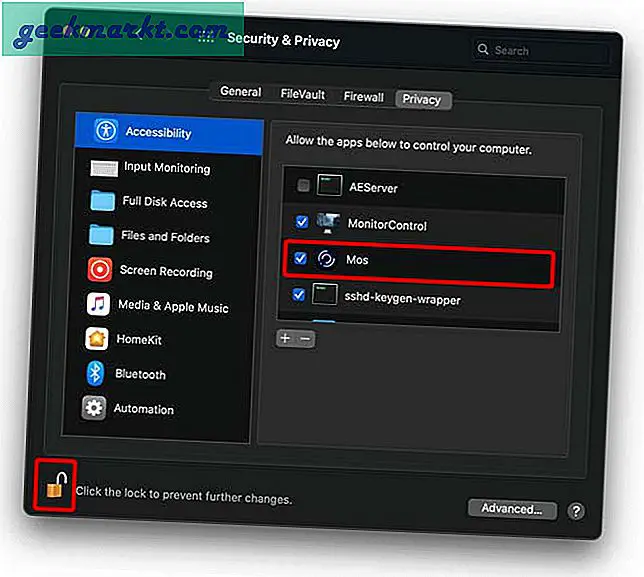
Şimdi, Menü Çubuğundan Mos simgesini tıklayın ve Tercihler seçeneğini bulacaksınız."Tercihler" i tıklayın Ayarlar sayfasını açmak için.
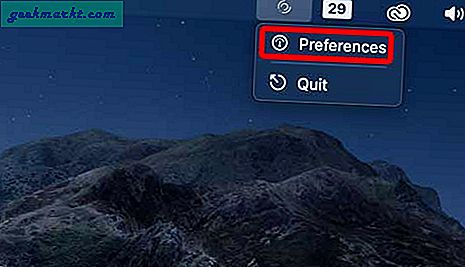
Genel altında,onay kutusunu tıklayın Fareniz için Ters Kaydırmayı etkinleştirmek için. İşte bu, artık fare kaydırma tekerleğini başka herhangi bir bilgisayar gibi izleme dörtgenindeki kaydırma yönünü kaybetmeden kullanabilirsiniz.

Okumalısınız:MacOS için Kullanmanız Gereken En İyi 10 Menü Çubuğu Uygulaması (2020)
Uygulama gerçekten iyi ve ihtiyaçlarınız için yeterli, ancak harici bir tablet kullanıyorsanız veya yatay ve dikey kontroller için ayrı kontrollere ihtiyacınız varsa, bir sonraki uygulama işi halleder.
Alternatif Uygulama
Scroll Reverser, bilgisayarınız için daha rafine kaydırma denetimleri sunan başka bir güçlü yardımcı programdır. Örneğin, bu yardımcı programla izleme paneli, fare ve hatta bir çizim tableti için kaydırmayı tersine çevirebilirsiniz. Ayrıca yatay ve dikey kaydırmayı ayrı ayrı kontrol edebilirsiniz.
Devam edin ve yardımcı programı web sitesinden indirin. Uygulamayı yükledikten sonra henüz Menü Çubuğunda göremezsiniz. Uygulamaya Erişilebilirlik izinleri vermemiz gerekiyor.Ayarlar uygulaması> Ayarlar ve Gizlilik> Gizlilik> Erişilebilirlik'i açın. "Scroll Reverser" ın yanındaki kutuyu işaretleyin ve değişiklikleri kaydetmek için Asma Kilidi kilitleyin.
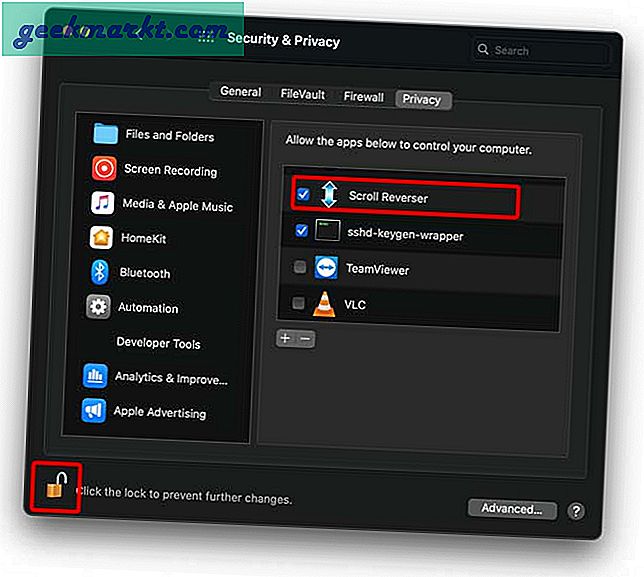
Scroll Reverser uygulamasını tekrar açın, şimdi Menü çubuğunda göreceksiniz.Tercihleri tıklayın Ayarlar sayfasını açmak için düğmesine basın.
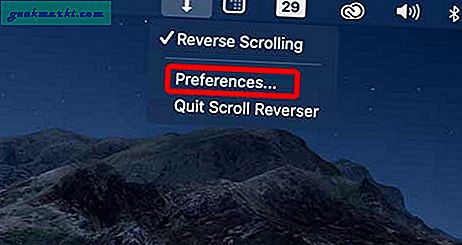
İzleme dörtgeni, fare ve tablet için kaydırma yönünü tersine çevirebilirsiniz. Ayrıca yatay ve dikey eksenler için kaydırma yönünü ayrı ayrı değiştirebilirsiniz.
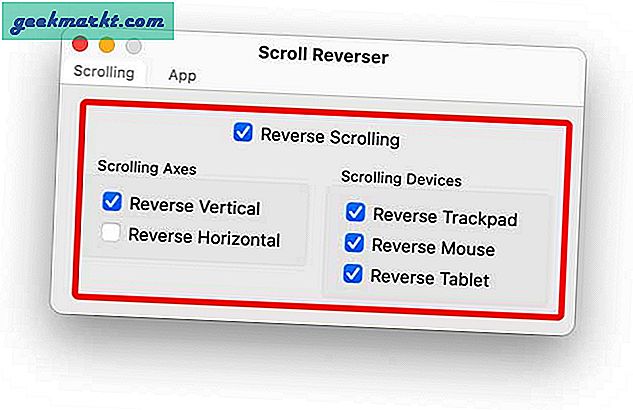
Oku:MacOS için En İyi 7 QuickLook Eklentisi
Son sözler
Bunlar, macOS'ta kaydırma yönünü değiştirmenin birkaç yoluydu. Harici bir fare için yalnızca ayrı kontroller istiyorsanız Mos'i tavsiye ederim, ancak her eksen ve birden fazla cihaz için ayrı kontroller istiyorsanız Scroll Reverser iyi bir seçenektir. Hangisini seçerdin, aşağıdaki yorumlarda bana haber ver?
Oku:Verimliliğinizi Artıracak En İyi 10 Ücretsiz macOS Uygulaması