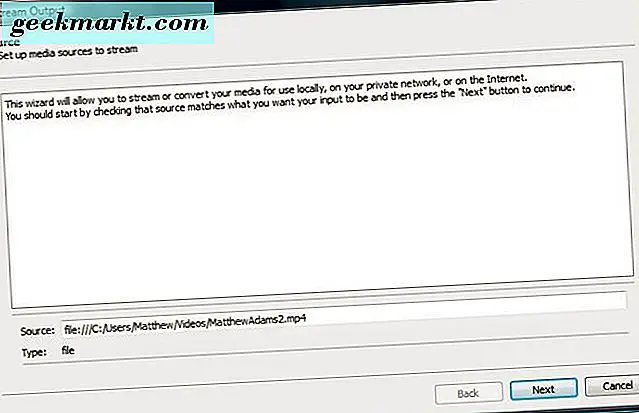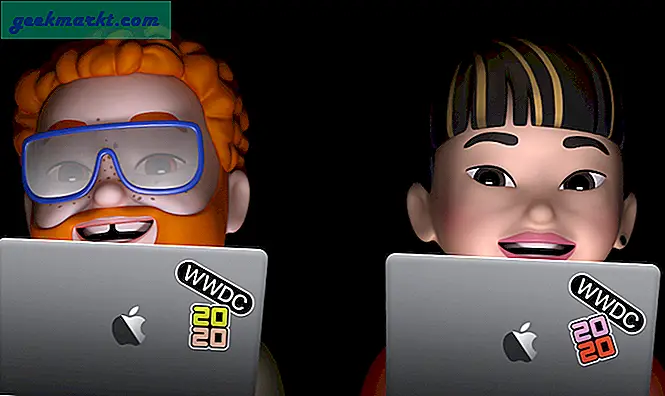Yakın zamanda Windows Mayıs 2020 güncellemesini aldınız ve işte özelliklerden biri - Daha İyi Cortana konuşmaları. Microsoft yakında pes etmeyecek!
Ancak, her Windows güncellemesinde, Cortana'yı gizlemek için yeni bir kayıt defteri hackine sahip olursunuz. Dolayısıyla, OneDrive'ı Dosya Gezgini'nden, Bing aramasını Başlat Menüsünden ve çok daha fazlasını kaldırmanıza izin veren diğer kayıt defteri kesmeleriyle, Windows deneyiminizi daha iyi hale getirmek için en iyi Windows kayıt defteri kesmeleri burada.
En İyi Windows Kayıt Defteri Hack'leri
Başlamadan önce, Kayıt Defteri Düzenleyicisi yerel işletim sistemi ayarlarını, Çekirdek ayarlarını vb. Düzenlemenize izin veren grafik bir araçtır. Ancak, kayıt defteri düzenleyicisini yanlış bir şekilde değiştirmek işletim sisteminizin arızalanmasına bile neden olabilir. Bu değişiklikleri yapmadan önce kayıt defteri girdilerini daha iyi yedekleyin.
1. Cortana'dan Kurtulun
Doğrudan konuya gelelim. Cortana'yı nasıl devre dışı bırakırsınız? Tamam Önceden, Windows Cortana'yı kapatma seçeneğine izin veriyordu. Ama şimdi hiçbiri yok.
Kayıt defteri girdilerini düzenlemek, tüm korsanlıklar için benzerdir.
Cortana, Başlat menüsünden ayrılmış olmasına rağmen, şimdi sadece görev çubuğunda belli belirsiz duruyor. Dahası, Cortana artık kısıtlayıcı hale geldi ve her şeyde yalnızca Bing ve Edge kullanıyor. Şimdi kaldırmanın tek yolu kayıt defteri düzenleyicisidir. Şimdi, başlangıç menüsüne gidin ve "regedit" yazın ve yönetici olarak açın.
Alternatif olarak, Win + R tuşlarına basarak çalıştır menüsüne gidebilirsiniz. Ardından, "regedit" yazın. Açılır pencerede, yönetici ayrıcalıkları elde etmek için İzin Ver'e tıklayın.
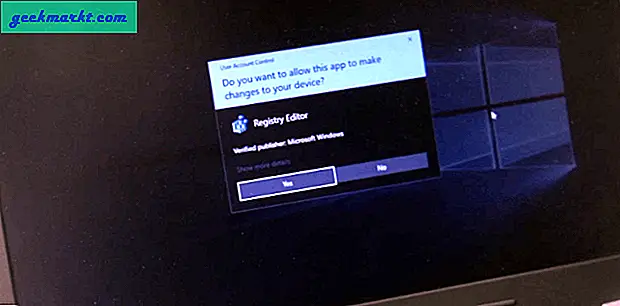
Üstteki URL çubuğuna, ekranda görüntülenen bu konumu yapıştırın ve enter tuşuna basın.
HKEY_LOCAL_MACHINE \ SOFTWARE \ Policies \ Microsoft \ Windows \ Windows Search
Windows Arama klasörünü görmüyorsanız, Windows altında aynısını oluşturun. Windows klasörüne sağ tıklayın ve Yeni Anahtar seçeneğini seçin. Ardından, yeni anahtarı şu şekilde adlandırın: "Windows Arama".
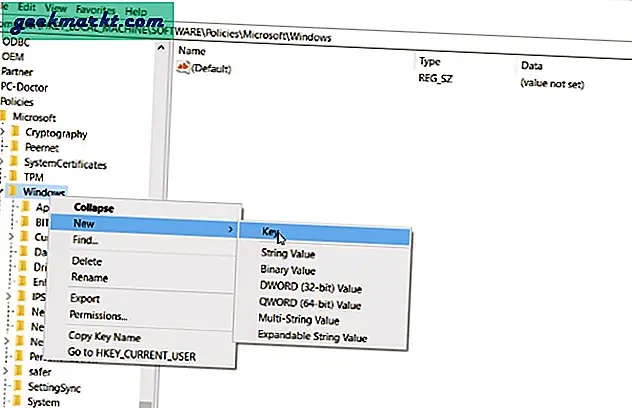
Şimdi, Windows Arama altında bir D-Word(32-bit) Değer ve "AllowCortana" olarak adlandırın. Ardından, üzerine çift tıklayın ve değerin 0 olduğundan emin olun. Şimdi, Cortana ayarları yalnızca başlangıçta kontrol edildiği için bilgisayarı yeniden başlatmamız gerekiyor.
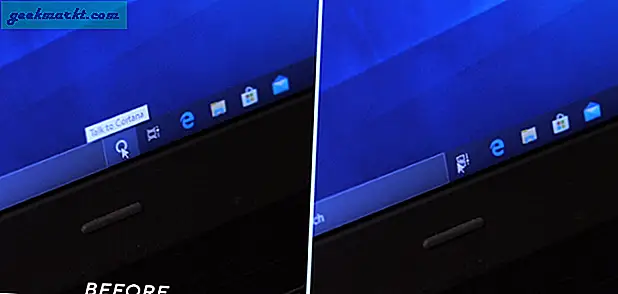
Yeniden başlatmayı yükleyin, Görev Çubuğunda Cortana simgesini görmemelisiniz. Değişiklikleri geri almak ve Cortana'yı geri almak istemeniz durumunda, sadece AllowCortana anahtarını silin veya değeri 0'dan 1'e değiştirin.
2. Bağlam Menüsünde Google Gizli Modu
Ardından, kayıt defteri anahtarı, sağ tıklama bağlam menüsünde özel bir seçeneğe sahip olmanızı sağlar. Örneğin, Hesap Makinesi, Not Defteri veya WhatsApp'ı sağ tıklama bağlam menüsüne koyabilirsiniz. Benim durumumda biraz farklı kullanıyorum. Chrome gizli modunu araştırma amacıyla çok sık kullandım (* göz kırpma * göz kırpma) ve kolaylık sağlamak için sağ tıklama menüsünde olmasını seviyorum.
Bunu yapmak için, Kayıt Defteri Düzenleyicisi'ne gidin ve aşağıdaki URL'ye gidin.
HKEY_CLASSES_ROOT \ Dizin \ Arka Plan \ kabuk
Ardından, kabuk klasörünün altında bir klasör oluşturun. Klasörü tercihinize göre adlandırabilirsiniz ve bu, sağ tıklama menüsünde görüntülenecek addır. Onu Chrome Gizli olarak adlandıracağım.
Şimdi Chrome Gizli'nin altında başka bir klasör oluşturun ve bir ad verin "Komut". Bu klasör, menüye tıkladığınızda çalıştırılması gereken komutu taşır. Ardından, komut klasörünün altındaki varsayılan anahtara çift tıklayın. Bu klasörün Chrome'un exe dosyası konumuna sahip olması gerekir.
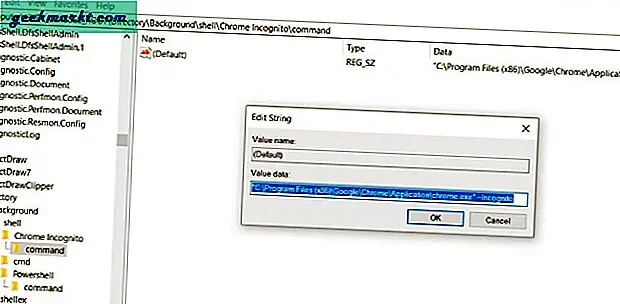
Benim durumumda, Google Chrome'un exe dosyası konumuna ihtiyacım var, bu yüzden sadece başlangıç menüsüne Google Chrome yazıp "Dosya konumunu aç. Ardından, vardiyayı basılı tutun ve sağ tıklayın. Menüde, "Yol Olarak Kopyala" yı tıklayın. Dosya konumunu belirledikten sonra, bunu Hedef metin kutusunun altına yapıştırın. Ancak, Chrome’un Gizli sekmesini açmak istediğim için dosya konumunu "–Gizli" ile ekleyeceğim.
"C: \ Program Files (x86) \ Google \ Chrome \ Application \ chrome.exe" - Gizli mod
Burada, yeniden başlatmaya ihtiyacımız yok, bu Chrome gizli mod seçeneğine sahip olduğunuz herhangi bir yere sağ tıklayın. Viyola! Benzer şekilde WhatsApp için de bir WhatsApp klasörü ve içinde bir komut klasörü oluşturun. Dosya konumunu almak ve komut klasörünün varsayılan anahtar metin kutusunun altına yapıştırmak için başlangıç menüsüne gidin.
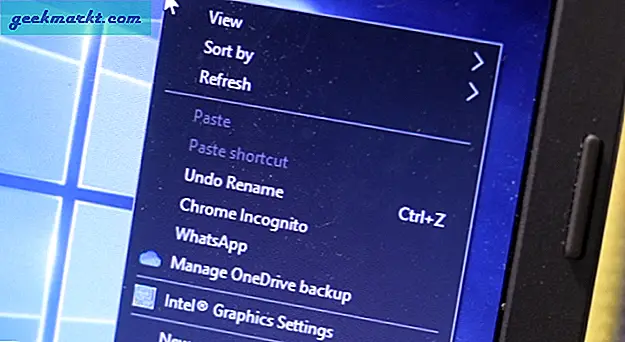
Oku: Yeniden Başlattıktan Sonra Google Chrome Sekmeleri Nasıl Geri Yüklenir
3. OneDrive'ı Dosya Gezgini'nden kaldırın
Google Drive'a daha bağımlı olduğum için OneDrive kullanmıyorum. Ayrıca uygulama başlangıcını da devre dışı bıraktım. Şimdi, bunu yapmanın en basit yolu OneDrive'ı kaldırmaktır, ancak ileride kullanmak üzere saklamak istemeniz durumunda, onu Dosya Gezgini'nden gizleyebilirsiniz. Önce bu URL'ye gidin
HKEY_CLASSES_ROOT \ CLSID \ {018D5C66-4533-4307-9B53-224DE2ED1FE6} Çift tıklayın. "System.IsPinnedToNameSpaceTree" anahtarını girin ve değeri 0 olarak değiştirin. 64 bit Windows sürümü için bunu tekrar yapmalıyız. Aşağıdaki URL'ye gidin.
HKEY_CLASSES_ROOT \ Wow6432Node \ CLSID \ {018D5C66-4533-4307-9B53-224DE2ED1FE6} Ardından, çift tıklayın "System.IsPinnedToNameSpaceTree" ve değeri 0 olarak değiştirin. Bittiğinde, sisteminizi yeniden başlatın ve bitirdiniz. OneDrive klasörünü Windows Dosya Gezgini'nde bulamazsınız. Ancak durun, Windows Dosya Gezgini'nde 3B Nesneler, Videolar, Fotoğraflar vb. Gibi nadiren kullandığınız daha fazla menünüz var. Örneğin, 3D Nesneleri ele alalım. Bunu hiç kullanmadım ve Windows Dosya Gezgini'nden kaldırılmasını tercih ederim.
Bunu yapmak için tekrar aşağıdaki kayıt URL'sine gidin.
HKEY_LOCAL_MACHINE \ YAZILIM \ Microsoft \ Windows \ CurrentVersion \ Explorer \ Bilgisayarım \ NameSpace \
Ve sil "{0DB7E03F-FC29-4DC6-9020-FF41B59E513A}" anahtar. Benzer şekilde OneDrive gibi, bunu 64 bit Windows sürümü için de yapmanız gerekir. Öyleyse, aşağıdaki Kayıt URL'sine gidin.
HKEY_LOCAL_MACHINE \ YAZILIM \ Wow6432Node \ Microsoft \ Windows \ CurrentVersion \ Explorer \ Bilgisayarım \ NameSpace \
Ardından, "anahtarı silin"{0DB7E03F-FC29-4DC6-9020-FF41B59E513A} ”. Yeniden başlatmayı gönderin, 3d Nesneler artık yok.
4. Başlat Menüsünden Bing'i kaldırın
Artık Başlat Menüsündeki web sonuçları kimsenin istemediği bir şey. Genellikle yerel dosya aramalarıyla çakışır. İşte, bir göz atın, bu, başlangıç menüsü aramalarının yan yana ve web sonuçları olmadan nasıl göründüğünü gösterir.
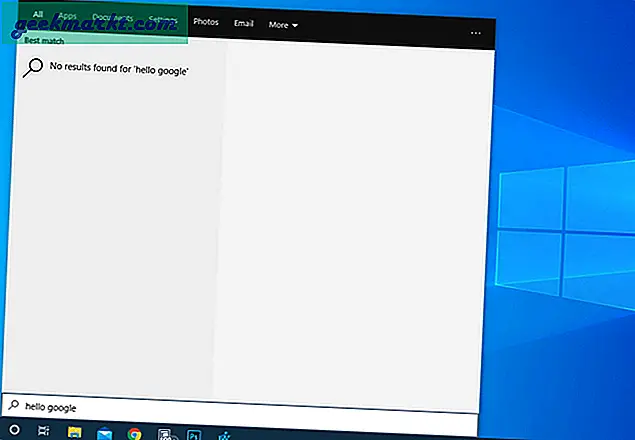
Bu nedenle, benim kadar rahatsız hissetmeniz durumunda, Microsoft web aramayı devre dışı bırakmanın kolay bir yoluna izin vermez. Bunu yapmanın tek yolu tekrar kayıt defteri düzenleyicisidir. Kayıt defteri düzenleyicisini açın ve aşağıdaki URL'ye gidin.
Bilgisayar \ HKEY_CURRENT_USER \ SOFTWARE \ Policies \ Microsoft \ Windows
Ardından, Windows'a sağ tıklayın ve Yeni> Anahtar'ı seçin. Klasörü "Explorer". İçinde Explorer klasör, boş alana sağ tıklayın ve Yeni> "DWORD (32 bit) değeri". Anahtarı "DisableSearchBoxSuggestions"Ve 1'e değer.
Yeniden başlattıktan sonra Windows web kurulumunda yönlendirilirseniz, şimdilik Atla'yı seçin ve şimdilik iyi olmalısınız.
Bir yan not olarak, başlangıç menüsünde web sonuçlarını seviyorsanız, sık sık kullanın ve Bing yerine Google'a geçmek istiyorsanız, Chrometana Pro uzantısını kullanabilirsiniz. Varsayılan tarayıcınıza yükleyin ve tüm Bing aramalarınızı Google'a yönlendirecektir.
5. Aeroshake'i devre dışı bırakın
Şimdi, AeroShake hareketinin farkında olabilirsiniz. Bunu yapmamanız durumunda, belirli bir uygulama penceresini tutup sallarsanız, açık olan diğer pencereyi simge durumuna küçültmenize veya büyütmenize olanak tanır. Belirli bir örnekte birden fazla pencere açtığınızda yararlı olur. Ancak, bu hareketi daha önce hiç kullanmadım ve daha çok üç parmakla kaydırmayı tercih ederim.
Bu hareketten kurtulmak istemeniz durumunda, kayıt defteri düzenleyicisinde aşağıdaki URL'ye gidin.
HKEY_CURRENT_USER \ Software \ Policies \ Microsoft \ Windows \ Explorer
Explorer klasörünü bulamamanız durumunda, onu Windows altında oluşturun. Ardından, Explorer penceresinin altında yeni bir Dword anahtarı oluşturun "NoWindowMinimizingShortcuts " ve bu sefer değeri 1 olarak ayarlayın. Bunu gönderin, sisteminizi yeniden başlatın ve iyi olmalısınız.
6. Hendek Kilit Ekranı
Asla bulanık kilit ekranının hayranı olmadım. Ne Windows 10'da ne de Ubuntu 20.04. Parolayı girmeden önce ek bir kaydırma veya düğme tıklamaya zorlar. Şimdi, devre dışı bırakmak için aşağıdaki kayıt defteri URL'sine gidin.
HKEY_LOCAL_MACHINE \ SOFTWARE \ Policies \ Microsoft \ Windows \ Kişiselleştirme
Kişiselleştirme klasörü bulamazsanız, bir tane oluşturun ve yeni bir DWORD anahtarı yapın - "NoLockScreen ”. Bu anahtarın etkili olmasını istediğimizden, değeri 0'dan 1'e değiştirin. Bittiğinde, win + l tuşuna basın ve anında parola ekranına sahip olmalısınız. Deneyin ve kilit ekranı olmadan ne kadar rahat olduğunu göreceksiniz.
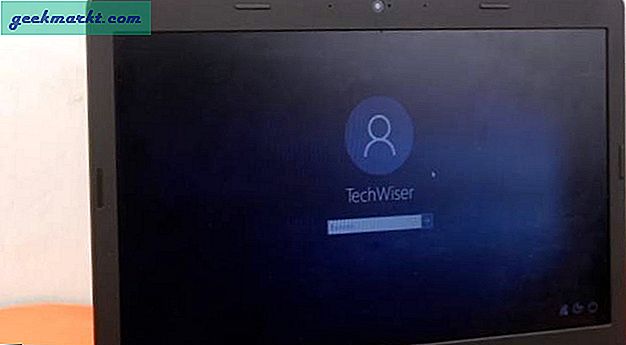
7. "Komut İstemi ile Aç" ı Geri Alın
Şimdi, Powershell'i çok kullanmıyorum çünkü Powershell komut dosyaları ve cmdlet'lerle çalışmıyorum. Bunu söyledikten sonra, bu güçlü bir araç ancak Microsoft, PowerShell'i her yerde kullanmaya başladığında oldukça sinirlenmiştim. Örneğin, ADB kullanıyorsanız ve burada komut istemini açmak istiyorsanız. Önceden, Shift + Sağ tıklama tuşlarına basardınız ve "Komut penceresini burada aç" seçeneğine sahip olacaktınız. Ancak, şimdi Powershell ile değiştirildi ve bağlantıyı Powershell'e manuel olarak kopyalamanız gerekecekti.
Eski usul yöntem geri getirilebilir ancak süreç biraz farklıdır. Öncelikle, aşağıdaki Kayıt defteri anahtarı URL'sine gidin
HKEY_CLASSES_ROOT \ Dizin \ Arka Plan \ kabuk \ cmd
Ardından, cmd klasörüne sağ tıklayın ve izinlere tıklayın.
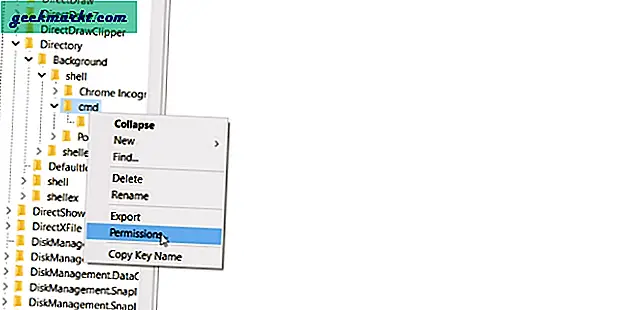
İzin klasörü içinde Gelişmiş'e tıklayın. Daha sonra sahip seçeneğinin yanındaki "Değiştir" düğmesine tıklayın. Sahip penceresinde, kendi kullanıcı adımızı komut istemi nesnesinin sahibi olarak atamamız gerekir.
Kullanıcı adınızı bilmiyorsanız, komut isteminde "whoami" yi çalıştırın.
Bittiğinde, "Nesnelerin sahibi ve alt kapsayıcısını değiştir" onay kutusunu işaretlediğinizden emin olun ve Uygula düğmesine tıklayın. Ardından, izinler menüsünde Yönetici'ye tıklayın ve tam kontrole sahip olduğundan emin olun.
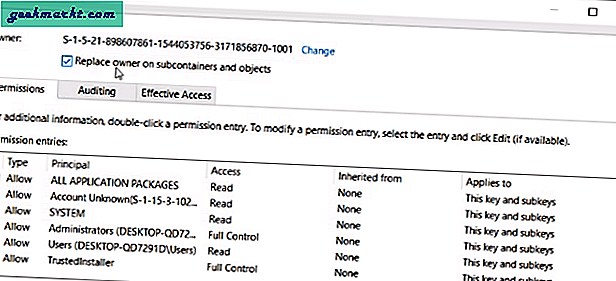
Sonra, içinde "Cmd" klasör, anahtarı yeniden adlandırın HideByVelocityID to ShowByVelocityID. İşiniz bittiğinde, artık sağ tıklama "burada bir komut penceresi aç" a sahip olmanızı sağlar.
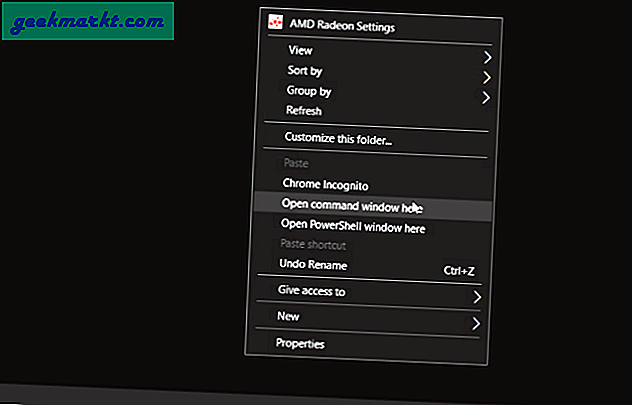
8. Daha İyi Kopyalama Seçenekleri
Son olarak, bunu en sevdiğimle bitirelim. Çok fazla kopyala-yapıştır işi yaparsanız, eksik veya benzer nesneler için harekete geçmenizi isteyen korkunç bir açılır pencereye sahip olursunuz. "Benzer öğeler için yap" onay kutusunu tıklamazsanız, Windows her dosya için sizden isteyecektir.
Bu sorundan kurtulmak için kayıt defteri düzenleyicisine gidin ve bu URL'yi yapıştırın.
HKEY_CURRENT_USER \ Yazılım \ Microsoft \ Windows \ CurrentVersion \ Explorer \ OperationStatusManager
Şimdi "ConfirmationCheckBoxDoForAll" adlı bir DWORD oluşturmamız ve değeri 1 yapmamız gerekiyor. Bunu gönder, onay kutusunu varsayılan olarak işaretleyeceksiniz. Bana çok yardımcı oluyor çünkü NAS'a ve NAS'tan çok sayıda dosya kopyalayıp yapıştırıyorum.
Bu numara, yeni olanı değil, eski kopyala-yapıştır iletişim kutusunda çalışır. Bunun nedeni, Windows'un İşletim Sistemi içindeki kopyala-yapıştır iletişim kutusunda bir anormallik olmasıdır. Teşekkürler Microsoft!
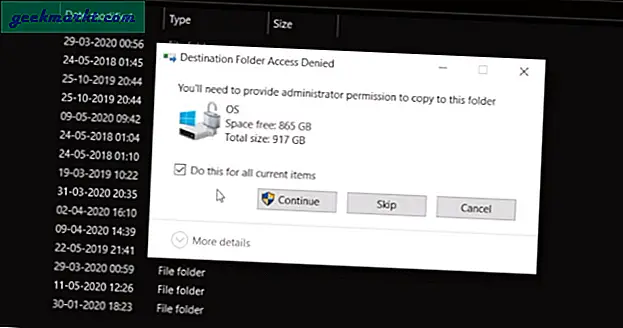
Kapanış Sözleri
Tamam, şimdi diğer birkaç kayıt defteri hackini atladım çünkü hepsi kullanışlı değil. Çoğumuz zaten farklı bir fotoğraf görüntüleyici kullanıyoruz ve ben de PSD'leri görüntülememe yardımcı olan "Hızlı Bak" kullanıyorum çünkü eski Windows Fotoğraf Görüntüleyiciye geri dönmek gibi.
Öyleyse, bunun gibi herhangi bir kayıt defteri kırma kullanırsanız, bize ve diğer herkese aşağıdaki yorumlarda bildirin. Ayrıca Windows'ta sizi en çok rahatsız eden bir özelliği de bilmeme izin verin.
Ayrıca Oku: Windows 10'da Windows 10X Dosya Gezgini Nasıl Elde Edilir