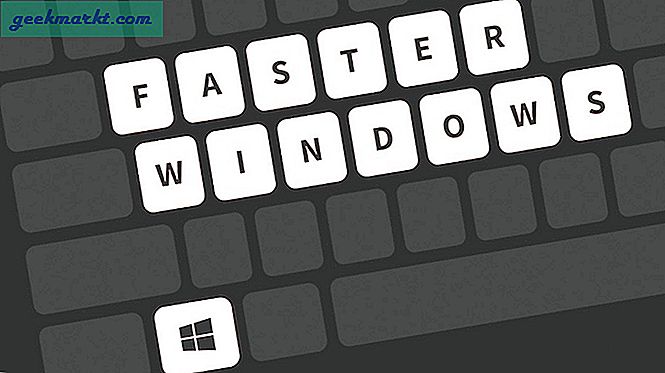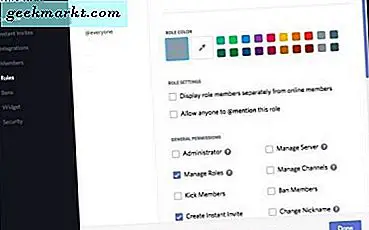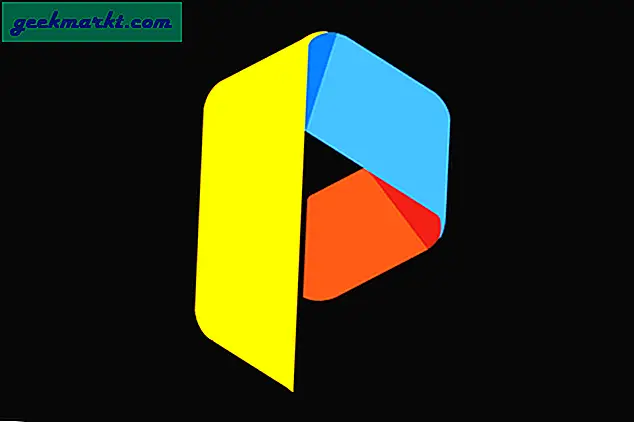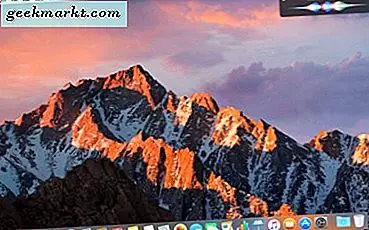Birkaç yıl önce Apple, bazı gizemli nedenlerden dolayı, dosya aktarım işlevini iTunes'dan tamamen kaldırmaya karar verdi. Artık bunun yerine Fotoğraflar uygulamasını kullanan karmaşık bir yaklaşım kullanmak zorunda kalıyorsunuz. Ayrıca, rastgele dosyaları iPad veya iPhone'unuza kopyalamayı daha da zorlaştırır.
Bir iOS kullanıcısı olarak, bu benim için büyük bir rahatsızlıktı. Ekran boyutu nedeniyle iPad 10.5, filmleri ve şovları izlemek için tercih ettiğim cihazım. Bunların çoğunu izlemek için videoları iPad'e kopyalamanın bir yoluna ihtiyacım var. İTunes artık geçerli bir çözüm olmadığından, üçüncü taraf araçlar tek seçenek haline geldi. Bu, iFunBox ve Fileza'nın devreye girdiği yerdir. Bu iki araç birlikte, keyfi dosyaları iPad'imden ve PC'imden kopyalayıp baş ağrısına neden olan bir senkronizasyon sürecinden geçmek zorunda kalmadan VLC gibi oynatıcılarda video oynatmamı sağlıyor. Öncelikle, bu yaklaşımın jailbreak'li olmanızı gerektirdiğini unutmamak önemlidir. Bu yaklaşımın rahatlığından yararlanmaya devam etmek için iOS 12.4'te kaldım. Eğer sen jailbreak'li, iPad veya iPhone'unuzdaki dosyaları iTunes olmadan nasıl aktaracağınızı ve kullanacağınızı öğrenmek için aşağıdaki adımları izleyin.
Oku: Üretkenlik için En İyi iOS 12 Jailbreak Tweaks
Birinci Bölüm: Filza'yı Yükleme
Filza, sağlam bir dosya yönetimi çözümüdür. Standart bir iOS cihazında aldığınız kadar iOS dosya yapısı üzerinde size neredeyse çok fazla kontrol sağlar. Bu bir jailbreak uygulaması, yani onu Cydia'dan yüklemeniz gerekecek.
Adım 1: Cydia'yı başlatın
2. Adım: Cydia arayüzünün sağ alt köşesindeki Ara simgesine dokunmanız gerekecek
Adım 3: Arama çubuğuna "Filza" yazın ve ardından Filza'yı seçin.
4. Adım: Sağ üst köşedeki "Yükle" seçeneğine dokunun
5. Adım: "Onayla" ya dokunun
Bu, Filza'yı Cydia deposundan indirecek ve kuracaktır. Artık normal bir uygulama gibi sizin için kullanılabilir olacak.
İkinci Bölüm: iFunBox'ı Yükleme
1. Adım: Henüz yapmadıysanız iTunes'u yükleyin. Bunun nedeni, Apple mobil aygıt sürücüsünün iTunes Windows uygulamasıyla birlikte paketlenmiş olmasıdır. Bu olmadan iFunbox düzgün çalışmayacaktır. İTunes yükleme sayfasını buradan ziyaret edin. Ardından aşağı kaydırın ve yazdığı yerde "Windows" u tıklayın Diğer versiyonları mı arıyorsunuz? Bunu yapmak, size buggy Microsoft Store sürümü yerine normal iTunes uygulamasını sağlayacaktır.
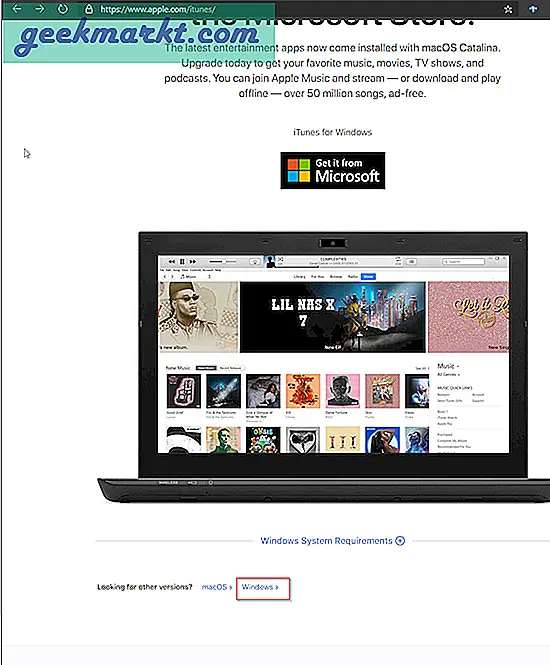
Adım 2: iFunBox'ı indirin ve kurun. Aşağıdaki linkten edinebilirsiniz. "V3.0" yazan yeri tıklamanız yeterlidir. Yüklemek için, kurulum dosyasına çift tıklayın ve normal kurulum işlemine devam edin.
Üçüncü Bölüm: Bilgisayarınıza ve iOS Aygıtınıza / Bilgisayarınızdan Dosya Kopyalama
Adım 1: iOS cihazınızı Thunderbolt / USB C veya 18 pini kullanarak PC'nize bağlayın.
2. Adım: iOS cihazınızın kilidinin açık olduğundan emin olun. Parolanızı girin veya yapılandırdıysanız TouchID'yi kullanın.
Adım 3: Masaüstünüzde iFunbox'ı açın. Önce "cihazınıza bağlanılıyor" yazan bir yükleme ekranı gösterecektir. Bundan sonra, aşağıdaki arayüzle karşılaşacaksınız. Önce Toolbox'a tıklayın.
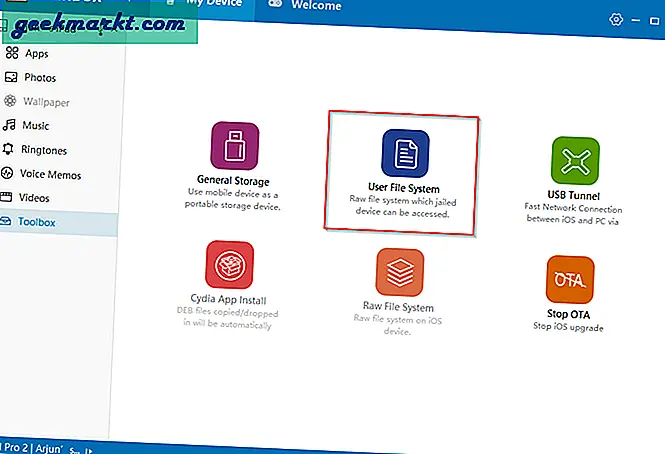
4. Adım: Şimdi "Kullanıcı Dosya Sistemi" ni tıklayın.
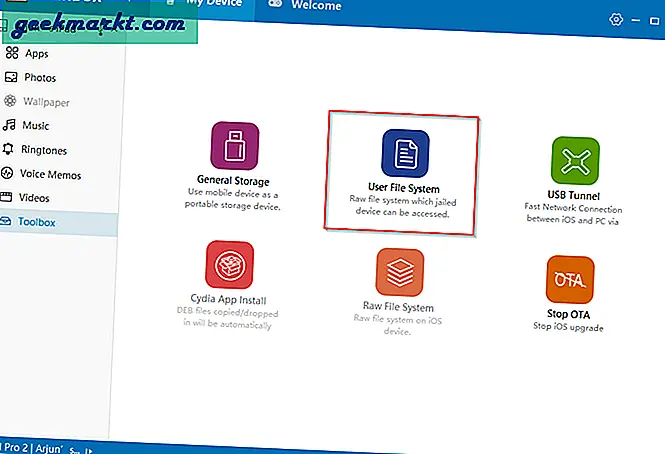
Adım 5: Dosyalarınızı kopyalamak için herhangi bir klasörü seçebilirsiniz. Ancak, İndirilenler klasörünü kullanmanızı öneririm. Filza'ya daha sonra erişmek kolaydır. Şimdi bu klasörü seçin
Adım 6: PC'den Kopyala'ya tıklayın. Bu sizi bir klasör menüsüne götürecektir
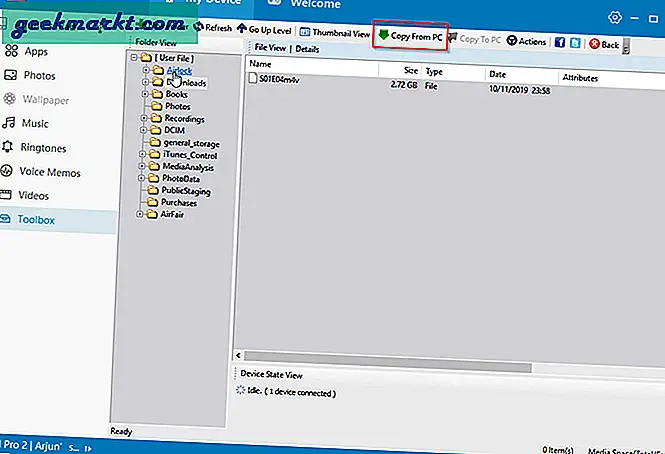
7. Adım: iOS cihazınıza aktarmak istediğiniz bir dosyaya tıklayın ve aç'a tıklayın.
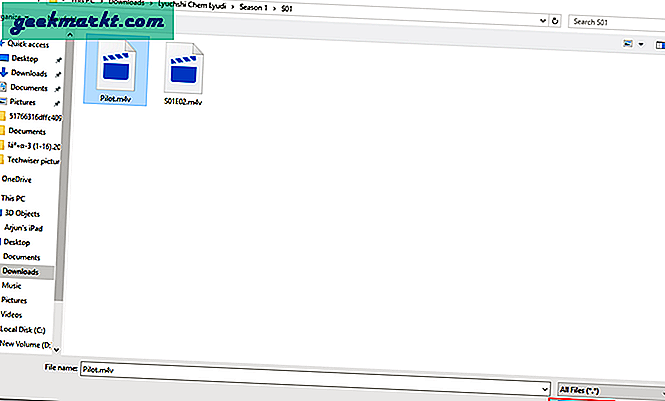
8. Adım: Bu adımları doğru bir şekilde izlediyseniz, dosya aktarımı iFunBox'ta başlayacaktır.
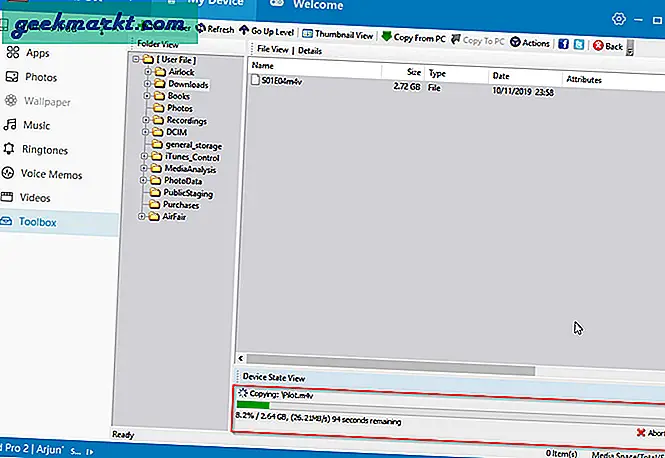
Dördüncü Bölüm: iOS Aygıtınızdan PC'nize Dosya Kopyalama
Yukarıdaki tüm adımları izleyin. Ancak 5. Adımda aşağıdakileri yapın:
Adım 5a. PC'nize aktarmak istediğiniz bir dosyaya tıklayın
Adım 6a. Bilgisayara Kopyala'ya tıklayın
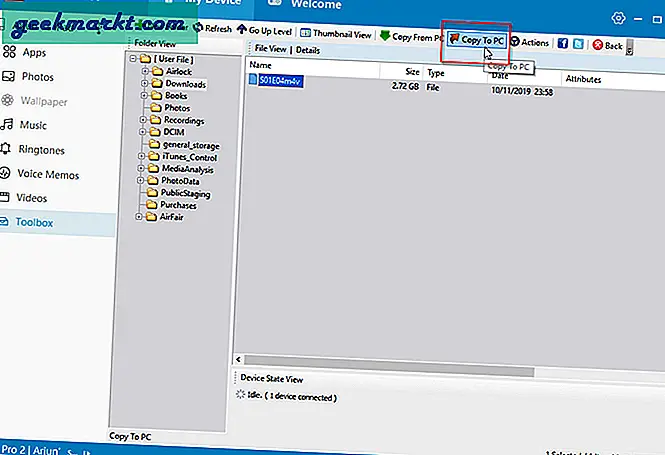
Adım 7a. PC'nizde dosyayı aktarmak istediğiniz bir klasör seçin.
Adım 8a. Transfer başlayacak
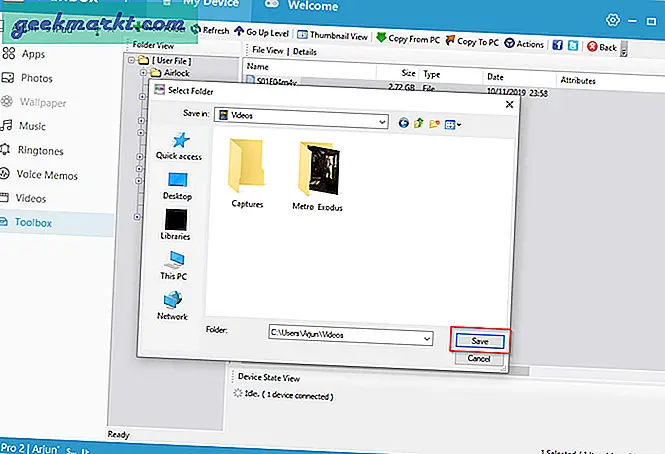
Beşinci Bölüm: Dosyalarınıza erişmek için Filza'yı kullanma
Filza çok sağlam bir dosya yöneticisidir. Bir ton özelliği var. Ancak bugünün öğreticisi, kopyaladığınız video dosyasına erişimle ilgili olacak.
Adım 1. Yapılacak ilk şey İndirilenler klasöründe gezinmektir. iFunbox ve Filza, iOS klasör yapısını biraz farklı sunar. Filza'da, var / mobile / Media / Downloads'a gitmeniz gerekecek. Oraya nasıl gideceğinizi öğrenmek için aşağıdaki ekranlara bir göz atın.
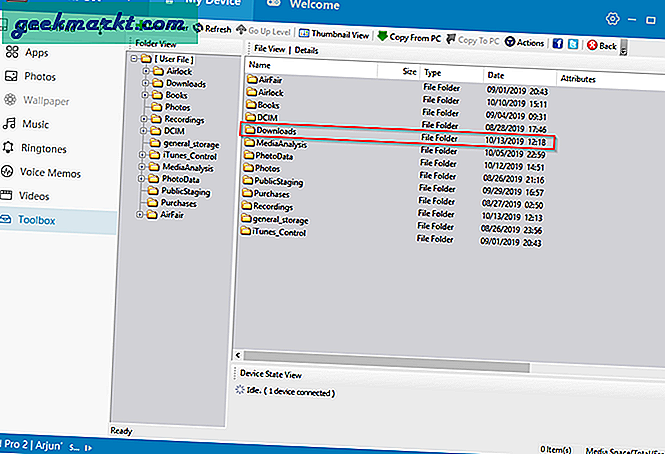
Adım 2. Oraya vardığınızda, video dosyalarınız için varsayılan uygulamayı değiştirmeniz gerekecektir. Çoğu dosya biçimi, stok oynatıcı veya Filza’nın yerleşik oynatıcısı tarafından desteklenmez. VLC gibi bir üçüncü taraf video oynatıcı uygulaması indirdiyseniz, aşağıdakileri yaparak bunu seçebilirsiniz:
2a. Sağdaki "I" simgesine dokunun
2b. "Birlikte aç" ı seçin
2c. Tercih ettiğiniz video oynatıcıya ulaşmak için aşağı kaydırın ve ardından üzerine dokunun.
Şimdi, varsayılan olarak, bu formattaki videolar söz konusu oynatıcıda açılacaktır.
Hepsi bu kadar. Apple, PC'nizin ve iOS cihazınızın birlikte güzel oynamasını sağlamak için bunu çok karmaşık hale getirebilir. Bu imkansız olduğu anlamına gelmez. Bu adımları izleyerek, dosyaları yerel olarak oynatmanın yanı sıra iOS cihazınıza kopyalayabileceksiniz. Bu, bir Android cihazdaki dosya kopyalama sistemi kadar sağlamdır. Bunu yararlı bulduğunuzu umuyoruz.