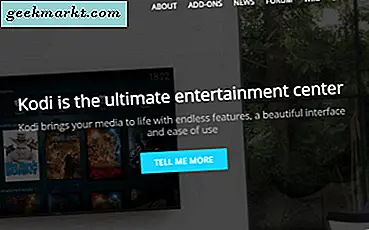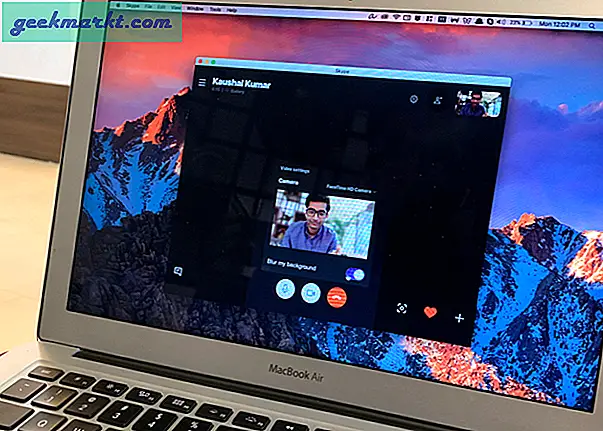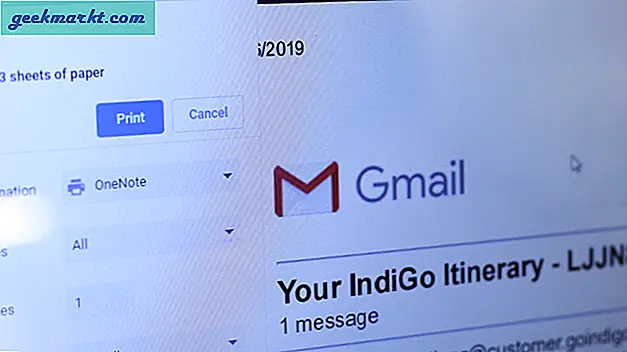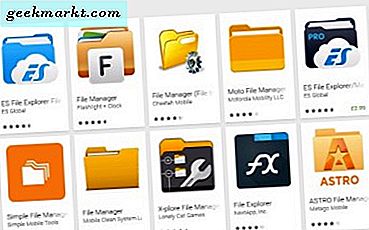Windows 10'daki 87 hatası iki farklı biçimde kendini gösterir. Bunlardan biri, "Gecikmeli otomatik başlatma bayrağı ayarlanamadı" yazan bir pop-up gördüğünüz yerdir. Hata 87. Parametre yanlış ’. İkinci açılır pencerede 'Windows, Yerel Bilgisayarda Windows Update hizmetini başlatamadı. Hata 87: Parametre yanlış. "Hata kodunun her iki durumda da nasıl aynı olduğunu fark ettiniz mi? 87 numaralı hata kodu nedir ve nasıl düzeltileceğini bugünün makalesinde odaklanacağız.
Gecikmeli Otomatik Başlatma İşareti Hatası 87
Windows kullanıcıları bilgisayarlarının hızlı önyüklenmesini ister. Bunu başarmanın bir yolu, belirli çekirdek olmayan programların ve uygulamaların Windows 10 başlatıldıktan sonra başlayacak şekilde ayarlandığı gecikmeli başlatma. Bilgisayarınızı başlattığınızda veya önyüklediğinizde, bir dizi hizmet ve program başlatılır, ancak bunların tümü bilgisayarınızı çalıştırmak için gerekli değildir. Bazı örnekler Spotify, bulut depolama uygulamaları vb. Olabilir.
CCleaner veya Görev Yöneticisi gibi uygulamaları kullanarak da mümkün olan bu hizmetleri çalıştırmamayı seçmek yerine, daha sonra başlayacak şekilde ayarlayabilirsiniz. Burada, "Gecikmeli otomatik başlatma bayrağı hatası 87" devreye giriyor. 87 hatası, Windows güncelleme hizmetini çalıştırdığında da kendini gösterebilir. Hatanın arkasındaki olası tüm nedenlere ve nasıl düzeltileceğine bir göz atacağız.
Hadi başlayalım.
Ayrıca Oku: Windows Başlangıç Sesi Nasıl Değiştirilir
1. Yeniden başlatın
Eski bir numara ama bu örnekte işe yaradığı biliniyor. Hata, önyükleme süreciyle çok yakından ilişkili olduğundan, bilgisayarınızı yeniden başlatmak ve geciken sürecin amaçlandığı gibi çalışıp çalışmadığını tekrar kontrol etmek mantıklıdır.
2. Temiz Önyükleme
Temiz önyüklemenin yaptığı şey, Microsoft'a ait olmayan ve Microsoft tarafından işletilmeyen ve dolayısıyla Windows işletim sisteminizin çalışması için gerekli olmayan tüm uygulamaları ve hizmetleri devre dışı bırakmaktır. Bu, eldeki sorunu gidermenize ve 87 numaralı hatadan sorumlu olabilecek üçüncü taraf uygulamalarını daraltmanıza yardımcı olacaktır. Aradığımız şey olası bir çakışma.
Başlat menüsünden Sistem Yapılandırması'nı açın ve Hizmetler sekmesinin altında Tüm Microsoft hizmetlerini gizle onay kutusunu tıklayın. Daha sonra, Microsoft'tan olmayan tüm hizmetleri devre dışı bırakacak olan Tümünü devre dışı bırak düğmesine tıklayacaksınız.
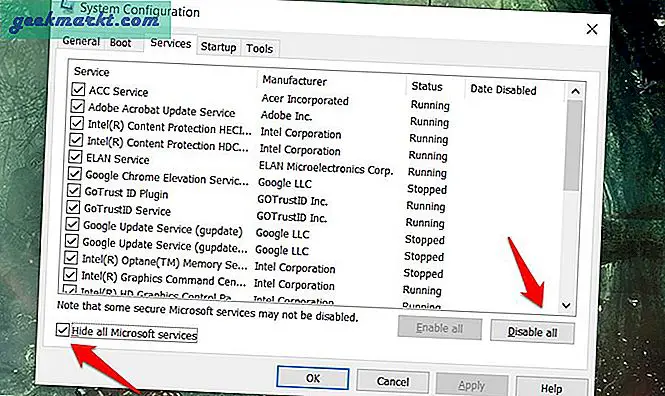
Başlangıç olan bir sonraki sekmeye geçmeden önce Uygula'ya ve ardından Tamam'a tıklayın. Görev Yöneticisini Aç'a tıklayın, üstteki ilgili sekmeyi açın.
Görev Yöneticisi'nin Başlangıç sekmesindeki her bir öğeyi seçin ve Devre Dışı Bırak'ı seçin.
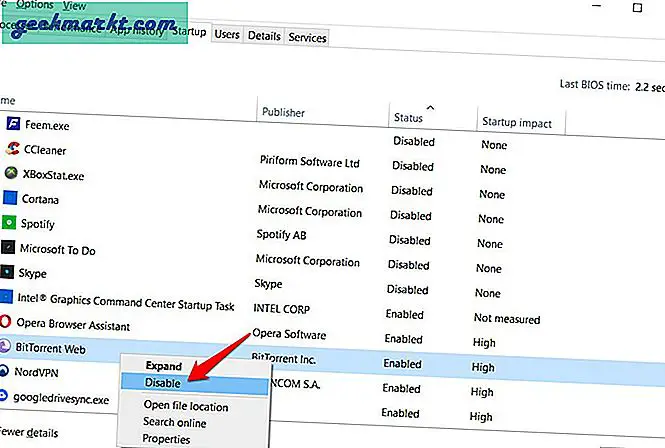
Sistem Yapılandırmasına geri dönün ve Tamam'a tıklayın. Şimdi bilgisayarınızı yeniden başlatacaksınız ve yalnızca temel Microsoft uygulamalarını ve hizmetlerini yükleyecektir. Bu temiz bir önyüklemedir. Herhangi bir uygulamayı güvenle yükleyebilir, kaldırabilir, güncelleyebilir ve sorunlarını giderebilirsiniz. Daha önce belirtildiği gibi, 87 hatası bir şeyi güncellerken de görünüyor.
İstediğiniz herhangi bir programı çalıştırabileceğinizi ve kısıtlanmadığını unutmayın.
Şimdi, sorunu gidermek için Sistem Yapılandırmasını yeniden başlatın ve tüm Microsoft hizmetlerini gizleyin. Kalan hizmetlerden yarısını etkinleştirin ve bilgisayarınızı yeniden başlatın. Sorun devam ederse, hangi yarının suçlanacağını biliyorsunuz. 87 hatasına neden olan bir hizmetten ayrılıncaya kadar işlemi tekrarlamaya devam edin.
Microsoft ayrıca temiz önyükleme hakkında ayrıntılı bir kılavuz paylaştı, ancak aynı olacak adımları bulacaksınız.
3. Kayıt Defteri Düzenleyicisi
Başlat menüsünden Kayıt Defteri Düzenleyicisi'ni arayın ve açın. Yönetici hakları vermeniz istenecektir. Yap. Aşağıdaki klasör yapısını inceleyin.
HKEY_LOCAL_MACHINE \ SYSTEM \ CurrentControlSet \ Services \ AmdPPM
Açmak için Başlat düğmesine çift tıklayın ve değeri 3'ten 4'e değiştirin. Değişiklikleri kaydedin ve 87 numaralı otomatik gecikme hatasının hala görünüp görünmediğini kontrol etmek için bilgisayarınızı yeniden başlatın.
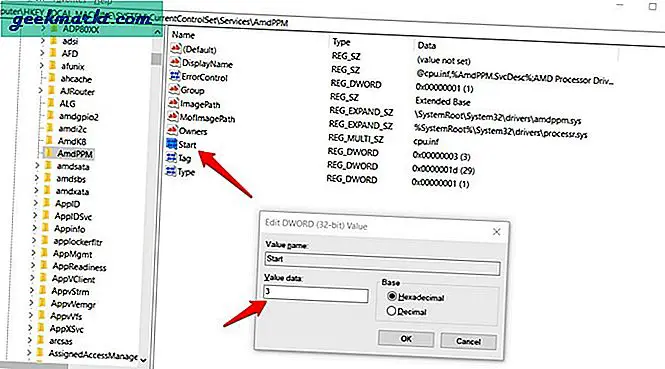
Ayrıca Oku: 15 Windows 10 İçin En İyi Başlat Menüsü Özelleştirmeleri
4. PowerShell
Bu, Komut İstemi'nin gelişmiş bir sürümüdür ve Windows komut satırının geleceğidir. Başlat menüsünden açın ve aşağıdaki komutu verin.
Get-Service -Name HizmetAdı | Set-Service -StartupType AutomaticDelayedStart
Değiştirmeniz gerekecek Hizmet adı önyükleme işlemi sırasında geciktirmek istediğiniz gerçek hizmetin adı ile.
5. SFC ve DISM Taramaları
Komut İstemi'ni açın, ancak Başlat menüsünden yönetici haklarıyla. Aramada Yönetici olarak çalıştır'a tıklayın.
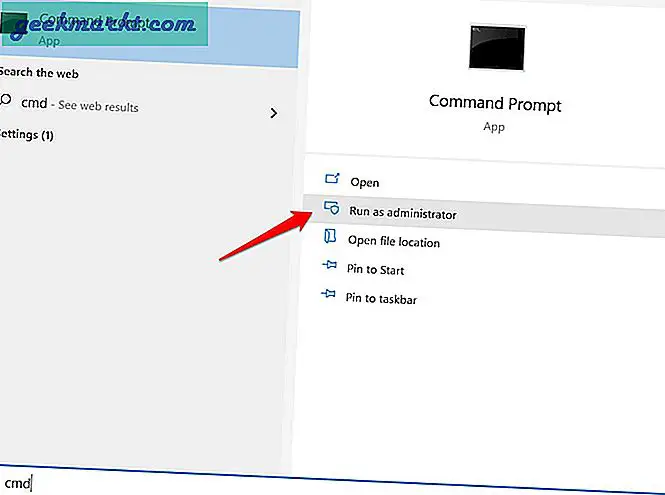
Aşağıdaki komutları teker teker vereceksiniz.
sfc / scannow DISM.exe / Çevrimiçi / Temizleme görüntüsü / Scanhealth DISM.exe / Çevrimiçi / Temizleme görüntüsü / Restorehealth
Bu komutların yapacağı şey, genellikle işletim sisteminde her türlü hataya yol açan bozuk sistem dosyalarını aramaktır. Daha sonra bu hataları düzeltmeyi deneyecek ve sorunun çözülüp çözülmediğini kontrol etmek için bilgisayarınızı yeniden başlatacaktır.
6. Otomatik Çalıştırmaları Kullanın
Autoruns, Microsoft'un evinden bir yardımcı araçtır, bu nedenle uygulamanın kullanımı tamamen güvenlidir. Görev Yöneticisi ve Sistem Yapılandırma programlarıyla uğraşmak yerine, arka planda veya önyüklemede çalışan uygulamalarla ilgili her şeyi kontrol etmek için tek bir uygulama kullanabilirsiniz.
Gecikmeli Otomatik Başlatma Hatası 87
Yukarıda paylaştığım Autoruns uygulaması gibi uygulamaların gecikmeli otomatik başlatılmasıyla çalışmanın başka yolları da var. Büyük olasılıkla, hatanın kaynağı, ince ayar yapmaya çalıştığınız uygulama veya hizmettir, ancak başka nedenler de olabilir. Yukarıdaki çözümlerden biri sizin için çalışmalıydı. Sorunu çözmenin başka bir yolunu buldunuz mu? Aşağıdaki yorumlar bölümünde bize bildirin. Diğer okuyucularımıza da yardımcı olabilir.