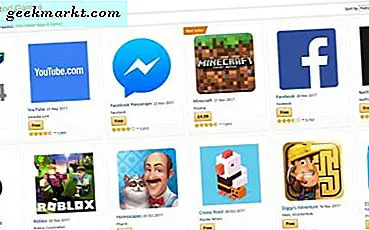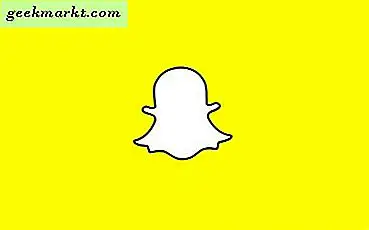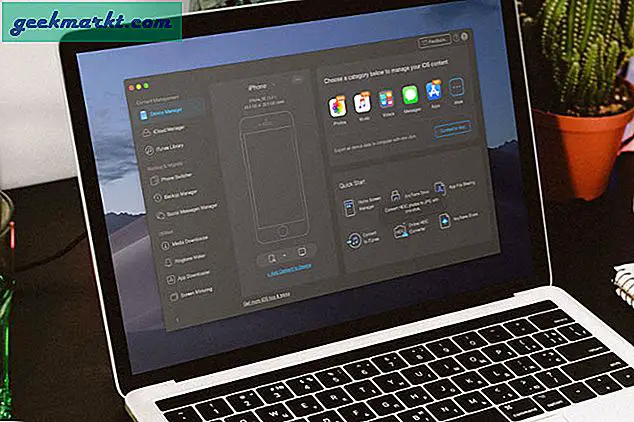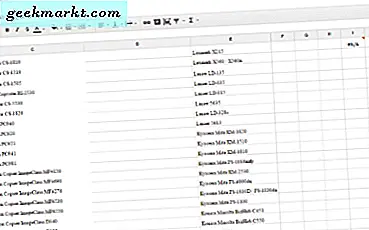Normalde, Zoom uygulamasından manuel olarak yakınlaştırma toplantısı planlamamız gerekir. Ardından toplantı bağlantısını kopyalayıp Google Takvim uygulamasına yapıştırın ve bir hatırlatıcı planlayın. Bu şekilde, Google takviminde bir Zoom toplantı etkinliği oluşturduğunuzda, tüm grup üyeleriniz bağlantıya tıklayıp toplantıya katılabilir. Google'ın kendi Google Meet uygulaması, doğrudan Google Meet'ten bir toplantı planlayabilir. Zoom gibi üçüncü taraf video konferans uygulamaları için de aynı işlevselliğe sahip olmak harika olurdu. O gün gelene kadar, Yakınlaştırma toplantılarını Google Takvim'e hızlı ve zahmetsiz bir şekilde eklemek için bazı hack'lerle yetinmemiz gerekecek.
Google Takvim'e Yakınlaştırma Toplantısı Nasıl Eklenir
Kurulumu kolay Chrome uzantısıyla başlayalım ve buradan itibaren eklentilere ve diğer çözümlere doğru ilerleyelim. Zoom'u Google Takvim ile entegre etmenin doğrudan bir yolu olmadığından, köprü görevi görmek için üçüncü taraf çözümlerinin yardımına ihtiyacımız olacağını unutmayın. Ancak bunların kullanımı ücretsizdir.
1. Yakınlaştırma Zamanlayıcı Uzantısını Chrome'da Kullanma
Zoom Scheduler uzantısı, Zoom kullanıcılarının doğrudan Google Takvim'den toplantı planlamasına olanak tanır. Nasıl kurulup başlayacağınız aşağıda açıklanmıştır.
1. Öncelikle, Chrome Web Mağazası'nda Zoom Scheduler Chrome uzantısını açın ve Chrome'a ekle Uzantıyı Chrome'unuza veya herhangi bir Chromium tabanlı tarayıcınıza indirmek ve yüklemek için düğmeye basın.

2. Sonra tıklayın Uzantı eklemek uzantıyı eklemek için görünen pop-up'ta.

3. Takvim'i açın ve Yakınlaştırma toplantısını planlamak istediğiniz tarihe tıklayın. Bu, etkinlik adı, saati, toplantıya katılabilecek misafirlerin adları, izinleri değiştirme, bildirim tercihleri, açıklama vb. Gibi tüm ayrıntıları girebileceğiniz bir açılır pencere açar.

4. Adlı yeni bir seçenek fark edeceksiniz Yakınlaştırma Toplantısı yapın açılır pencerenin sağ alt köşesinde. Üstüne tıkla.

5. Bu sizin için yeni bir sekme açacaktır Zoom hesabınıza giriş yapın.

6. Oturum açın ve Google Takvim sekmesine geri döneceksiniz. Şimdi tekrar tıklayın Yakınlaştırma Toplantısı yapın buton. Zoom'da oturum açtıysanız, fazladan bir kasnaktan geçmek zorunda kalmazsınız.

7. Bu kadar. Kurulum sürecini tamamladınız ve ayrıca ilk Zoom toplantınızı Google Takvim'e eklediniz. Artık siz ve eklediğiniz misafirler sadece Yakınlaştırma Toplantısına Katılın Etkinliğe tıklayın ve toplantıya katılın.

8. Google Takvim'e eklediğiniz Toplantı ayrıntılarını kontrol etmek için Yakınlaştır'ı da açabilirsiniz.

Geliştirici ayrıca, aynı işlevselliği elde etmek için Firefox kullanıcıları için bir Yakınlaştırma Zamanlayıcı Eklentisine sahiptir.
2. Yakınlaştırma Odalarını Planlamak için Takvim Entegrasyon Özelliğini Kullanma
Odalar, gelişmiş özellikler ve yüksek kaliteli görüntülü ve sesli aramalar ile fiziksel konferans odası benzeri bir ortam sunan birinci sınıf bir Yakınlaştırma özelliğidir. Abonelerin erişebildiği özelliklerden biri, Zoom'u popüler takvim uygulamalarıyla entegre etme yeteneğidir. Odaları kullanarak Google Takvim'e Zoom toplantılarını nasıl ekleyebileceğinizi görelim.
1. Öncelikle, Zoom web uygulamasını açın ve henüz yapmadıysanız oturum açın. Bunu tıklayarak yapabilirsiniz. OTURUM AÇ sağ üst köşedeki seçenek.

2. Tamamlandığında, Yakınlaştırma kontrol paneline yönlendirileceksiniz. Yönetici panelinin altında, Seçin Oda Yönetimi.

3. Şimdi tıklayın Takvim Entegrasyonu açılır menüde.

4. Seçiniz Google Takvim altında Takvim hizmeti.

5. Seçin Google hesabı Yakınlaştırma olaylarını eklemek istediğiniz İzin vermek Google Takvim'e otomatik olarak etkinlik oluşturma ve ekleme izni vermek için Zoom'a izin verin.

İşte bu kadar, Google Takviminiz eklendi ve şimdi Zoom'da bir toplantı olduğunda otomatik olarak Google Takvim'e eklenecek.

3. Google Workspace Eklentisi için Zoom'u Kullanma
Bu, Çalışma Alanına (eski adıyla GSuite) özel değildir. Tıpkı diğer Google Workspace eklentileri gibi tamamen ücretsizdir. Nispeten, bu sadece masaüstünde değil akıllı telefonlarda da çalıştığı için tercih ettiğim yöntemdir. Böylece, Google Takvim'de bir etkinlik oluşturabilir ve Zoom toplantılarını doğrudan telefondan planlayabilirsiniz.
1. Google Workplace Marketplace'te Zoom for Gsuite eklentisini arayın ve Yüklemek eklentiyi Google Takvim'e yüklemek için düğmeye basın.

2. Sonra tıklayın Devam et eklentiyi yükleme izni vermek için açılır pencerede.

3. Bu sizin için yeni bir pencere açacaktır Google hesabınıza giriş yapınGoogle hesabınızı seçin. İsterseniz Zoom'un Google Takvim, Gmail vb. Üzerinde istediği tüm izinleri kontrol edin ve tıklayın. İzin vermek izin vermek.

4. Google Takvim'i açın, Yakınlaştırma toplantısı oluşturmak istediğiniz bir tarihi tıklayın. Burada, etkinliği Google Meet'e eklemek için bir seçenek bulacaksınız. Varsayılan olarak Meet'e ayarlıdır, ancak Yakınlaştırma gibi daha fazla seçeneğe sahip olan bir ok tıklaması vardır.

5. Seçin Yakınlaştırma Toplantısı seçeneği.

6. İşte bu, yakınlaştırma hesabınızda zaten oturum açtıysanız toplantıyı oluşturacaktır. Değilse, size bir hata mesajı gösterecek ve bir seçenek sunacaktır. Oturum aç.

Tamamlandıktan sonra, hazırsınız. İstediğiniz gibi anında bir Yakınlaştırma Toplantısı oluşturacaktır.

Yöntemin en iyi yanı, Zoom toplantılarını telefonunuzdan da planlayabilmenizdir.
Özet: Google Takvim'e Yakınlaştırma Toplantılarını Ekleyin
Zoom Rooms abonesiyseniz, tam tersi çalıştığı için kesinlikle Google Takvim entegrasyonunu kullanmalısınız. Bununla birlikte, Google Takvim'in kendisinden bir toplantı oluşturmak için birinci veya üçüncü yolu da kullanabilirsiniz. Kişisel olarak Chrome uzantısını ücretsiz olduğu için tercih ediyorum ve Zoom ücretli abonesi olsun ya da olmasın tüm Zoom kullanıcıları için çalışıyor.
Ayrıca Oku:
- Daha İyi Toplantılar için Yakınlaştırma için En İyi 8 Chrome Uzantısı
- Zamanı Daha İyi Yönetmek için En İyi 7 Google Takvim Eklentisi