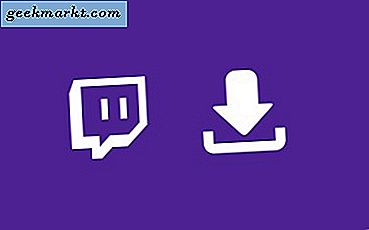Gmail, okumak istemediğiniz e-postaları arşive taşımanıza olanak tanıyan Arşiv adı verilen şık bir özellikle birlikte gelir. Bu e-postayı da silebilirsiniz, ancak daha sonra erişmek isterseniz? Bu nedenle, şüpheniz olması durumunda arşiv daha iyi bir çözümdür. Bir e-postayı arşivlemek hem masaüstü hem de mobil cihazlarda çok kolay olsa da, Gmail'de arşivlenmiş e-postaları almak zor olabilir. Arşiv için özel bir etiket olmadığı ortaya çıktı.
Bu bir süredir devam eden bir sorun. Gmail, hayatı kolaylaştıran bir çözüm bulmayı reddedince, biraz ışık tutan bir destek ipliği buldum. Bunu daha iyi anlayalım.
Ayrıca Oku: Android ve iOS'ta Gmail Hesapları Nasıl Hızlı Bir Şekilde Değiştirilir?
1. Gmail'de Bir E-postayı Arşivleme
Arşivlemek istediğiniz e-postaları seçin ve arşivlemek için aşağı ok simgeli klasöre tıklayın. Gmail'de arşivlenmiş e-postaları bulmanın veya almanın eşit derecede kolay bir yolu olsaydı.

Gmail'i akıllı telefonunuzda kullanıyorsanız, arşivlemek için sağa kaydırmanız yeterlidir. Bu hareket, Gmail uygulama ayarlarınıza bağlı olacaktır. İsteğinize göre yapılandırabilirsiniz. Ayarlar'ı açın ve düzenlemek için Kaydırma eylemleri'ni seçin.

Ayrıca Oku: Gmail'de Üstü Çizili Bir Seçenek Var, Ancak Sınırlıdır
2. Gmail'de Arşivlenmiş E-postaları Bulmak İçin Ara
Bu yöntemleri test etmek için CoinMarketCap'ten bir e-posta arşivledim. Bir e-postayı arşivlediğinizde, hala Gmail sunucularında kalır ve e-postanın başlığını veya içeriğini biliyorsanız, bunları doğrudan arayabilirsiniz.

Yukarıdaki örnekte, e-postayı gönderen için basit bir arama, onlardan aldığım tüm e-postaları listeleyecektir. Bu liste, Gelen Kutusu'nda arşivlenmiş veya başka bir etiketle kaydedilmiş e-postaları içerecektir. Aşağıdaki örnekte, arama sonuçlarındaki ilk e-posta arşivlediğim e-postadır.

E-postayı benim yaptığım gibi içeriğe göre de arayabilirsiniz, bu da sonuçları önemli ölçüde daraltır. Google, arama becerisi ile tanınır. Sonuçta orada ekmek ve tereyağı var. Tek soru, onu ne kadar iyi kullanabileceğin.
Aradığınız arşivlenmiş e-postayı bulduğunuzda, onları seçip, olduğu yere geri taşımak için Gelen Kutusuna Taşı simgesini seçmeniz yeterlidir. Her zaman yaptığınız gibi bunu da buna göre etiketleyebilirsiniz.

Bu listedeki yanında etiketi olmayan tüm e-postalar arşivlenmiş e-postalardır.
Ayrıca Oku: 15+ En İyi Gmail Chrome Uzantısı (2018)
3. Gmail’in Tüm Posta Etiketindeki Arşivlenmiş E-postaları Alın
All Mail, barındırdığı e-postaların türünü uygun bir şekilde açıklar. Herşey. E-postalarınızın nerede veya hangi etiket altında saklandığı önemli değildir, onları soldaki Tüm Postalar sekmesinde bulabilirsiniz. Sol kenar çubuğundaki seçeneği bulmak için biraz kaydırın. Bir akıllı telefon kullanıyorsanız, onu menü altında bulacaksınız.

Bu yöntem eşit derecede iyi çalışsa da, bir sorun var. Ya e-posta gerçekten eskiyse? Gerçekten ne kadar aşağı kaydırabilirsiniz ve ne kadar süreyle? Yakın zamanda arşivlenmiş e-postaları Gmail'de bulmak için Tüm Postalar daha iyi bir seçenektir. Birkaç gün önce veya belki haftalar gibi. Bundan daha uzun herhangi bir şey çabucak bir angarya haline gelebilir. Çoğu, günlük olarak aldığınız e-posta sayısına da bağlı olacaktır.
Ayrıca Oku: YouTube, Gmail ve Diğer Google Mülkleriyle Nasıl İletişime Geçilir
4. Gmail'de Arşivlenmiş E-postaları Almak için Operatörleri Arama
Google Arama gibi, Gmail'de de arama operatörlerini kullanabilirsiniz. Sadece arama sonucunu aradığınız şeye daraltan bir şey bulmalısınız. Arşivlenmiş e-postalar. Gmail'de çalışan tüm arama operatörlerinin listesi aşağıda verilmiştir.
İşte istenen sonuçları vermesi gereken bir arama operatörü.
has: nouserlabels -in: Gönderildi -in: Sohbet -in: Taslak -in: Gelen Kutusu
Burada yaptığımız şey, etiketli tüm e-postaları, Gönderilenler, Gelen Kutusu, Sohbet ve Taslak klasörlerine kaydedilen tüm e-postaları ve ardından geriye yalnızca arşivlenen e-postaları kaldırmaktır. Hadi dene.

Arama sonuçlarının yalnızca hiçbirinde etiket bulunmayan arşivlenmiş e-postaları içerdiğini görebilirsiniz. Ne gördüğünüze bağlı olarak daha fazla ince ayar yapmanız gerekebilir. Bir sürü e-postayı görüyorsanız, belirli bir gönderenden gelen e-postaları kaldırmanız gerekebilir. Ne kadar çok sonucu filtreleyebilirseniz, o kadar iyi arama sonuçları alırsınız.
Daha sonra bu e-postaları tekrar gelen kutusuna veya en sevdiğiniz etikete taşıyabilirsiniz. Yukarıdaki arama operatörü, mobil uygulamalarda da çalışacaktır. Buna, görüntülemek istediğiniz e-postaları aramak yerine tüm e-postaları arayacağınız ve ardından görmek istemediklerinizi ortadan kaldıracağınız eleme süreci denir. Bu, e-postaları, bu durumda arşivlenmiş e-postaları görünür halde bırakmalıdır.
Gmail'de Arşivlenmiş E-postaları Alın
Gmail'de arşivlenmiş e-postaları almanın birkaç yolu vardır ve ihtiyaçlarınıza ve gördüğünüz arama sonuçlarına bağlı olarak, bu yöntemlerden bir veya daha fazlasını uygulayabilirsiniz. Bu üç yöntemin bir kombinasyonu sizin için işe yarayabilir. Arama sonuçlarında bulmak için çok fazla kaydırmanız gerekmediğinden, yakın zamanda arşivlenen e-postaları tespit etmek kolaydır. Arama operatörleri sonuçları daha da daraltabilir. Size en uygun çözümü bulmak için biraz oynayın.