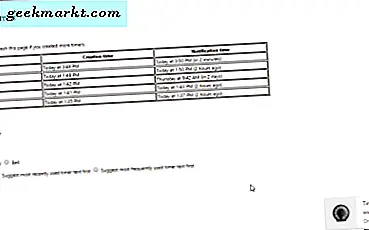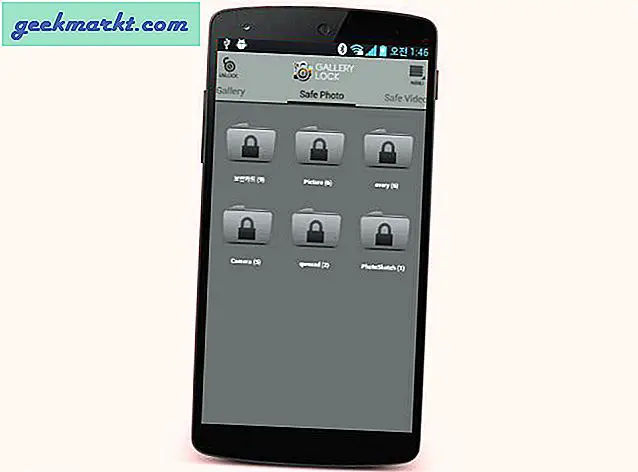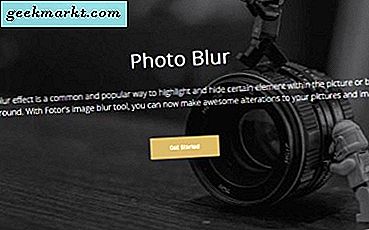
Görüntü bulanıklığı birkaç şeyden kaynaklanabilir. Kamera sarsıntısı, titreşim veya yetersiz odaklama, bir görüntüyü ya bozan ya da tamamıyla bertaraf eden bulanık bir görüntü oluşturabilir. Ama bulanık bir görüntü oyunu bitti mi? Ya bir daha asla olmayacak bir şey yakalarsan? Bir resmin rengini çözebilir misin?
Görüntüleri netleştirebilir ve bazen bir dizi aracı kullanarak bulanıklığı kaldırabilirsiniz. Bunu Photoshop, mobil uygulama veya çevrimiçi bir araçla yapabilirsiniz. Sonuçlar büyük oranda kullandığınız alete ve görüntüdeki bulanıklığa bağlıdır.
Sosyal medyayı ve interneti hızla ele geçiren görsellerle, resimlerinizin kalitesi çok önemlidir. Sık sık çerçevelemek, odaklamak ve dikkatlice çekmek için zamanın lüksüne sahip olacağız, ancak her zaman böyle olmayacaktır. Bir görüntüyü acele edebilir veya hareket eden bir nesneden veya gelişen durumdan birini alabiliriz. Bu şeyler için aşağıdaki araç ve teknikler en iyi şekilde çalışacaktır.

GIMP kullanarak bir resmi çözme
Photoshop'unuz yoksa, ücretsiz görüntü düzenleyicisini GIMP kullanabilirsiniz. Bu çok şey yapabileceğiniz mükemmel bir programdır. Ücretsiz olduğu düşünüldüğünde, sıklıkla önerdiğim çok zengin özellikli bir uygulamadır. Bu, Photoshop kadar güçlü değil, ama özgür ve bir resmin çözülmesi de dahil olmak üzere çoğumuzun yapması gereken her şeyi yapıyor.
- Resmi GIMP'de açın.
- Araç kutusundan Bulanıklaştır / Keskinleştir'i seçin.
- Keskinleştir'i seçin ve tümünü netleştirmek için farenizi resmin üzerine sürükleyin veya sadece bir bölümünü keskinleştirmek için bir bölüm seçin.
Görüntünün parçalarını keskinleştirmek için seçtiğinizde, GIMP otomatik olarak çalışmasını yapar. Görüntüyü, farenizi hareket ettirirken dinamik olarak keskinleştiğini görmelisiniz. Renksiz görüntülerde oldukça etkili ve iyi çalışıyor.
Photoshop'u kullanarak bir resmin rengini kaldırın
Photoshop, görüntüleri kaldırmak için kullanabileceğiniz çeşitli araçlara sahiptir. Bulanık bir görüntüden daha keskin bir görüntü elde etmenin üç farklı yolunu biliyorum. Her biri biraz farklı şeyler yapar ve farklı durumlarda çalışır. Hangisinin hangisi olduğunu anlamak için küçük bir deneme ve hataya ihtiyacınız var.
- Resminizi Photoshop Elements'ta açın ve ardından:
- Filtreler menüsünü ve ardından Geliştir'i seçin.
- Kesinleştirici Maske'yi seçin.
- Görüntünüz keskin oluncaya kadar Yarıçapı ve Miktarı ayarlayın.
Bu, sağa kavuşmak için biraz ayarlanıyor ama bir fotoğrafın çözülmesini engelliyor.
Sadece Photoshop'u kullanarak:
- Resminizi Photoshop'ta açın.
- Arka plan katmanını çoğaltın ve seçin.
- Filtre, Diğer ve Yüksek Geçiş'i seçin ve% 10'a ayarlayın.
- Katmanın karışım modunu sert ışığa göre seçin ve görüntü netleşene kadar opaklığı ayarlayın.
Photoshop'un daha yeni bir sürümünü kullanırsanız, görüntüdeki bulanıklığı azaltmak için kamera titremesini de kullanabilirsiniz.
- Resminizi Photoshop'ta açın.
- Filtre, Keskinleştir ve Sarsıntı Azaltma'yı seçin.
- Photoshop'un sihrini kullanmasına izin verin ve farklılıkları önizleyin.
Bu son seçenek Photoshop'un tüm çalışmaları var. Ayarlar ve seviyelere göre kullanıcı girişi gerekli değildir. Önizleme etkinleştirildiyse, önce ve sonra görüntüyü yan yana görmelisiniz.

Paint.net kullanarak bir resmin rengini kaldırın
Paint.net, hiçbir ücret ödemeden çok daha fazlasını elde edebilen bir başka ücretsiz resim düzenleme aracıdır. Bileme, güçlü takımlarından biri değildir, ancak görüntülerde bulanıklığı azaltmak için güvenilir bir iş yapar.
- Resmi Paint.net'te açın.
- Efekt, Resim ve Keskinleştir'i seçin.
- Keskinleştir açılır penceresindeki kaydırıcıyı, mutlu olduğunuz bir düzeye taşıyın.
- Tamam'ı seçin ve kaydedin.
Keskinleştirme aracı daha sonra görüntüye gürültü ekleyebilir. Efektleri ve Parazit Azaltma'yı kullanarak bunu azaltabilirsiniz. Tekrar mutlu oluncaya kadar ayarlayın.
Snapseed kullanarak bir resmin rengini kaldırın
Snapseed, hem Android hem de iPhone'da çalışan Google'dan bir uygulamadır. En yeni cihazlarda çalışan ve tam özellikli bir görüntü düzenleyiciye sahip tam bir görüntü düzenleyicidir. İyi bir şey, görüntüleri keskinleştirmek. Diğer yoldan gitmek isterseniz görüntüleri de bulanıklaştırabilirsiniz.
- Fotoğrafınızı Snapseed'de açın.
- Ayrıntılar menü seçeneğini seçin.
- Netleştir veya daha fazla ayrıntı göster seçeneğini belirleyin.
Hem Keskinleştir hem de Yapı, bir kez bulanık bir görüntüye çok fazla fark yaratmak için birleşir. Ben mümkün olduğunca fazla bulanıklık kaldırmak için önce Keskinleştir'i kullanmak ve daha sonra detay geri getirmek için Yapı kullanmak eğilimindedir. Bu, seviyenizi sadece seviyenize getirene kadar küçük bir deneme yanılma sürecine girecektir, ancak bir kez yaptığınız zaman, görüntünüz kristal berraklığında ve gitmeye hazır olmalıdır.

Çevrimiçi araçları kullanarak bir resmin rengini kaldırın
Bir resmin rengini çıkarmak için bildiğim iki çevrimiçi araç var. Birisi, birçok şeyi yapabilen güçlü çevrimiçi araçlar paketi olan Fotor. Diğeri ise sadece bunu yapan Photo Sharpen.
Fotor, web sitesinden bir dizi ücretsiz fotoğraf düzenleme aracı sunan harika bir fotoğraf düzenleme paketidir. Bir maliyet için de Pro araçları var, ama çoğumuz için bedava olanlar yeterli. Aracın kendisi bir görüntüye artistik bulanıklık eklemeyi, ancak onu kullanarak ve daha sonra da bulanıklaştırmayı da düşürmeyi sağlar.
Sol menüdeki Temel araçları, ardından ikinci soldaki menüde Temel'i kullanın. Resminizi açmak için orada bir keskinleştirme kaydırıcısı var.
Fotoğraf Keskinleştirme çok daha düşük bir tekniktir ve sizin için iş yapar. Görüntüleri keskinleştirmek için bir algoritma kullanır. Görüntünüzü yükler ve Keskinleştir düğmesini seçin. Web sitesi gerisini yapıyor. Sonuç olarak size daha net bir görüntü gösterir. Sonuçları ayarlayamazsınız, ancak site bulanıklığı azaltma konusunda oldukça iyi bir iş çıkarır.
Bir resmin rengini çıkarmak için bildiğim yollar bunlar. Eminim, yapacak başka düzineler vardır. Herhangi birini biliyor musun? Eğer varsa, bunları bize anlat!