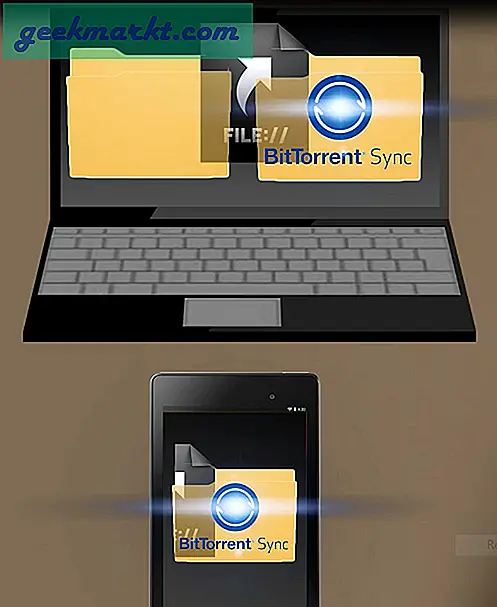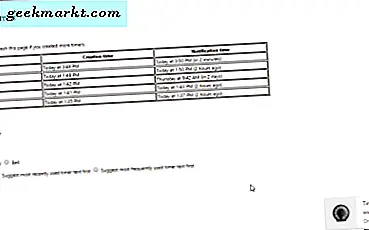
Google Chrome'un adres çubuğu, yalnızca bir URL metin kutusundan daha fazladır. Ayrıca tarayıcının arama kutusunu da içerir. Chrome'un birleştirilmiş URL'si ve arama çubuğu, aksi halde Omnibox'tur. Omnibox'u bazı uzantıların eklenmesiyle ve Ayarlar sayfasından bunun için yeni arama motorları ayarlayarak birçok şekilde kullanabilirsiniz.
Omnibox için Özel Arama Motorları kurun
Öncelikle, Omnibox için bazı yeni özel arama motorları kurun. Çok amaçlı adres çubuğu (URL) çubuğunu sağ tıklayıp Arama motorlarını düzenle'yi seçerek fazladan uzantılar olmadan bunu yapabilirsiniz. Bu, doğrudan aşağıda gösterilen pencereyi açar.
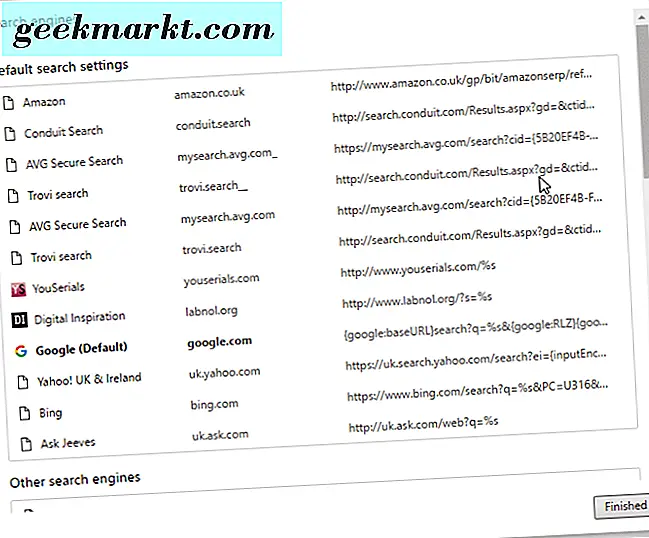
Bu, varsayılan arama motorları ayarlarınızı en üstte gösterir. Örneğin, bu liste neredeyse kesinlikle Google’ı içerecektir. Bu yüzden, Çok Amaçlı Adres çubuğuna '' Google.com '' yazdığınızda (diğer bir deyişle URL çubuğu) ve Sekme'ye basarsanız, anahtar kelimeleri doğrudan Omnibox'un metin kutusuna girerek o arama motoruna sahip sayfaları bulabilirsiniz.

Bu yüzden, Omnibox'a yeni arama motorları eklemek için, aşağıdaki fotoğraflarda gösterilen üç metin kutusunun bulunduğu Arama motorları penceresinin en altına inin. Öncelikle, sol metin kutusuna arama motoru için bir başlık girin. Orta metin kutusuna arama kutusu için bir anahtar kelime girin ve ardından doğru metin kutusuna bir arama dizesi girin. Yeni ayarları kaydetmek ve pencereyi kapatmak için Bitir düğmesine basın.
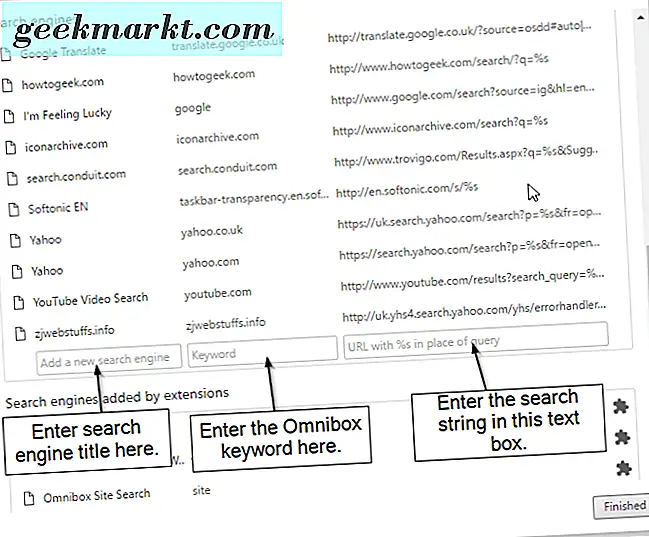
Belirli bir arama motoru için bir dize bulmak için, bir anahtar kelime girerek bununla standart bir arama yapın. Bu anahtar kelime arama motorunun URL’si olacaktır. Örneğin, Gigablast'ta "Google Chrome" ile anahtar kelime olarak bir arama yaptıysanız, URL https://www.gigablast.com/search?c=main&index=search&q=google+chrome olacaktır. Ardından, anahtar kelimeyi% s ile URL’de değiştirin. Dolayısıyla, Gigablast için arama dizesi https://www.gigablast.com/search?c=main&index=search&q=%s şeklindedir .
Omnibox ile Yer İşaretlerini Ara
Omnibox'u oluşturan çok sayıda uzantı var. Yer imlerinizi Omnibox ile aramak için Holmes eklentisini tarayıcıya ekleyin. Bunu Chrome'a ekledikten sonra, Çok amaçlı adres çubuğuna '*' girin ve Holmes çubuğunda Holmes araması açmak için Sekme (veya Boşluk) tuşuna basın.
Sonra, yer işaretlerinizi aramak için bir anahtar kelime girin. En iyi eşlemeler, doğrudan aşağıda gösterildiği şekilde Çok amaçlı adres çubuğunun açılır listesinde görünecektir. Tarayıcıda açmak için orada listelenen yer imlerinden birini tıklayabilirsiniz.
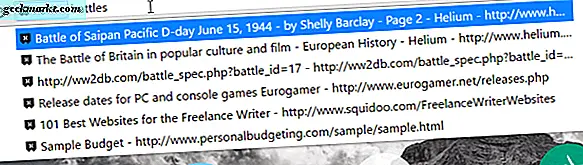
Alternatif olarak, yer imlerinizi aramak için araç çubuğundaki Holmes düğmesine basın. Anahtar kelimeleri girebileceğiniz aşağıda gösterilen metin kutusu açılır. Holmes UI'nin avantajı, Omnibox'un altı yerine 10 sayfa listelemesidir.
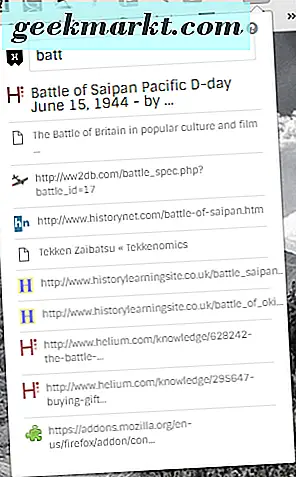
Omnibox ile Sayfa Geçmişi Ara
Sayfa geçmişinizi hızla aramanız gerekiyorsa Geçmiş Arama uzantısına göz atın. Bu, geçmişinizi Omnibox ile aramanızı sağlar. Bu uzantıyı buradan Chrome'a ekleyin ve ardından Omnibox'a 'h' yazın ve geçmiş aramayı etkinleştirmek için Sekme tuşuna basın.

Sonra geçmişinizi aramak için bir anahtar kelime yazmalı ve Enter tuşuna basmalısınız. Bu, Chrome geçmiş sayfasını doğrudan aşağıdaki fotoğrafta açacaktır. Girilen anahtar kelimeyle eşleşen sayfaları gösterir.
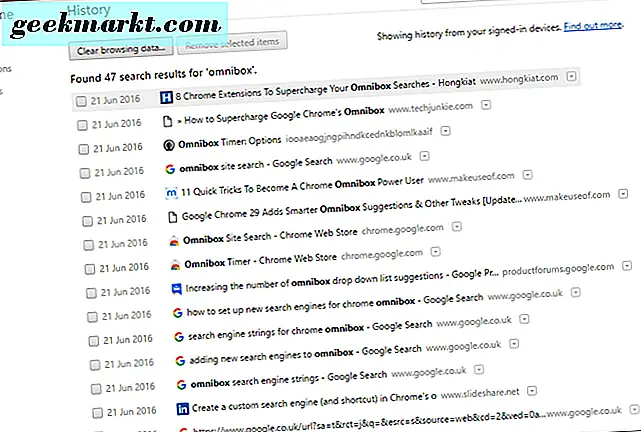
Bu, yukarıdaki tarih sayfasını varsayılan olarak aynı sekmede yükler. Bu sayfayı yeni bir sekmede açmak için araç çubuğundaki Geçmiş Arama düğmesine sağ tıklayın ve Seçenekler'i seçin. Ardından, Yeni sekmede ara onay kutusunu seçin.
Bildirim Alarmı Ayarla
Bir bildirim alarmı Google Chrome'a kullanışlı bir ek olabilir. Tam olarak, Omnibox Timer uzantısı ile tarayıcıya ekleyebilirsiniz. Bu, Omnibox ile alarm bildirimleri ayarlamanızı sağlar. Uzantının sayfasını açmak için bu bağlantıyı tıklayın ve tarayıcıyı oradan da ekleyin.
Ardından Ominbox'a 'tm' yazıp Space veya Tab tuşuna basarak alarm bildirimi ayarlayabilirsiniz. Alarmı saatlerce ya da dakika olarak programlayabilirsiniz. Alarmı saatlerce ayarlamak için, değeri ve ardından h'yi girin. Örneğin, alarmı şu andan itibaren dört saat olarak planlamak için '4h' değerini girebilirsiniz. Ardından, 'birilerini çaldır' gibi alarmın görüntüleneceği bir not yazın ve Enter'a basın.
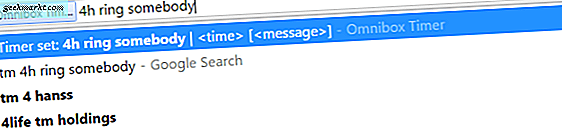
Bu alarm notu, doğrudan aşağıdaki anlık görüntüde gösterilen Çok amaçlı Zaman Ayarı: Seçenekler sekmesinde yer almalıdır. Araç çubuğundaki Çok amaçlı Zaman Ayarı düğmesini sağ tıklayabilir ve bu sayfayı açmak için Seçenekler'i seçebilirsiniz. Alarm çaldığında, tarayıcının sağ alt köşesinde küçük bir not açılır.
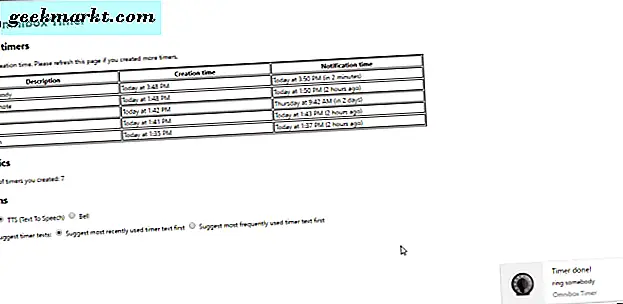
Tarayıcı Sekmelerini Omnibox ile Değiştirin
Tarayıcı sekmelerini Omnibox ile değiştirmenizi sağlayan birkaç eklenti var. Bunlardan biri, bu sayfada bulunan Sekmeye Geçiştir. Bu etkili bir şekilde, Chrome kullanıcılarının Omnibox ile açılacak sekmeleri aramalarına ve seçmelerine olanak tanır.
Bu uzantıyı Chrome'a eklediğinizde, Çok Amaçlı Adres çubuğuna 'sw' yazın ve Sekmeye Geç aramasını etkinleştirmek için Sekme tuşuna basın. Ardından, sekme çubuğunuzdaki sayfalardan birini bulmak için birkaç anahtar kelime girin. Bu, aşağı açılır listede anahtar kelimeyle en iyi eşleşen açık sekmeleri aşağıda gösterildiği şekilde gösterir. Açılır listenin en üstünde listelenen sayfa sekmesini açmak için Enter tuşuna basın.
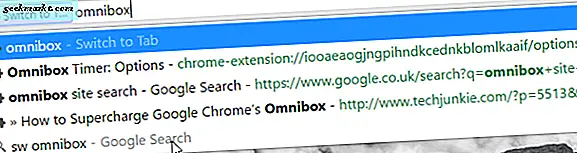
Omnibox ile Belirli Bir Web Sitesi Portalı Ara
Omnibox Site Search başka bir büyük uzantıdır. Bununla birlikte, Omnibox ile belirli web sitelerini arayabilirsiniz. Uzantıyı bu sayfadan Chrome'a eklediğinizde, tarayıcıda aramak için bir web sitesi açın, Çok amaçlı adres çubuğuna 'site' yazın ve aşağıdaki gibi etkinleştirmek için Sekme tuşuna basın.

Sitede aramak için bir anahtar kelime girin ve Return tuşuna basın. Bu, tarayıcınızın varsayılan arama motorunu, muhtemelen Google’ı, web sitesinde girilen anahtar kelimeyle en iyi eşleşen sayfaların bir listesini açacaktır. Örneğin, Amazon'u Çok Amaçlı Tarayıcı ile aradıysanız, size eşleşen sayfaları aşağıda gösterildiği gibi gösterir.
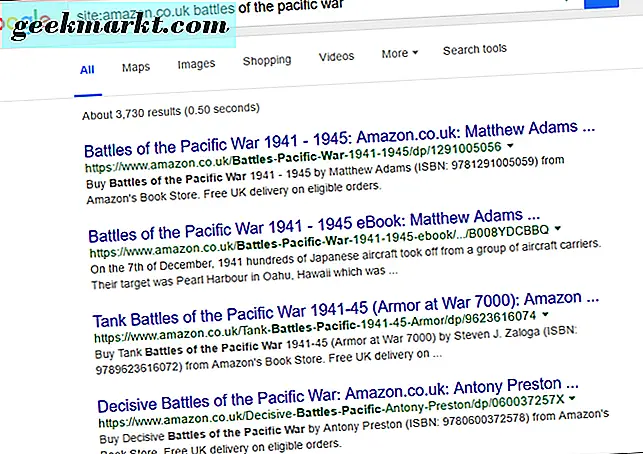
Chrome Uzantıları İçin Arama
Web Mağazası'ndaki Hızlı Arama ile Chrome uzantılarını veya uygulamalarını daha hızlı bulabilirsiniz. Bu, tarayıcıya buradan ekleyebileceğiniz bir Omnibox eklentisidir. Ardından, arama yapmak için Omnibox'ta "ws" yazın.

Şimdi eşleşen uzantıları ve uygulamaları bulmak için bir anahtar kelime girin. Bu, aşağıdaki aramada sayfayı, arama sorgusuyla en iyi eşleşen uygulamalar ve uzantıları gösteren açılır. Uygulamaları filtrelemek için sayfanın solundaki Uzantılar radyo düğmesini tıklayın.
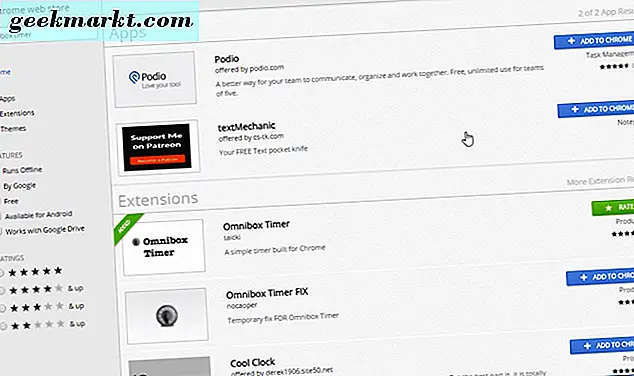
Yani Omnibox şüphesiz çok değerli bir Google Chrome aracıdır. Yukarıdaki uzantılar Omnibox ile neler yapabileceğinizi büyük ölçüde geliştirir. Ayrıca e-posta göndermeyi, IP adreslerini kopyalamayı ve Google Drive'ı Omnibox ile aramayı deneyebileceğiniz birkaç tane daha var.