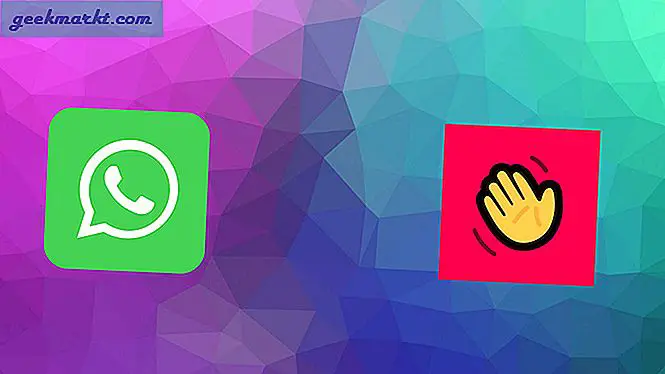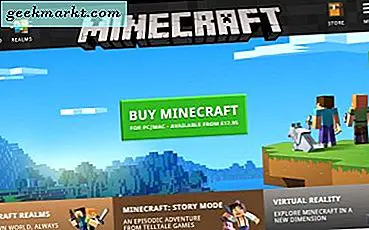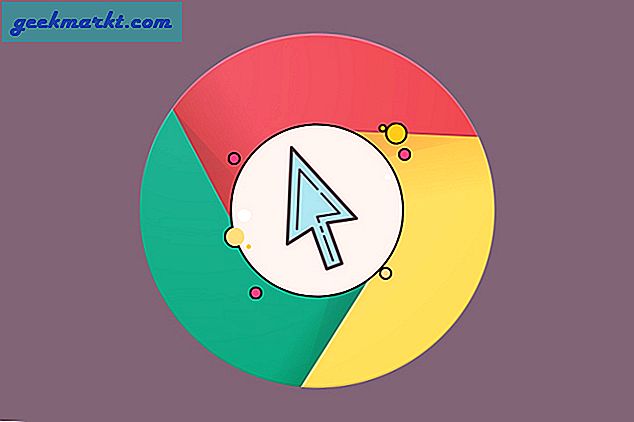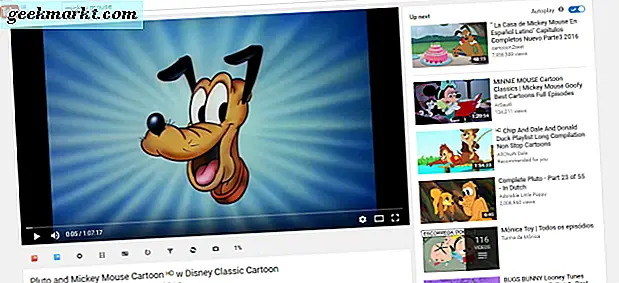Bölünmüş ekran görünümü, Android'in tam potansiyeliyle kullanılmayan profesyonel özelliklerinden biridir. En büyük dezavantaj, uygulamaları bölünmüş ekran görünümünde açmanın daha zor olması ve uygulamalar ile çoklu görev arasında geçiş yapmanın çok kolay olmasıdır. Ancak, her iki uygulamayı da bölünmüş ekran görünümünde tek bir dokunuşta açmak için bir kısayol oluşturabilirseniz, işlem daha kolay hale gelir ve aynı zamanda çoklu görev için oyun değiştirebilir.
Uygulamaları Bölünmüş Ekran Görünümünde Başlatmak İçin Kısayol Nasıl Oluşturulur
Kenar ekranı (Kavisli Ekran) olan bir Samsung telefonunuz varsa, yerel seçenekle bir kısayol oluşturabileceğiniz "Kenar Paneli" adlı bir seçenek alacaksınız.
Edge Ekranlı Samsung Telefonlar için
Sistem ayarlarını açın ve "Görüntü" seçeneğini seçin. Burada "Kenar Ekranı" adlı bir seçenek bulabilirsiniz. Üstüne tıkla

Şimdi "Kenar Paneli" seçeneğini etkinleştirin ve telefonunuzun her iki tarafında bir yan panel görebilirsiniz. Tekrar özelleştirmeye başlamak için "Kenar Paneli" ne tıklayın.

Burada "Uygulama kenarı" seçeneğini etkinleştirdiğinizden emin olun ve ardından altındaki düzenle düğmesine tıklayın.

Buradan, uygulama kenarında olmasını istediğiniz uygulamaları seçebilirsiniz. Ancak bölünmüş ekran görünümü için kısayol oluşturmak üzere sağ üst köşedeki "Uygulama çifti Oluştur" seçeneğine tıklayın. Şimdi Bölünmüş Ekran görünümünde açmak istediğiniz her iki uygulamayı da seçin. Seçildikten sonra "Bitti" ye tıklayın.

Bu kadar. Artık uygulamaları hızlı bir şekilde kayar ekranda açmak için Edge Panel'i açıp bu Uygulama çifti simgesine tıklayabilirsiniz.

Diğer Cihazlar için
Kısayol oluşturmak için önce "Bölünmüş Ekran Başlatıcı" adlı uygulamayı yükleyin. Bu bir başlatıcı değil, her iki uygulamayı bir kez açmak için kısayol oluşturan bir araç uygulamasıdır.

Yüklendikten sonra, uygulamayı açın ve bir kısayol oluşturmaya başlamak ve kısayolunuza bir ad vermek için "+ Kısayol" düğmesine tıklayın. Bu ad, ana ekrandaki kısayol simgesinin altında görünecektir.

Şimdi "En iyi uygulama" nın yanındaki "+" işaretine dokunun ve bölünmüş ekran görünümünün üst kısmına yerleştirmek istediğiniz uygulamayı seçin.

Şimdi aynısını "Alt uygulama" için yapın ve "Kaydet" i tıklayın. Ayrıca, "Değiştir" seçeneğine tıklayarak uygulamaları yukarı ve aşağı değiştirme seçeneğiniz de vardır.

Simgeyi manuel olarak ana ekrana yerleştirmek için "Otomatik Olarak Ekle" seçeneğine tıklayın veya simgeye dokunup basılı tutun.

İşte bu, artık kısayol simgesine tıklayabilirsiniz ve uygulamaları bölünmüş ekran görünümünde açacaktır.

Ayrıca şunu okuyun:Android'de Yazı Tiplerini Kolayca Tanımlama