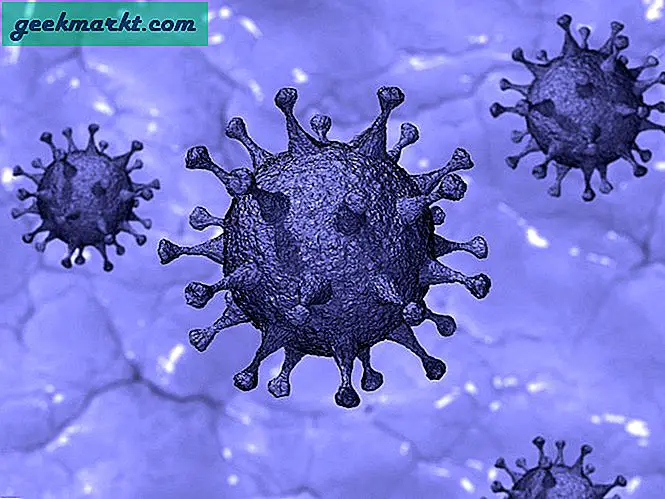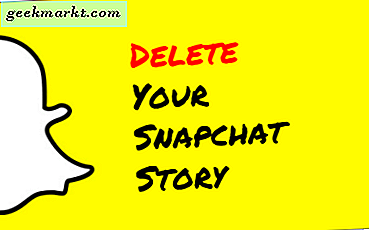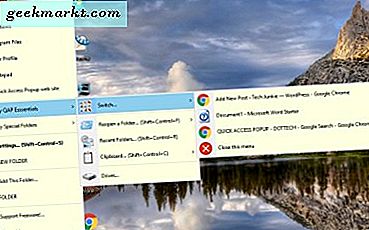Benim gibiyseniz ve zamanınızın çoğunu Google Chrome'da çalışarak geçiriyorsanız, standart beyaz imlece bakmak gerçekten sıkıcı olabilir. Öyleyse neden biraz ihtişam ve zafer ekleyip imleci daha heyecanlı hale getirmiyorsunuz? Google Chrome'da imlecin görünümünü değiştirmenin birkaç yolu vardır. Uzantıları ve uygulamaları kullanarak Google Chrome için nasıl özel bir imleç elde edeceğinizi görelim.
Google Chrome için Özel İmleç
1. Windows Yerel Yöntemi
Eski usul "fare işaretçisini değiştir" yöntemi hala Windows'ta çalışmaktadır. Bunun dışında, Windows 10 da özel bir işaretçi rengi seçeneği ekledi. Bunun yararı, bu yeni özelleştirilmiş imlecin yalnızca Chrome tarayıcı uygulamasının içinde değil, sistem genelinde çalışacak olmasıdır.
1. Aramak fare ayarları Başlat menüsünde ve açın. Şimdi seçin Fare ve imleç boyutunu ayarlayın renk seçenekleri sayfasını açmak için.
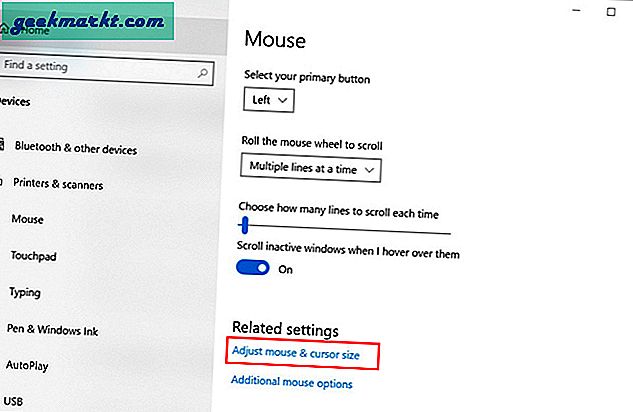
2. İmleç ve işaretçi sayfasında, işaretçi boyutunu ve rengini değiştirebilirsiniz. Özel bir işaretçi rengi de seçebilirsiniz. Bunu yapmak için tıklayın Özel bir işaretçi rengi seçin ve özel bir renk seçmek için işaretçiyi sürükleyin. Buna ek olarak, onaltılık renk kodunu da yazabilirsiniz. Bu özellik, bir marka renginiz varsa ve projektörü geniş bir ekranda kullanarak sunum yapıyorsanız kullanışlı olur.
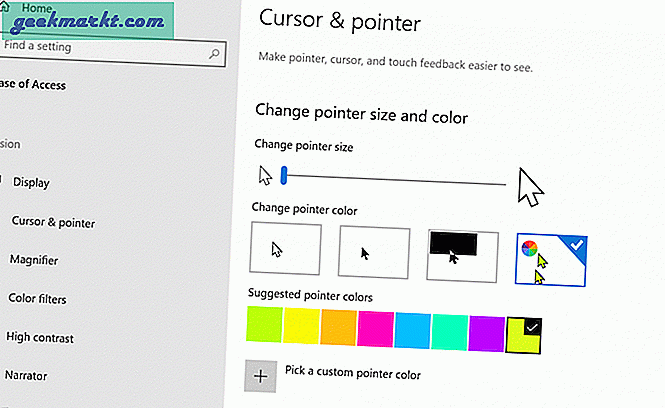
3. Fare işaretçilerini değiştirmek için kullanabileceğiniz başka bir yöntem de fare özellikleri seçeneğidir. Bunu seçerek erişebilirsiniz Ek fare seçenekleri Fare ayarları sayfasından.
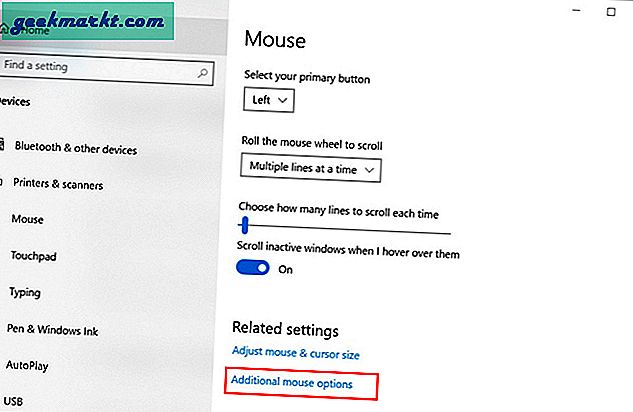
4. Fare Özellikleri sekmesini açacaktır. Şimdi tıklamalısın İşaretçiler imleci özelleştirmek için. Tıkla Windows varsayılan işaretçi seçeneklerinden seçim yapmak için şema seçeneği. Önizleme işaretçisi için Uygula'yı tıklamanız yeterlidir. imleç görünüyor.
Ücretsiz imleçleri indirmek için Cursors-4U veya Open Cursor Library gibi web sitelerini kullanabilirsiniz.
Kendi özel işaretçilerinizi yüklemek istiyorsanız, üzerine dokunun. Tarayıcı ve kullanmak istediğiniz fare imlecini seçin. Unutmayın, farklı işlemler için birden fazla işaretçi yüklemeniz gerekir.
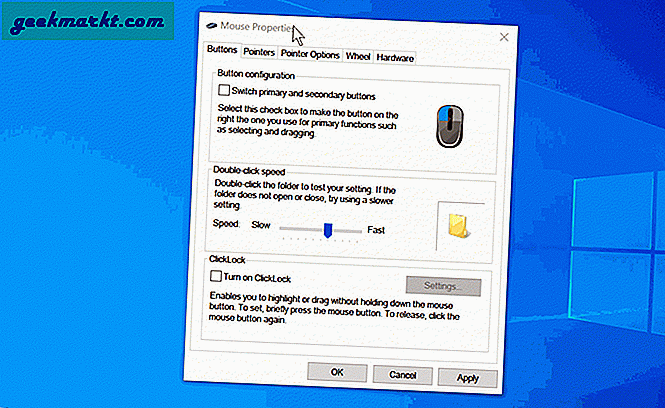
2. İmleç Komutanı (Üçüncü Taraf Uygulaması)
Yukarıdaki yöntemi çok karmaşık bulursanız, İmleç Komutanı daha basit bir seçenektir. Ücretsizdir ve Windows ayarlarına gitme ihtiyacını ortadan kaldırır. Cursor Commander'ın çok basit bir kullanıcı arayüzü vardır.
1. İmleç Komutanı'nı açın ve değiştirmek istediğiniz imleci tıklayın. Dosya tarayıcısı sekmesinden imleci seçin ve Açık. Şimdi basitçe tıklayın Bu imleçleri kullan değişiklikleri kaydetmek ve uygulamak için ve işte bu kadar.
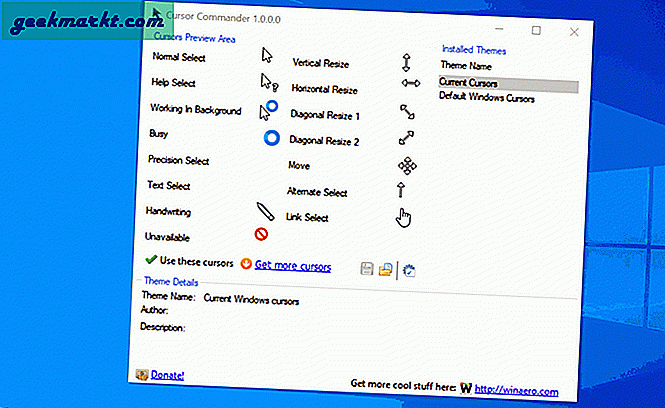
İmleci beğenmezseniz veya Windows varsayılan fare işaretçisine dönmek isterseniz, Varsayılan Windows İmleçleri sağ kenar çubuğundan ve tıklayın Bu imleçleri tekrar kullanın.
İmleç Komutanı Alın
3. Chromebook Yerel Yöntemi
Google, şunları kolayca yapmanıza olanak sağlar: Chromebook'ta fare imlecini değiştir. Bu yerel bir özelliktir, ayrıca imlecin boyutunu, rengini vb. Değiştirebilirsiniz. Chromebook'ta imleci değiştirmek için Ayarlar> Gelişmişler> Erişilebilirlik özelliklerini yönet> Fare ve dokunmatik alan seçeneğine gidin.
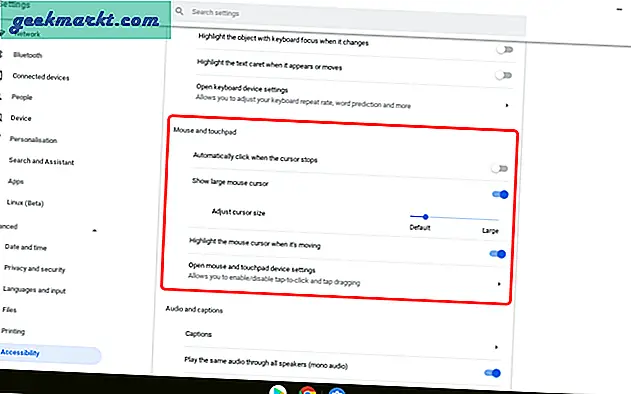
Ayarlar oldukça sınırlıdır ve bunun da ötesinde, imleci değiştirmenize izin vermez. Bununla birlikte, standart imleç için küçük ayarlara ihtiyaç duyan biri için bu kolay bir yoldur.
4. Chrome için Özel İmleçler (Uzantı)
Önceki yöntem sınırlıdır ve imlecin stilinde ince ayar yapmaya veya kendi özel imlecinizi eklemeye izin vermez. Öte yandan, bunu yapmanıza izin veren birçok Chrome uzantısı var. Chrome için Özel İmleçler, tüm imleç sorunlarınızla başa çıkacak böyle bir uzantıdır.
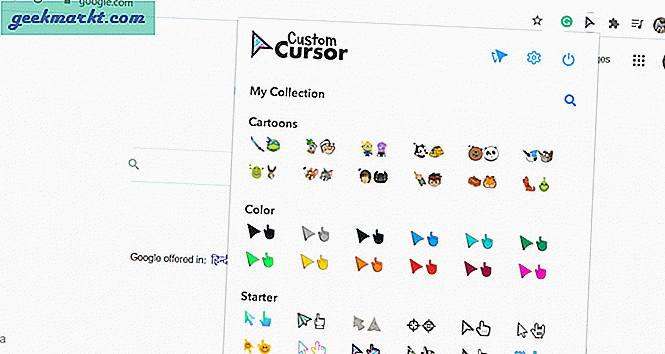
Chrome web mağazasında tonlarca imleç uzantısı var, peki bununla ilgili bu kadar özel olan nedir? Sadece büyük bir özel imleç veritabanına sahip olmakla kalmaz, aynı zamanda kendi imleçlerinizi yükleme seçeneğiniz de vardır. Tüm imleçler türe, renge, stile vb. Göre düzgün bir şekilde gruplandırılmıştır. Örneğin imleç bölümünde çizgi imleçler, oyunlar, filmler, TV ve daha fazlasını bulabilirsiniz.
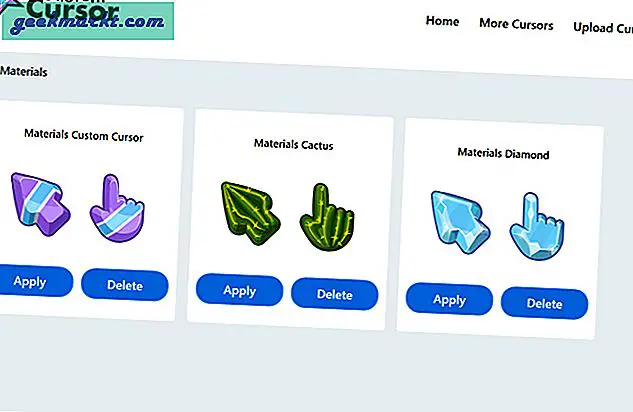
Özel imleç için Chrome uzantısının kullanımı oldukça basit olan bir Windows uygulaması da vardır. Varsayılan imleci değiştirmek ve veri tabanından silmek için Uygula'ya tıklayın. Web sitelerini ziyaret etmeyi gerektirmesine rağmen, Chrome'un aralarından seçim yapabileceği büyük bir özel imleçler veritabanına sahiptir.
İçin Özel İmleci Alın (Chrome | Pencereler)
Not: Sistem genelinde özel imleçler eklemek istiyorsanız Windows için Cursor Commander kullanmanızı öneririm. Çok daha basittir ve farklı imleç işlem işaretçileri üzerinde Windows'un yerleşik çözümünden daha fazla kontrole izin verir.
5. Chrome için Diğer İmleç Seçenekleri
Aralarından seçim yapabileceğiniz birçok başka uzantı var. Tek fark, yukarıda listelenen seçeneklerle karşılaştırıldığında imleçler kümesidir. Önceki yöntemlerden memnunsanız, bunları kullanmanızı önermem. İşte kontrol edebileceğiniz birkaç tanesi.
- Chrome için Sevimli İmleçler
- Taze İmleçler
- Özel İmleçler
Kapanış Açıklamaları: Chrome için Hangi Özel İmleci Kullanıyorsunuz?
Peki, Chrome tarayıcısında hangi özel imleci kullanıyorsunuz? Windows 10 için Cursor Commander uygulaması, sistem genelinde özel bir imleci değiştirmek veya almak için harika bir çözümdür. Aksi takdirde, imlecin Chrome tarayıcısında nasıl göründüğünü değiştirmek için Chrome uzantılarından birini kullanabilirsiniz.
Ayrıca Oku: Çalışmayan Chrome Klavye Kısayolları Nasıl Onarılır