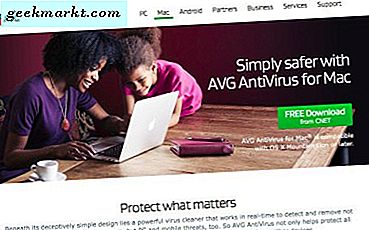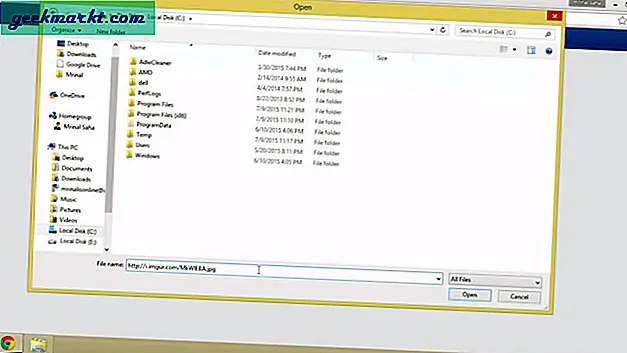Windows'un, işletim sistemini yıllarca izleyen yazılım hataları ve arızaları geçmişi vardır. Windows XP, tüketiciler ve işletmeler ile çok popülerdi, ancak işletim sistemi güvenlik açıkları ve hatalarla tanınıyordu. Windows Vista, Microsoft için önemli bir görsel keşif oldu, ancak işletim sistemi, hem gizlilik kaygıları, güvenlik delikleri hem de sürücü desteği ile ilgili sorunlar için hem teknoloji gazetecileri hem de tüketiciler tarafından eleştirildi. Windows 7, 2009'da piyasaya sürüldüğünde, Vista tarafından oluşturulan sabitleme sorunları olarak büyük ölçüde satıldı ve Windows 7 büyük ölçüde eleştirmenlerce övgüyle karşılandıysa da, özellikle de yaşlandıkça, eleştirinin adil payını yaşadı.
Windows 7 Vista gibi, Windows 10, günlük kullanımda bilgisayarları güvende tutmak için küçük, iki yıllık güncellemeler ve zorunlu güvenlik düzeltme ekleriyle tamamlanan Windows 8'deki hata ve eleştirileri iyileştirmek için var. Windows 10'un Microsoft'un şimdiye kadarki en iyi işletim sistemi olduğunu söylemek zor değil ama bu, geliştirme için yer olmadığı anlamına gelmez. Diğer tüm işletim sistemleri gibi, Windows 10, özellikle de bilgisayarınızı her gün kullandığınızda, zamanla yavaşlayabilir.
Bu makalede, sisteminizi hızlandırmanıza ve bilgisayarınızı hızlandırmanıza yardımcı olabilecek Windows 10 için çeşitli geliştirmeler ve düzenlemeler gerçekleştirilecektir. (Hangi Windows sürümüne sahip olduğunuzdan emin değilseniz, buradan anlamanıza yardımcı olacağız.) Windows 10'u hızlandırmak için bu nihai kılavuza bir göz atalım.
Arıza Düzeltmeleri
Bilgisayarınızın zamanla yavaşladığı bir sır değil. İster Windows, ister MacOS kullanıcısı olun, cihazınızın sahibi olmanızın ilk birkaç ayında dizüstü bilgisayarınızın veya masaüstünüzün yavaşladığını fark edeceksiniz. Yazılımı yükledikçe, dosyaları indirip, medya ve fotoğrafları cihazınızda saklayın ve web'e göz atın, cihazınız yapmak için ihtiyacınız olan şeyleri yapmak için sürekli olarak daha fazla kaynak kullanıyor. Chrome veya Microsoft Edge'de çok fazla sekme bulundurmaktan kaçının, gereksiz yazılımları cihazınıza yüklemek, yavaşlatmaya katkıda bulunabilir. Bunlar günlük kullanımınızda oldukça standart bir hıçkırıklık olsa da, Windows 10 kullanıcıları için baş ağrısına neden olan birçok arıza gördük. Bilgisayarınız gittikçe yavaş yavaş çalışıyorsa, daha ince ayarlı ince ayarlara geçmeden önce aygıtınızın iyi durumda olup olmadığını görmek için bu çözümlerden bazılarına bakmaya değer olabilir.
Sabit Sürücü Sorunları
Bilgisayarınızda büyük hız sorunları yaşıyorsanız, önce kontrol etmek istediğiniz şeylerden biri sabit diskinizin sağlığıdır. Sabit sürücü (veya HDD), bilgisayarınızdaki, dosyalarınızdan, fotoğraflarınızdan ve belgelerinizden işletim sisteminin kendisine kadar olan her şeyin depolama yeridir. Geleneksel olarak, sabit sürücüler, mekanik parçalardan yoksun ve akıllı telefonunuza benzer flash tabanlı depolama kullanan SSD'ler (katı hal sürücüler) olsa da, bilgisayarınızın erişmesi için dijital bilgileri korumak için manyetik depolama kullanan disk tabanlı donanım parçalarıdır. fiyatları düşürmek ve geleneksel sabit disklere göre artan hız nedeniyle daha popüler hale geliyor.
Bilgisayarınızdaki en önemli bileşenlerden biri sabit sürücünüzdür - sağlam, iyi çalışan bir sabit sürücü olmadan, bilgisayarınız bir tarama işlemine geçebilir. Sabit sürücünüzü, evinizi veya dairenizi temizlediğiniz gibi yönetmek önemlidir. Eski dosyaları, klasörleri ve yazılımı gözden geçirmek, gerektiğinde silmek, kaldırmak ve arşivlemek için birkaç saat ayırmak, bilgisayarı yeniden yeni hissettirebilir. Bunu yapmaya başlamanın en kolay yolu, Windows 10'daki Dosya Gezgini'ni açarak, klasörü silmek ve arşivlemek için klasöre klasöre gitmektir. Zaman içinde oluşturulmuş verileri silmek ve silmek için Belgeler, Resimler, Videolar ve İndirmeler gibi sistem dosyalarınızı kullanmaya başlamanızı öneririz. Sabit diskinizdeki bu boş alandaki gigabaytları serbest bırakmakla kalmaz, aynı zamanda hızınızı da artırabilir.
Bir başka mükemmel fikir, harici USB tabanlı bir sabit diske günlük olarak gerek duyulmayan dosya ve klasörleri arşivlemektir. Terabyte sabit diskleri, 60 $ 'dan az bir fiyata Amazon'da bulunabilir ve bu sayede yeni bir cihaz satın almadan bilgisayarlarını hızlandırmak isteyen kullanıcılar için harika bir yatırımdır.

Standart disk sürücülerinin sağlığını kontrol etmenin kolay bir yolu için disk monitörünü de kullanabilirsiniz. Önerilen disk monitörümüz, sabit disk depolama alanınızı analiz etmek ve sabit sürücünüzün durumu hakkında akıllı kararlar vermek için kullanılan bir araç olan WinDirStat'tır. Ücretsiz yazılım, her bir dosya ve klasörün renk basamaklı kutularda sıralandığı, sürücünüzde neler olduğunu görmenin görsel bir yolunu sunar.
WinDirStat'ı yükledikten sonra, uygulamada hangi sürücüyü görmek istediğiniz sorulur (eğer birden çok sürücünüz varsa). Tüm sürücüleri bir defada görüntüleyebilir veya görüntülemek için belirli sürücüleri seçebilirsiniz. Her dosya türü, ekranınızdaki bloklara uymak için kullanabileceğiniz kendi karşılık gelen rengine sahiptir. Haritanın anahtarı, dosya sisteminizde neyin ne olduğunu anlamanızı kolaylaştırmak için ekranınızın sağ üst köşesinde görüntülenir.
Bir blok seçerken, dosya bloğunuzdaki dosyaya erişebilmenizi sağlarken, her bloğun üzerinde yer alan dosya adını uygulamanın altında gösterir. Dosya veya klasörü doğrudan WinDirStat'tan, Geri Dönüşüm Kutusu'na veya kalıcı olarak silebilirsiniz. Sürücünüzü temizledikçe, eski sürücülerden biraz hız kazanabilmeniz gerekir; ancak, sürücülerin tipik ayarlanmış hızlarından daha hızlı olamayacağını unutmayın. Örneğin, daha eski bir 5400 RPM sürücü, 7200 RPM'lik bir sürücünün hızlarına uymayacak ve bir SSD ile yarışmaya hiç yaklaşmayacak.

Sabit disk sürücünüzün sağlığını izlemek için bir şey arıyorsanız, bilgisayarınızın ne zaman yola çıktığını bildiğinizden emin olun. Tüketiciler için ücretsiz olan ve işletme lisansları için 19, 99 ABD doları olan bir yardımcı program olan PassMark DiskCheckout'u kontrol edebilirsiniz. Uygulamanın kendisi oldukça basit, ancak kullanarak, dosyalarınızı, fotoğraflarınızı ve müzik koleksiyonunuzu kaydetme ve her şeyi kaybetme arasındaki fark olabilir çünkü ölmekte olan bir sabit diski tanıyamadı. Basit bir şekilde uygulamayı başlatın, ana menüden sürücünüzü seçin ve sürücünüzle ilgili temel bilgileri kontrol edin. PassMark, sabit sürücülerin başarısız olduklarında bunu fark etmelerini sağlayan aynı SMART sistemini kullanır; bu nedenle, sürücünüzün durumu beklenmedik bir şekilde değişirse bir uyarı alırsınız. DiskCheckout'u kullanarak, sürücünüzün mevcut okuma ve yazma hızlarını, ortalama disk gecikme sürenizi ve sürücünün kendisi tarafından sağlanan SMART bilgilerini görüntüleyebilirsiniz. Son olarak, uygulamanın içindeki yapılandırma ayarlarını kullanarak, sabit diskinizin sağlığı için hem masaüstü bildirimlerini hem de e-posta bildirimlerini ayarlayabilirsiniz.
Malware
Çoğu insan tüm bilgisayar virüslerini aynı şey olarak düşünürse de, bu terim aslında bilgisayarınıza bulaşan tehlikeli yazılımları tanımlamak için her şeyi bir araya getiriyor. Her biri kendi sisteminize saldıran kendi bireysel yollarına sahip olan birkaç farklı virüs çeşidi vardır, ancak en yaygın çeşitlilik kötü amaçlı yazılımdır. Geleneksel bir bilgisayar virüsünü düşündüğünüzde, muhtemelen kötü amaçlı yazılım veya kötü amaçlı yazılımlar, bilgisayarlara ve diğer bilgisayar sistemlerine zarar vermek veya bunları devre dışı bırakmak için tasarlanmış bir program düşünmektesiniz. Kötü amaçlı yazılımın kendisi bir şemsiye terimdir, ancak bilmeniz gereken tek şey şudur: Sisteminiz, genellikle tehlikeli bir yürütülebilir dosyaya yayılan, sizin parçanız üzerinde çok fazla eylem gerektirmeden kötü amaçlı yazılımlara bulaşabilir. Yürütülebilir dosyalar (dosya uzantısı .exe ile işaretlenmiş) Windows dünyasında bir zorunluluk olsa da (makinenize hemen hemen her program ve uygulamayı yüklemek için kullanılır), tehlikeli bir .exe dosyası bilgisayarınızda sorun olabilir.

Kötü amaçlı yazılımların temel türü, bilgisayarınızdaki genel işlemleri basitçe devre dışı bırakır veya bozarsa da, bilgisayarınıza farklı şekillerde zarar veren kötü amaçlı yazılımların belirli "aromalarını" içerir:
- Truva atları: Truva atlarının düşmesine neden olan tahta at gibi, Truva atları da gerçek niyetleri hakkında sizi yanlış yönlendiren bir yazılım parçası, bunun yerine kullanıcının gerçek bir yazılım parçası olduğuna ikna oluyor. Bilgisayarınıza virüs bulaştığında, Truva atları antivirüsünüzü devre dışı bırakmak, banka bilgilerinizi çalmak, şifrelerinizi bilgisayar korsanlarına göndermek, paylaşılan IP adreslerinde kullanıcılara bulaşmak ve daha fazlası gibi her türlü kötü şeyi yapabilir. En tehlikeli virüs türlerinden biri, ancak neyse ki, .exe dosyalarınızı açmadan önce, .exe dosya eklerini şüpheli e-postalardan kaçınarak doğrulayarak kolayca önlenebilir.
- Ransomware: Kötü amaçlı yazılımların bir başka popüler türü olan ransomware, günümüzde giderek daha popüler hale geliyor ve 2017 boyunca gerçekleşen eski işletim sistemlerine yönelik yüksek profilli saldırılarla karşılaşıyor. Yayılma ve bozulma ve sorunlara yol açan diğer kötü amaçlı yazılımların aksine, fidye yazılımı tam olarak adından da anlaşılacağı gibi: bilgisayarınızın kilidini açmak için bir fidye sorar. Modern fidye yazılımlarında, bu fidye, genellikle, bir bitcoin değerini 4, 000 $ 'dan fazla olan bir dijital kripto para birimi olan Bitcoin biçiminde sormaktadır.
- Casus Yazılım: Bu kötü amaçlı yazılım öncelikle virüslü kullanıcılara casusluk yapmak, tarama geçmişiniz, şifreleriniz, banka bilgileriniz ve daha fazlası dahil olmak üzere kişisel ve özel bilgileri toplamak için vardır. Casus yazilimlar genellikle bir keylogger içerir, bilgisayarinizda yazilan yaziyi direk izleyen ve diger harici bir kaynağa gönderen bir yazilim parçasi.
- Adware: Adware mutlaka kötü amaçlı yazılım değildir; Skype gibi uygulamalar ve yazılım sahibinin para kazanması için bir yol olarak gömülü reklamları gösteren başka bir yazılım paketi de dahil olmak üzere çok sayıda adware ve güvenli adware parçası bulunmaktadır. Adware, bilgisayar sahibinin izni olmadan kurulduktan sonra kötü amaçlı yazılım haline gelir, böylece bilgisayar sahibinin reklam gösterdiği ve bir şirkete açık izin vermeden para kazanmak için kullanıldığı bir durum yaratır. Adware sık sık fidye yazılımı ve casus yazılım dahil olmak üzere diğer kötü amaçlı yazılım biçimlerine dönüşebilir.
- Solucanlar: Diğer kötü amaçlı yazılımların aksine, solucanlar, çoğunlukla, genellikle paylaşılan bir cihaz ağı üzerinden diğer bilgisayarlara ve bilgisayar sistemlerine yayılmak için var. Solucanlar, kullanıcının ağlarından gelen bant genişliğini tüketmek de dahil olmak üzere, genellikle enfekte olduğu bilgisayara bir miktar zarar verir. Bunlar genellikle güçlü bir şifre ve güvenlik sistemi ile yenilebilir.
- Scareware: İsminden de anlaşılacağı üzere, öncelikle kullanıcının gereksiz ve pahalı bir yazılım satın alması için kullanıcıyı korkutmaya veya manipülasyona uğramalarına neden olmak amacıyla izler vardır. Bu genellikle kullanıcıya, yazılımla virüs bulaştığını veya FBI'ın internet kullanımını izlediğini ve kullanıcıyı tehlikeli bulduğunu belirten pop-up mesajlar aracılığıyla bildirir. Kullanıcı tarafından scareware taktikleri yoluyla satın alınan yazılım, genellikle kullanıcının bilgisayarına başka türde bir kötü amaçlı yazılım ile bulaşır.
Bu, bilgisayarınızı ve web'i tehlikeli hale getirse de, işletim sistemlerinin her zamankinden daha güvenli olduğunu hatırlamak da önemlidir. Günümüzde bu tür kötü amaçlı yazılımların birçoğu hala internette var olmasına rağmen, Windows 10, Windows XP'nin tüm sürümlerinden çok daha güvenli, bu virüslerin çoğunun popülaritesi, Windows XP'nin yüce hüküm sürdüğü günlerden beri öldü. Bu yılki en büyük kötü amaçlı yazılım saldırısı bile, WannaCry Ransomware gibi kullanıcıların ve işletmelerin bilgisayarlarının kilidini açmak için ödeme yapmaları istendiğini, Windows 7 bilgisayarlarının saldırıya uğradığı sistemlerin% 0.03'ünü oluşturduğunu ve Windows 7 bilgisayarları çalıştırdığını söyledi.

Yine de, bilgisayarınıza bir antimalware ve antivirüs yazılımı paketi çalıştırarak saldırganlara karşı kendinizi savunmanız gerekir. Bununla birlikte, bu yazılım parçalarıyla ilgili en büyük sorun, buggy, tutarsız ve pahalı olmanın getirdiği notoriety. Bilgisayarınız üzerinde çalışan belirli bir süre sonra zaman aşımına uğrayan Norton ve McAfee antivirüs gibi yazılımların deneme sürümleriyle Amazon veya Best Buy gemisi gibi yerlerden birçok bilgisayar satın alındı. Masaüstünüzü veya dizüstü bilgisayarınızı tehlikeli yazılımlardan korumak için bu yazılımın ücretini ödemenize gerek yoktur; piyasada, yukarıda açıklandığı gibi kötü amaçlı yazılımlardan korunmak için var olan birçok ücretsiz yazılım parçası vardır. İşte en iyi seçimlerimizden bazıları:
- Windows Defender (veya Windows 10 Creators Güncellemesinde Windows Defender Antivirus): Windows 8'den beri, bu yazılım paketi varsayılan olarak Windows'a dahil edilmiştir ve tüm Windows kullanıcılarını tehlikeli yazılımlardan nispeten güvenli bir şekilde saklamaktadır. Yetkili bir antivirüs olsa da, dış şirketlerden gördüğümüz kadar güçlü değil. İleri düzey kullanıcılar, muhtemelen dış yazılımlara karşı temel savunmaları olarak bunu yapabileceklerdir, ancak çoğu kullanıcı bir üçüncü taraf paketine yükseltmek isteyecektir.
- Avast! Ücretsiz Antivirüs 2017: Bu, antivirüs yazılımı için en iyi seçimdir, çünkü hala hızlı ve hızlı kalırken ücretsiz bir güvenlik paketi olarak durumu, hala indirilmeye değer birkaç ücretsiz antivirüs uygulaması olarak kalıyor. Avast’a yükseltebileceğiniz ücretli sürümler var ancak bunlara ihtiyacınız yok — Avast! Ücretsiz olarak ayarlayın, Chrome için araç çubuğundan çıkın ve bilgisayarınızın arka planda çalışmasına izin verin. Avast'ı denediyseniz! ve bunu sevmiyorsanız, Avira ve AVG'nin ikisi de ücretsiz mükemmel antivirüs paketleri sunuyor.
- MalwareBytes: Avast! Bilgisayarınızı kullanırken virüslerin ve diğer tehlikeli bileşenlerin çoğunu kapsar, hala özel bir kötü amaçlı yazılım önleme programına bakmaya değerdir ve MalwareBytes Free'den hiçbir şey daha iyi değildir, bu da bilgisayarınızdaki zararlı yazılımları tespit etmenize ve kaldırmanıza yardımcı olur.

Her iki araç da diğer eksiklikleri telafi etmeye yardımcı olduğundan, hem antivirüs hem de anti-malware programı kullanmanızı öneririz. Ancak, çok fazla sayıda güvenlik yazılımı yüklememeye dikkat edin; genellikle birbirlerinin eylemlerini kötü amaçlı etkinlik olarak alırlar, bu da PC'nizin taramayı yavaşlatmasına neden olabilir. Programlarınızın aynı bilgisayara aynı anda yüklemeden önce birbirleriyle uyumlu olduğunu belirlediğinizden emin olun.
Yukarıda önerdiğimizler de dahil olmak üzere, bu programların çoğu, bilgisayarınızda herhangi bir önemli soruşturma veya işlem olmaksızın bilgisayarınızın arka planında çalışır; genellikle, bilgisayarınızda bir tarama tamamlandığında bir bildirim ile sizi uyarır. bulunan tehditler. Yazılımınız herhangi bir şey bulmuyorsa, antivirüs veya anti-malware'in dahili kaldırma araçlarını kullanarak bilgisayarınızı kaldırmanız istenir; böylece bilgisayarınızdan kötü ya da istenmeyen yazılımlar almayı ve bir kez daha hızlanmayı sağlar. Daha.
Hatalı RAM
Sabit diskinizdeki uygulamaların bilgisayarınızdan açılmasını yavaşlatmakla yükümlü olsa da, RAM'inizdeki (veya rastgele erişimli belleğinizdeki) sorunlar, yeni ve geçici verilerin depolanmasına ve ayrıca hız sorunlarına neden olabilir. Bilgisayarınız gün geçtikçe daha yavaş görünüyorsa, bu durum bilgisayarınızın RAM'inin çökmesine, yeniden başlatılmasına veya mavi ekran hata mesajlarına neden olmasına neden olan hatalı bir RAM çubuğunun nedeni olabilir. Neyse ki, Windows 10 Bellek Tanılama aracı, RAM'inizin durumunu kontrol etmek için kullanılabilir. Kullanmak için, Çalıştır'ı açmak için Win + R tuşlarına basın, “mdsched.exe” yazın (veya kopyalayıp yapıştırın) ve enter tuşuna basın. Bilgisayarınızın Bellek Tanılama aracı yüklenir ve uygulamayı hemen kullanıp (bilgisayarınızın yeniden başlatılmasına neden olabilir) ya da bilgisayarı bir sonraki başlatışınızda kullanabilirsiniz.

Tanılama, yeniden başlatma sonrasında RAM'ınızla ilgili sorunlar gösteriyorsa, tüm makineler için bir çözüm bulmak biraz daha zordur. Masaüstü bilgisayarlar için sorun tamamen çözülemez. Bir masaüstünü açmak zor değildir (genellikle, makinenizin anakartını ve RAM'in yuvalandığı yeri gösteren bir panel çıkartabilirsiniz) ve makinenizde RAM'in nasıl değiştirileceğini gösteren birçok kılavuz vardır. Değiştirme RAM'i satın almak için çok pahalı değil ve RAM'ı bilgisayarınıza takmak, bir video oyun kartuşunu bir SNES'e takmak gibi, RAM çubuğunu yerine bastırmak kadar kolaydır (anakartın tetiklenmesi için biraz daha fazla basınç gerekir) Kilitleme mekanizması). RAM genellikle iki çubuk halinde satılır, bu nedenle RAM'inizi değiştirmek veya yükseltmek aynı zamanda yapılmalıdır.
Ancak, ana bilgisayar bir dizüstü bilgisayar ise, işler biraz daha zorlaşır. Bazı modern dizüstü bilgisayarlar, özellikle de oyun makineleri ve ince ve hafif olmakla ilgilenmeyen diğer dizüstü bilgisayarlar, kullanıcıların makinenin RAM'ına erişmelerine izin verebilirken, dizüstü bilgisayarınızın dizüstü bilgisayarınızın kullanıcı tarafından değiştirilebilen veya genişletilebilir RAM'inin yerinden açılmadan önce yerinden çıkmasını sağlayabilirsiniz. dizüstü bilgisayar. Çoğu durumda, dizüstü bilgisayarınızı açarak garantinizin geçersiz kalacağından emin olmak istersiniz. Ayrıca, Ultrabook tarzı bir makinenin sahibi olursanız, RAM'in cihazın içindeki anakartla lehimleneceğini de görebilirsiniz. Bu durumda, dizüstü bilgisayarınıza servis sağlamak için cihazınızın üreticisine başvurmanız gerekir.
Aşırı ısınma
Temel görünebilir, ancak bilgisayarlar çok sıcak havalarda çalışmaya eğilimlidir. PC'nizin CPU'su tipik olarak yaklaşık 45 ila 50 santigrat derece (113 ila 122 derece fahrenhayt) arasında çalışır, bazen maksimum 60 santigrat dereceye ulaşır. Bilgisayarınızın özel bir GPU'su varsa, bilgisayarınız zarar görmemesi için bilgisayar kapanmadan önce, tipik olarak yük altında 60 ila 85 santigrat derece arasında ve 95 santigrat dereceye ulaşan daha yüksek sıcaklıklar görürsünüz. Bu yüzden son teknoloji makinelerde soğutma çok önemlidir. Masaüstü bilgisayarlarda, Cooler Master gibi firmalardan özel CPU soğutucular tavsiye edilir ve bazı güç kullanıcıları kendi kendilerine inşa edilmiş sistemleri yönetmek için sıvı soğutmaya geçmiştir. Dizüstü bilgisayarlarda, mevcut ve eski oyun dizüstü bilgisayarlarında, özellikle incelikle odaklanan fanların gürültü seviyesiyle ilgili şikayetler görürsünüz, ancak sistemin bu kadar güçlü donanımı çalıştırması gerekir.
Bilgisayarınız kısıtlı hava akışı veya kötü soğutma koşulları nedeniyle sürekli olarak aşırı ısınırsa, bilgisayarınızın hala makul bir sıcaklıkta çalıştığından emin olmak istersiniz. Ne yazık ki, bu bir masaüstünde bir dizüstü bilgisayardan daha kolay yönetilebilen bir başka örnektir, ancak her iki bilgisayar türünde de mümkündür.
Masaüstü bilgisayarlar için cihazınızı kapatın ve fişini çekin ve makinenin iç kısmını ortaya çıkarmak için makinenizden yan paneli alarak başlayın. Fırçaların ve basınçlı havanın bir kombinasyonunu kullanarak, makineyi dikkatli bir şekilde temizleyerek dikkatlice temizleyin. Fanlar ve soğutucular, makinenin dışına toz atmak için basınçlı hava kullanarak temizlenebilir, ancak anakart veya diğer bileşenlerin üzerindeki basınçlı havaya püskürtme yapmadığınızdan emin olun. Hayranları havaya uçurmak, bunu yapmanın en kolay yoludur; Alternatif olarak, PC'leri oluşturma konusunda tecrübeniz varsa, bileşenleri temizlemek için PC'nizdeki bileşenleri tek tek kaldırabilirsiniz. Tozu basınçlı hava ile çıkaramayacağınız alanlarda, fırça işe yarayacaktır.

Masaüstü bilgisayarlar, bilgisayarınız artık düzgün soğutulmadığında fanları değiştirme yeteneğine de sahiptir. Fanlar güç sağlamak için doğrudan anakarta takılır ve çevrimiçi 30 $ veya 40 $ karşılığında sağlam bir çift fan satın alabilirsiniz. Ürünü satın almadan önce ihtiyacınız olan hayranın boyutunu araştırdığınızdan emin olmak istersiniz, aksi takdirde, hayranlarınızı masaüstünde değiştirmek, cihazınızın serin kalmasını sağlamak için harika ve ucuz bir yöntemdir. Son olarak, GPU'nuzdaki fanların aktif ve çalışır durumda olduğundan emin olun; Aşırı ısınan bir GPU, makinenizin zorla yeniden başlatılmasıyla sonuçlanan grafik hatalarına neden olabilir. Hem NVIDIA hem de AMD, GPU fanlarınızı manuel olarak kontrol etmek için yerleşik bir yazılıma sahiptir ve GPU-Z, Windows için grafik kartınızı manuel olarak ayarlanan hızlarda kontrol edebilen ücretsiz bir programdır.
Dizüstü bilgisayarlar için, makineyi gerçekten temizlemek biraz daha zordur. Cihazınız buna izin veriyorsa, havalandırma deliklerini kontrol etmek ve tozları temizlemek için cihazınızın alt muhafazasını çıkartarak, basınçlı havayla dikkatlice temizleyebilirsiniz. CPU, çoğu modern makinede ele alınmalıdır; bu, önemli bileşenleri yanlışlıkla tehlikeli unsurlara maruz bırakma riski daha az demektir. Dizüstü bilgisayarlarda, havalandırma deliklerini engellemediğinizden emin olmak önemlidir; Bu özellikle oyun dizüstü bilgisayarları için geçerli. Makinenizi halı veya bez üzerinde kullanıyorsanız, makinenin kapalı hava yollarına maruz kalmasını engelleyecek şekilde cihaz için bir stand şeklinde yatırım yapın.
Bilgisayarınızı Yükseltme
Bilgisayarınızın iyi soğutulduğundan, kötü amaçlı yazılımlardan ve diğer tehlikeli yazılımlardan korunduğundan ve hasarlı donanımlar yaşamadığından emin olduktan sonra, olası yükseltmeleri bilgisayarınızın bilgisayarınıza aktarma zamanı geldi. Masaüstü bilgisayarların genellikle yükseltilmesi kolaydır; Kulenin yan tarafını çıkarmak ve bilgisayarınızın anakartına takılı parçaları ve kabloları manipüle etmek meselesi. Dizüstü bilgisayarlar da belirli bir dereceye kadar yükseltilebilir. Bazı dizüstü bilgisayarlar, özellikle oyun oynama veya içerik oluşturma üzerine odaklananlar, dizüstü bilgisayarınızın alt panelini kaldırarak, kullanıcı tarafından belirli donanımların yükseltilmesine izin verir (bu, garantinizin ne yazık ki geçersiz kalacağı anlamına gelir). Aşağıda özellikle masaüstü bilgisayarlara odaklanacağız, ancak bir dizüstü bilgisayar kullanıyorsanız, Google’ın bilgisayarında herhangi bir yükseltmeyi destekleyip desteklemediğini kontrol ettiğinizden emin olun. Dizüstü bilgisayarınıza yeni bir grafik kartı veya CPU ekleyemezsiniz, ancak bilgisayarınızın modeline ve modeline bağlı olarak sabit sürücüyü değiştirebilir veya RAM'i yükseltebilirsiniz. Başlayalım.
Daha fazla RAM
Bilgisayarı hızlandırmaya çalışırken PC'nizi yükseltmeyi düşünen ilk şeylerden biri ek RAM veya rasgele erişim belleği eklemektir. Yukarıda ele aldığımız gibi, erişilemeyen RAM yokluğu, bilgisayarınızı, bilgisayarınızın belleğinde tutmak yerine sabit diskinizden sürekli olarak kullanılan bilgi, dosya ve yazılımları yüklemeye zorlar. Bu, bilgisayarınızdaki her şeyin, özellikle de en sık kullandığınız şeylerin yavaş ve tepkisiz hissedeceği anlamına gelir. Windows 10, çoğu bilgisayar için en az 2GB RAM gereksinimine sahiptir, ancak gerçekçi olarak, PC'nize güç sağlamak için en az 4 GB ve daha çok tercihen tam 8 gigabayt istersiniz. 2017 yılında, uygulamalar ve işletim sistemleri her zamankinden daha fazla bellek açlığına dönüştü. Telefonunuzun bu noktada bile 3 veya 4 GB RAM'i var. Çoğu kullanıcı, günlük kullanım için 8 GB veya RAM'in üzerine ihtiyaç duymaz, ancak makinenizi geleceğe hazır hale getirme konusunda gerçekten endişeleriniz varsa, 16 GB, kullanıcıların% 90'ı için yeterlidir. İçerik oluşturucuları en az 16 GB RAM'e bakmak isteyecek ve 32 GB'a kadar çıkmayı düşünmek isteyecek.

Bilgisayarınızda ne kadar RAM bulunduğundan emin değilseniz çok fazla strese girmeyin. Ekranınızın sol alt köşesindeki Başlat menüsü simgesine basıp “RAM” yazın ve ardından sistem ayarlarınızı yüklemek için “RAM bilgisini görüntüle” ye tıklayın. Bu ayarlar sayfası, bilgisayarınızdaki RAM miktarını ve bilgisayarınızla ilgili diğer temel bilgileri görüntüler. Alternatif olarak, bilgisayarınızda görev yöneticisi de açabilirsiniz. Ctrl + Alt + Delete tuşunu basılı tutun ve “Performans” sekmesine dokunun, ardından soldaki “Hafıza” yı seçin. Bu, bellek kullanımınızın gerçek zamanlı bir grafiğini gösterir. Kullanımınız genellikle grafiğin üst kısmında tutarlı bir şekilde grafik yapıyorsa, makinenizdeki RAM miktarını artırmayı düşünebilirsiniz. Bir bilgisayarı daha önce hiç yükseltmediyseniz, uygun maliyetli olduğunu (tipik olarak yeni bir 16GB RAM'e yükseltmek için 150 doların altında) ve bir PC'ye yüklemek için en kolay yükseltmelerden birini öğrenmekten mutluluk duyacaksınız.
- 4GB: Bu, herhangi bir modern bilgisayara güç vermek için kullanmanız gereken barebon miktarıdır. Web'e göz atmak, belge yazmak ve film izlemek isteyen herkes için 4GB yararlıdır. 4GB aynı zamanda bazı temel fotoğraf manipülasyonlarına izin verecek, ancak burada çılgın bir şey beklemeyin. Son olarak, büyük bir çoklu görev yapmayı düşünüyorsanız, daha yüksek bir RAM seviyesine çıkmak isteyeceksiniz. Bir tarayıcıda bir kerede birden çok sekmeyi açık tutuyor olsa bile (özellikle çok fazla bellek kullanan kötü niyetli bir Chrome), bilgisayarınızın bir taramayı yavaşlatmasına neden olur.
- 8GB: Pek çok modern kullanıcı için tatlı nokta olan 8GB, iyi bir değer ve fayda karışımını temsil ediyor. 4GB herşeyi yapmanızı sağlar, ama biraz daha hızlı ve pürüzsüz. Düzgün sekmeleri açık tutarken Netflix'i izleyin ve aynı anda web'de gezinin. Görüntülü sohbet ve birlikte bir film izleyin. Daha önce olduğundan daha fazla fotoğraf düzenleyin. 8GB RAM, bazı oyunları oynamanıza bile izin verir, ancak oyun oynama yeteneğinizin, makinenizdeki GPU ve CPU'nuza da bağlı olduğunu unutmayın.
- 16GB: Kullanıcıları yükseltmek için, bu bizim tavsiye edilen RAM miktarımızdır. Temel olarak 16GB PC'niz ile yapmak istediğiniz her şeyi garanti altına alabileceksiniz. Çoklu görev? Sorun değil. Güncel oyunlar? Onları bir şampiyon gibi ele alır. Adobe Premiere Pro veya After Effects gibi uygulamalarda video üretimi mi? Gitmek için iyi olacaksın. Temel tüketiciler, bu katmanları da göz önünde bulundurmak isteyebilir, sadece bilgisayarınızı geleceğe karşı korumak için. Bilgisayarınıza mümkün olduğunca uzun süre asılmak istiyorsanız, bu fiyat için en uygun fiyattır.
- 32GB: Toplam bir güç kullanıcısıysanız, 4K düzenleme, ses karıştırma, sabit fotoğraf düzenleme ve manipülasyon veya tam zamanlı bir oyun yöneticisi olsanız, sadece 32 GB RAM'e kadar atlama yapmak isteyeceksiniz. kolaylık ve güç için. 32GB aynı türden işlemleri 16GB RAM olarak kullanabilir, ancak her eylemin ardında biraz daha fazla güç vardır. Ancak çoğu kullanıcının 32 GB'a kadar RAM'e ihtiyaç duymayacak ve buna ihtiyaç duyan kullanıcı iseniz, büyük olasılıkla zaten var demektir.
RAM'inizi yükseltmeden önce düşünmek isteyeceğiniz bir şey, bilgisayarınızın anakartı da dahil olmak üzere mevcut donanımınızın getirdiği sınırlamalardır. Bilgisayarınızın anakartının PC'nizde ek RAM'i desteklemesini sağlamak isteyeceksiniz. Neyse ki, Crucial (bilgisayar RAM'inin önde gelen üreticilerinden biri), makinenizi hızlı bir şekilde taramanıza ve cihazınızın desteklediği uygun miktarda RAM'e sahip olmanıza olanak veren bir araç geliştirdi. Onunla devam etmek için, buraya Crucial System Scanner aracını bilgisayarınıza indirin. Bu, sisteminizin BIOS'unu, makinenizdeki RAM yuvalarının miktarı ve anakartınızın destekleyebileceği maksimum RAM kapasitesi hakkında bilgi için otomatik olarak kontrol edecektir.

Makineniz için doğru miktarda RAM belirledikten sonra, Amazon, Best Buy, Newegg ve NCIX gibi çeşitli web sitelerinden ve mağazalardan RAM satın alabilirsiniz. RAM'ınızdaki kullanıcı yorumları ve diğer bilgilere bakın ve türünüzün makineleri için üreticinin kılavuzlarını izleyin. Masaüstü bilgisayarlar ve dizüstü bilgisayarlar genellikle farklı büyüklükteki RAM çubuklarına sahiptir, bu yüzden makinenizin türü için doğru RAM'i satın aldığınızdan emin olun. RAM'in değiştirilmesi veya eklenmesi, RAM'inizin bilgisayarınızın ana kartındaki bellek yuvalarına kaydırılması kadar kolaydır. Genişletilebilir veya değiştirilebilir RAM'e izin veren dizüstü bilgisayarlarda, yapmanız gereken tek şey yeni RAM çubuklarınızı karşılık gelen bölmeye yerleştirmektir. Bazı dizüstü bilgisayarlar kullanıcı tarafından yükseltilemez, bu yüzden daha fazla ayrıntı için üretici kılavuzlarına başvurduğunuzdan emin olun.
Sabit disk
RAM'inizin yükseltilmesi, özellikle birden fazla uygulamayı, tarayıcı sekmesini ve uygulamalarını hızla döndürme söz konusu olduğunda, bilgisayarınızın hızını ve akışkanlığını artırmak için önemlidir. Bilgisayarınızdaki belleğin eklenmesi ya da değiştirilmesi, özellikle de bilgisayarınızın sabit diskinizdeki uygulamaları veya dosyaları yüklerken yavaşladığında, performansınızı şimdiye kadar artırır. Yeni bir sabit diske yatırım yapmak, çoğu kullanıcı için mantıklı olabilir, özellikle:
- Bilgisayarınız birkaç yaşında.
- PC'niz için flash depolama alanına yatırım yapmakla ilgileniyorsunuz.
- Sabit sürücünüz sürekli olarak yüzde 80'den fazla dolu.
Bu seçeneklerin her birini daha ayrıntılı olarak ele alalım. Öncelikle, bilgisayarınız birkaç yaşındaysa, muhtemelen makinenin disk tabanlı bir sürücü kullanıyor olması muhtemeldir. Bu disk sürücüleri, flash tabanlı muadillerinden daha ucuzdur, ancak aynı zamanda çok daha yavaştırlar; bu da bilgisayarınızın daha yavaş başlatma sürelerine ve daha uzun yükleme sürelerine sahip olmasına neden olur. Disk tabanlı sabit diskler genellikle disk hızıyla, çoğu modern sürücü 5400 RPM veya 7200 RPM ile derecelendirilmiştir. Daha yavaş ve daha yaygın olan 5400'den 7200 RPM sürücüye sahip olmak daha iyi olsa da, bu sürücülerden hiçbiri, daha önce hiç olmadığı kadar hızlı bilgi almak için akıllı telefonunuz gibi flaş tabanlı depolama kullanan tam teşekküllü bir SSD'ye sahip olamaz. başlatma ve yeniden başlatma sürelerini saniye olarak azaltır. Yeni bir sabit sürücüyü yükseltmenin veya satın almanın diğer nedeni, depolama kapasitenize bağlıdır. Sabit sürücünüzün kapasitesini sürekli olarak artırıyorsanız, parçalanmış dosyalar elde etme şansınız artacaktır, bu da bilgisayarınızı belirli bir içerik arayan tüm depolama kitaplığınızda arama yaparken yavaşlatır. Daha yüksek kapasiteli bir sürücü kullanmak, parçalanmış dosyalara olan ihtiyacı ortadan kaldırmaya yardımcı olur ve genellikle cihazınızı hızlandırır.

Bilgisayarınızın sabit sürücüsünü yükseltmek istiyorsanız, ne tür bir bilgisayara sahip olduğunuz (masaüstü, dizüstü bilgisayar vb.) Ve istediğiniz sabit disk sınıfını dikkate almak isteyeceksiniz. Bilgisayarlar için birkaç farklı depolama alanı var, yani düşünmeniz gerekenler:
- Sabit Disk Sürücüsü (HDD): Çoğu bilgisayarın zaman içinde kullandığı disk tabanlı depolama sürücüsüdür. Farklı cihazlar için birkaç farklı boyutta gelirler ve cihazınıza yeni depolama alanı eklemek için en ucuz seçeneklerdir. Bahsedildiği gibi, tabiki disk tabanlı depolama kullanmanın problemi hızlanıyor. Bilgisayarınızı modernize etmek ve gerçekten cihazı daha hızlı hissetmek istiyorsanız, bir HDD kullanarak atlamak isteyeceksiniz. Düz depolama eklemek istiyorsanız ya da yeni bir SSD ile güzel bir eşleşme yapmak istiyorsanız, standart bir sabit disk kullanmak ekstra dosyalarınızı veya oyunlarınızı saklamak için harika bir yerdir.
- Katı Hal Sürücü (SSD): SSD'ler bu günlerde en çok öfke ve nedenini görmek kolay. Geleneksel disk tabanlı sabit disklerden farklı olarak SSD'ler, akıllı telefonunuz veya tabletinize benzer şekilde NAND tabanlı flaş depolama kullanan hareketli parçaları olmayan tümleşik devreleri kullanır. Hareketli parçalar olmadan, SSD'ler genellikle daha güvenilir olarak kabul edilir ve sürücüyü kullanmaya başlar başlamaz hız artışı fark edilir. Bu sürücüler yavaş yavaş fiyatlara düşüyor, ancak genellikle disk tabanlı benzerlerinden daha pahalıdırlar. Aynı depoyu da sunmuyorlar; Bir terabayt HDD size 100 $ 'dan daha az çalışacaktır, ancak terabayt SSD, kullanılan teknolojiye bağlı olarak bu sınırı 300 $' a kadar itecektir.
- Hibrit Sürücü (SSHD): Hibrit sürücüler tam olarak şu şekilde ses çıkarır: İşletim sistemi önyükleme sürücüsünü ve ara sıra dosyaları yüklemek için dahili bir katı durum önbelleğine sahip geleneksel disk tabanlı sabit diskler. Hibrit sürücüler, bir HDD'den beklenen tipik depolama miktarını korurken, iyi bir hız artışı arayan herkes için iyi bir seçimdir. Bunlar bir SSD kadar bir yükseltme kadar büyük değil (ve masaüstünüzde bir HDD ve bir SSD'yi birleştirerek daha iyi bir kombinasyona sahip olabilirsiniz), ancak bir bütçeyle herkes için daha iyi bir seçenek standart bir sabit sürücü.
- M.2 SSD: Bu standart bir SSD'nin bir alt bölümüdür, ancak çok basit bir nedenden ötürü dikkat çekmeye değer. M.2 SSD'ler geleneksel SATA girişini baypas ettiğinden, PCI yuvalarına benzer şekilde M.2 standardını kullanırlar, ancak daha yüksek hızlara ve daha küçük boyutlara sahiptirler. Bunlar, şimdiye kadar, bu listede en pahalı yükseltme. Bilgisayarınızın M.2 disklerini destekleyip desteklemediğini öğrenmek için dizüstü bilgisayarınızı veya anakartınızı araştırmanız gerekecek, ancak bunları karşılayabiliyorsanız yeni donanımınızı kurduğunuz anda avantajları göreceksiniz.

Yeni donanımınızı seçtikten sonra, cihazınıza yüklemeniz gerekir. Masaüstü kullanıcıları kolayca kurtulur. Çoğu modern anakartta, sabit sürücüleri ana karta bağlamak için kullanılan birden fazla SATA bağlantı noktası vardır. Sürücünüzü değiştirmek veya büyük olasılıkla, bir masaüstü bilgisayara ikinci bir sürücü eklemek inanılmaz derecede basittir. Çoğu masaüstü kulesinde, sabit sürücüyü yerine vidalamak için montaj braketleri bulunur. Standart 3.5 ″ dahili sabit diskten bir SSD veya daha küçük bir sabit disk satın almayı tercih ederseniz, birkaç dolar için Amazon'dan ucuz bir adaptör braketi alabilir ve böylece sürücüyü bilgisayarınıza güvenli bir şekilde monte edebilirsiniz. Sürücü makinenize monte edildiğinde, tak ve çalıştır çözümü kadar kolaydır. SATA kablosunun yeni sabit diskinizden ana kartınız üzerindeki açık SATA bağlantı noktasına ulaştığından emin olun ve sabit sürücüden bilgisayarınızın güç kaynağına kadar çalıştırmak için bir güç konektörü kullanın. Güç kaynağınızın ek sürücüyü kullanacak kadar güçlü olduğundan emin olmak istersiniz, ancak çoğu durumda, iyi olmalısınız. Bunu yaptıktan sonra, masaüstü PC yedeklemenizi önyükleyin ve diskin bilgisayar tarafından tanındığından emin olmak için disk yönetimini kullanın. Geleneksel bir disk tabanlı sabit disk ekliyorsanız, genellikle sadece Windows Gezgini içinde dosyaları arasında taşımak isteyeceksiniz. Bir SSD'ye yükseltme yapan herkes, Windows 10 bölümlerini eski sabit disklerinden yeni SSD'ye taşımayı düşünmelidir. Tipik olarak, yeni SSD'niz sizi bu süreçte size yol göstermek için bir çeşit transfer yazılımı içerecektir.

Dizüstü bilgisayar kullanıcıları maalesef, bir sürücü eklemeden veya değiştirmeden önce üreticilerini kontrol etmek zorunda kalacaklar. Eski Windows dizüstü bilgisayarların çoğu, sürücüyü yeni bir SSD veya 2, 5 inçlik bir dizüstü bilgisayar sabit sürücüsüyle değiştirmek için bazı yeteneklere sahiptir. Ultrabook'lar, SSD'lerle birlikte ana (ve tipik olarak sadece) sürücü olarak dahil edildi ve maalesef, bir Ultrabook'a komplikasyon olmadan eklemek için şansınız kalmadı. Yine, dizüstü bilgisayarınızın diskinin değiştirilebilir olup olmadığı konusunda daha fazla bilgi için üreticinize danışın. Son olarak, çoğu oyun dizüstü bilgisayarı genellikle kullanıcı tarafından değiştirilebilen sabit disklerle ve ek depolama için ekstra yuvalarla birlikte gönderilir. Daha yeni oyun dizüstüleri de, yukarıda belirtildiği gibi, hızı, performansı ve boyutu artırmak için SATA arabirimini atlayan M.2 SSD'ler için boşluklar içerebilir. Bu arada tabletler ve diğer ultra taşınabilir cihazlar, depolama yükseltmeleri söz konusu olduğunda muhtemelen şans dışıdır. Surface Pro 4 gibi aygıtlar orijinal olarak SSD'yi değiştirebilme kabiliyetine sahipti (orta düzeyde zor ve teknik bilgi ile de olsa), ancak Microsoft'un en yeni 5. nesil Surface Pro'yu bu seçenekle yaptı.
Özel Grafik Kartı (GPU)
Bilgisayarınızın işlemcisi, bilgisayarınızda gerçekleştirdiğiniz görevlerin çoğunun hangi güç olduğunu gösterir, ancak grafik kartınız (veya GPU) göz ardı edilmemelidir. Çoğu kullanıcı ya entegre bir GPU'dan (genellikle Intel HD veya Intel İris grafikleri olarak anılır) memnun olur, ancak bilgisayarında fotoğraf ya da video oynatmayı ya da düzenlemeyi planlayan herkes, cihazlarının GPU'larını yükseltmek isteyebilir. Bilgisayarınızdaki grafik kartı, CPU'nun işlemek için çok zayıf olabileceği ağır görevleri gerçekleştirirken yardımcı olabilir. Bu nedenle, bir dizüstü bilgisayar veya masaüstü bilgisayar olsun, bir bilgisayar oluştururken veya satın alırken GPU'nuzun gücünü göz ardı etmemek önemlidir.

Mevcut masaüstünüzde bir grafik kartı yükseltmek oldukça basittir. Tıpkı RAM'inizde olduğu gibi, grafik kartınız sadece bilgisayarınızın anakartında yer alır ve bu da ağrısız bir süreçtir. Bununla birlikte, bilgisayarınızın GPU'sunu yükselttiğinizde izlemeniz gereken oldukça ciddi bir süreç var ve eğer dikkatli değilseniz, mevcut bileşenlerinizi aşırı derecede zorlayabilirsiniz. Anlamanız gereken ilk şey şudur: Bilgisayarınız için yarım-on yıllık eski bir işlemci ile yepyeni, üst seviye bir GPU satın almak, oyunlarda darboğazlara neden olacaktır. Hem CPU'nuz hem de GPU'nuz arasında bir denge kurmak önemlidir ve performansınızı iyileştirmek için bazı tavsiyelerde bulunmak için aşağıdaki işlemcileri yükseltme kılavuzumuza bakmalısınız.

GPU'nuzun işlemcinizi kullanarak darboğazlanmadığını tespit ettiyseniz, yeni grafik kartınızın anakartınız ve bilgisayarınızın güç kaynağı tarafından desteklenip desteklenmediğini de göz önünde bulundurmalısınız. Bunu yapmak için PC Parçası Seçici'yi kullanmanızı öneririz. Mevcut bileşenlerinizi listeye girin, sonra yeni grafik kartınızı ekleyin ve bileşenlerinizin birbiriniz tarafından desteklenip desteklenmeyeceğini tahmin edecek olan PC Uyumluluk Kontrolü'ne bakın. Mükemmel bir sistem değil, cihazlarınızı yükseltmeden önce cihazlarınızın birlikte iyi çalıştığından emin olmanın iyi bir yolu. Son olarak, yeni GPU'nuzu elinize aldıktan sonra, yeni GPU'nuzu (sistem kapalıyken) kurmaya devam etmeden önce eski GPU'nuzdan gelen Grafik Sürücüler'i Aygıt Yöneticisi'nin içinden kaldırdığınızdan emin olun. Yeni grafik kartınızı bilgisayarınıza ekledikten sonra, GPU'nuzun üreticisinden (hemen hemen her zaman NVidia veya AMD) yeni sürücüleri yüklemeniz gerekir.
Bir dizüstü bilgisayar kullanıyorsanız, GPU'nuzu yükseltmek için bir ton seçeneğiniz yoktur. Cihazınız tümleşik grafikler kullanır veya son kullanıcılar tarafından değiştirilemeyen, kasa içinde lehimli bir grafik kartı vardır. Bununla birlikte, Thunderbolt 3'ü destekleyen daha yeni bir dizüstü bilgisayar kullanıyorsanız, oyun oynarken veya düzenlerken performansınızı arttırmak için harici bir GPU kullanmayı deneyebilirsiniz. Bu eGPU muhafazaları genellikle birkaç yüz dolardır ve cihazınızda kullanmak için gerçek bir GPU içermez. Bu modüller, herhangi bir sayıda Ultrabook ve diğer ince ve hafif dizüstü bilgisayarlarda oyun performansınızı artırmanın çok yolunu bulabilir ve hatta MacOS, AMD işlemcileri kullanan eGPU'ları desteklemeye başlar (MacBook'lar için resmi bir NVidia desteği yoktur). Yine de, bu cihazların pazarı genç ve dizüstü bilgisayarınızın Thunderbolt 3 uyumlu bir portu yoksa, bu parayı daha güçlü bir bilgisayara doğru koymanız daha iyi olacaktır.

İşlemci (CPU)
Bir dizüstü bilgisayar kullanıyorsanız, bu bölüm sizin için uygun değildir. RAM ve sabit sürücülerden farklı olarak, kolayca değiştirilebilen bir işlemci içeren bir dizüstü bilgisayar yok. Ve grafik kartı pazarı en azından bağlantı için modern IO kullanarak bir yuvada harici grafik kartlarını kullanma olanağı sunarken, harici bir CPU'ya güç sağlamanın bir yolu yoktur. Önceden oluşturulmuş masaüstü kullanıcıları bile CPU'yu bilgisayarlarında orta-ileri düzeyde bir bilgi olmadan değiştirmeyi zor bulabilirler, bu yüzden işlemcinizi değiştirmek, sadece kendi bilgisayarlarını kurmak için teknik bilgi sahibi olanlar için bir seçenek olabilir. .

Modern işlemcilerde neleri arayacağımızı bilmek önemlidir. Bugün satılan bilgisayarların çoğunluğu Intel CPU'lar tarafından desteklenmektedir ve alt-uçlu PC'ler ve Chromebook'lar genellikle Intel Celeron işlemcileri kullanıyor olsa da, piyasadaki çoğu bilgisayar, Core i3, i5 ya da i7 ile gösterilen Intel Core i-serisi işlemcileri kullanır. (En zayıftan en güçlüye kadar). Masaüstü ve dizüstü bilgisayarların farklı işlemci modelleri vardır, aynı Core markasını intel'den paylaşmasına rağmen, bir masaüstü sınıfı i7, tipik olarak masaüstü sınıfı i7'den daha hızlı ve daha güçlüdür (aynı şey GPU'lar için de geçerlidir, ancak bu boşluk kapanmaya başlıyor) Mobil GPU'lar nihayet daha popüler hale gelirken). Core i7 işlemcisi kullanan bir dizüstü bilgisayar, hareket halindeyken video prodüksiyonu ve oyun oynama dahil olmak üzere çoğu güçlü görevi gerçekleştirebilmelidir (özel bir GPU'nun CPU ile birlikte kullanıldığı varsayılarak). Çekirdek markalaşma, aynı zamanda, şu anda yedinci nesli olan birkaç yıldır da var. Her jenerasyon, geliştirilmiş batarya tüketimiyle birlikte, bazı büyük ve küçük miktarlarda performans ve artışlar içeriyordu.

Tüm bunlar, eğer CPU'nuzu değiştirmeyi düşünüyorsanız, muhtemelen tüm masaüstünü yeniden inşa etmek isteyeceksiniz. Tipik olarak, yeni bir CPU satın almak, farklı anakartların farklı işlemciler için farklı pin boyutlarına sahip olduğundan, CPU'yu ayarlamak için yeni bir anakart satın almak anlamına da gelir. Bina bilgisayarları dünyasına girmek isteyen herkes için genel bir işlemciyi tavsiye etmek zor ama genel bir kural: Intel'in Core i5'i fiyat açısından inanılmaz derecede sağlam bir performans sergiliyor, ancak güç kullanıcıları Intel tarafından sunulan i7 hattı için atlamak isteyecekler. . AMD'nin yeni Ryzen serisi, şirketin ilk kez CPU'ları yeni bir mimari altında üretmesiyle ilk kez aynı zamanda para için de harika bir performans sergiliyor. CPU satın almak zor bir iş olabilir, ancak mümkün olduğunca fazla para biriktirmeyi tercih ederseniz, bilgisayardaki mevcut parçaları (kule, RAM vb.) Kullanarak ve yepyeni bir CPU veya GPU gibi yeni parçalar satın almayı tercih edebilirsiniz. Gerçekten sana biraz para biriktirmek için gidebilirsin.
Windows 10 Tweaks
Herhangi bir bilgisayar veya telefonla olduğu gibi, PC'nizi hızlandırmak için ayarlarınızda yapabileceğiniz bir dizi ayar ve değişiklik vardır. Bilgisayarınızda gerçekleştirdiğiniz ince ayarların sizin için doğru bir şekilde çalıştığından emin olmak amacıyla, bilgisayarınızı her gün yaptığınız gibi kullanarak bunları tek tek denemek isteyeceksiniz. Bilgisayarınızın adım adım testini yaptığınız için bu biraz zaman alabilir, ancak aynı anda birkaç değişiklik yaparsanız ve PC'nizde aniden kritik bir hatayla karşılaşırsanız, neyin neden olduğunu anlamak çok daha zor olacaktır. Bilgisayarınızda çok sayıda dramatik değişiklik yaptıysanız, sorunlarınız. Bu listelerdeki ilk dört kategori, haydut uygulamaların ve sorunlu ayar değişikliklerinin neden olduğu hataları ve yavaşlamaları çözmede uzun bir yol kat ettiklerinden, bilgisayarlarını hızlandırmaya çalışan herkes için zorunludur. Bundan sonraki her şey, kullandığınız uygulamalara ve servislere bağlı olarak isteğe bağlı olarak düşünülebilir. Haydi içeri girelim.
Satıcı Bloatware'i Kaldırma
Doğrudan Microsoft tarafından pazarlanmayan veya satılmayan büyük bir üreticiden bir bilgisayar satın aldığınızda, Windows 10 cihazınızda yüklü olan tek yazılım değildir. Her bilgisayar şirketi, cihazlarına önceden yüklenmiş ürünlerini dahil etmek için çeşitli yazılım şirketleri ile anlaşmalar yapar. Bu, Norton ya da McAfee yazılımı gibi bir “ücretsiz deneme” içeren bir antivirüs yazılımından, RealPlayer ya da PowerDVD gibi DVD oynatma yazılımlarına kadar her şey olabilir. Bu yazılımın bir kısmı yararlı olabilir ve eğer kendinizi PC'nizde kullanıyorsanız, onu kaldırmanıza gerek yoktur. Bununla birlikte, bazı üreticilerin PC'nizde her türlü uygulamayı ve eklentiyi kurmaya yönelik kötü bir alışkanlığı vardır, bu da size yolda ciddi bir baş ağrısına neden olabilir. En kötüsü, yazılımın hangi cihazdan kaldırılması ve kaldırılmaması gerektiği her zaman açık değildir. Bazı uygulamalar, özellikle de üreticiniz tarafından geliştirilenler, ses ve parlaklık kontrolleri dahil olmak üzere, PC'nize belirli öğeleri ekleyebilir. Bu yüzden doğru yazılımı kaldırdığınızdan emin olmanız önemlidir.

Bunu yapmak için, Windows kullanıcılarının PC'nizde yüklü olan yazılımın önemini ve yararını belirlemelerine yardımcı olmaya adanmış bir web sitesi olan “Kaldırmalıyım?” I kullanacağız. Kaldırmalıyım Bloatware'i çok daha kolay bir şekilde çıkarmaya yardımcı olmak için tasarlanmış her türlü sıralamaya ve listeye sahiptir. Sitelerinin ana sayfası, cihazlarında yüklü ortalama uygulama sayısı bakımından en kötü üreticilerin sıralamasına sahiptir. Toshiba'nın sonuncusu, Acer ve Asus'un hem PC'lerinde hem de en az miktarda bloatware içeriyor. Bu markaların her biri, cihazlarında bulunan yazılımların listelerini görmenize izin verir, bu da hangilerinin hangilerinin kaldığı ve hangilerinin gittiğine karar vermeyi kolaylaştırır. Kaldırmalıyım Ayrıca, kendi uygulamalarına sahiptir ve bilgisayardan uygulamaları kaldırmaya çalışırken bir yazılım parçasını yüklemek aptalca gelebilir, Çıkarmalıyım mı? Aslında bu, işlemi gördüğümüzden çok daha akıcı hale getirir. aksi takdirde. Uygulama ücretsizdir ve bilgisayarınızdaki her bir yazılımın sıralamasını görüntüler. Uygulamayı kullanmak istemiyorsanız, web sitesini kullanmaya devam edebilirsiniz; aynı şeyi yapar ancak yerleşik bir kaldırma bağlantısı olmadan.

Uygulamaları kaldırmaya başlamak için, kontrol panelinizden veya Başlat düğmesine basıp önerilen uygulama Başlamanıza gelinceye kadar “Ekle veya Kaldır” yazarak “Program Ekle veya Kaldır” seçeneğini açmanız gerekir. Menü. Bu, ayarlar menünüzü açar ve uygulamaları cihazınızdan kaldırmaya başlamanıza olanak tanır. Belirli uygulamaları ada göre arayabilir veya alfabetik bir listede gezinebilirsiniz. Bilgisayarınızda hata mesajlarına gerek kalmadan kontrol etmek için bazı uygulamalara ihtiyaç duyulduğundan, aşina olmadığınız bir şeyi kaldırmamaya dikkat edin. Örneğin, Microsoft tarafından geliştirilen herhangi bir şey, cihazınızı kaldırmadan tutmak için genellikle iyi bir uygulamadır. Ancak bilinmeyen yayıncılardan gelen uygulamaların genellikle kaldırılması güvenlidir. Önemli uygulamaları kaldırdığınızdan emin olmanın en kolay yolu, programınızın adını aramak için Bunu Kaldırmalıyım; Aynı şekilde, cihazınızdan kaldırmanın güvenli olduğundan emin olmak için uygulamanın adını Google’a da ekleyebilirsiniz.
Bilgisayarınızdan programların kaldırılması genellikle zamanınızın iyi bir kısmını alabilir, bu nedenle tam uygulama listenizi yayınlamak için birkaç saati ayırdığınızdan emin olun. Kullanmadığınız veya tanımadığınız her şeyi kaldırın, ancak internetteki kaynakları kullanarak yanıtlarınızı çapraz kontrol ettiğinizden emin olun. Bazı uygulamalar, bilgisayarınızı yeniden başlatmanızı da gerektirebilir, ancak bazı durumlarda, birden fazla uygulama kaldırılıncaya kadar bunu yapmayı sürdürebilirsiniz. Programlarınızı kaldırdıktan sonra, bilgisayarınızı normal kullanmak ve hissetmek için bir veya iki gün ayırın. Her şeyin gerektiği gibi çalıştığından ve gerekli yazılımı kaldırmamış olduğunuzdan emin olun. Genel olarak, genel kullanım için gerekli olan uygulamalar üreticinizin sitesinden yeniden indirilebilir.

Başlangıç Dosyaları ve Hizmetleri
Bilgisayarınıza bir program yüklediğinizde, yükleme kılavuzu, uygulamayı bilgisayarınızda bir başlangıç programı olarak eklemenizi isteyebilir; bu, bilgisayarınızın önyüklendiğinde otomatik olarak çalışacağı anlamına gelir. Bazı uygulamalar ya da uygulamalar gibi, bazı uygulamalar için bu, programa ya da uygulamanıza, aksi takdirde gerekenden daha hızlı bir şekilde ulaşmanıza yardımcı olacak iyi bir şey olabilir. Ancak, diğer programlar için bu, bilgisayarınızı yavaşlatabilir ve önyükleme işlemini önemli ölçüde sürükleyebilir. Spotify veya Steam gibi bazı uygulamalar, doğrudan yeniden başlatıldığında önyükleme yapmasına izin veren iyi uygulamalar gibi görünebilir, ancak bu uygulamaları her gün kullanmazsanız, bunları başlangıç yöneticinizden kaldırmak iyi bir fikirdir.

Bu uygulamaları devre dışı bırakmanın en kolay yolu, Ctrl + Alt + Delete tuşlarına basarak ve ayarlar listesinden görev yöneticisi seçeneğini seçerek erişilen görev yöneticisi aracılığıyla gerçekleşir. Alternatif olarak, Ctrl + Shift + Escape tuşlarına basıldığında görev çubuğu otomatik olarak açılır. Bilgisayarınızı önyüklerken çalışmaya başlamak için tasarlanan uygulamaların bir listesini yükleyecek olan Başlangıç etiketli sekmeyi seçin. Bu liste, adlarının, yayıncılarının, durumlarının ve hatta bunların başlangıç etkilerinin dahil olmak üzere, bu seçimlerden her birine ilişkin bilgileri size gösterecektir. Durum önemli kısımdır: Bu uygulamaların her biri devre dışı bırakılacak veya etkinleştirilecektir. Bilgisayarınızı yavaşlatan (veya bilmediğiniz bir programın) başlatılmasını sağlayan bir uygulama görüyorsanız, bu özellik devre dışı bırakmaya yönelik bir uygulamadır. Her uygulamayı devre dışı bırakmak için seçimi sağ tıklayın ve “Devre Dışı Bırak” seçimine basın. Bu, programın şu anda bilgisayarınızda çalışmasını durdurmaz, ancak uygulamanın bir sonraki yeniden başlatmanızın ardından artık çalışmamasına neden olur. Uygulamayı günlük bilgisayar kullanımınız için önemli buluyorsanız, bu uygulamaları başlangıçta çalışacak şekilde yeniden etkinleştirmek için her zaman aynı sekmeyi kullanabilirsiniz.
Arkaplan Uygulamaları
Windows 10'da arka planda çalışan uygulamalar, düşündüğünüzden çok daha fazlasını yapıyor olabilir. Sporadik olarak güncelleniyor, cihazınıza bildirim gönderiyor, içerik arıyor ve daha fazla arama yapıyor olabilirler. Her arka plan uygulaması bilgisayarınız için kötü değildir, ancak bazı kullanıcılar, özellikle eski ve daha az güçlü bilgisayarlarda, cihazınızın kaynaklarını daha az sayıda uygulama olduğunda cihazlarının daha sorunsuz çalışacağını görebilir. Neyse ki, Windows 10'un artık uygulamaların cihazınızdaki arka planda çalışmasını otomatik olarak devre dışı bırakmanın bir yolu var ve bu, ayarlar menünüzün Gizlilik bölümüne dalmak kadar kolay. Bunu yapmak için, sol alt köşedeki Başlat simgesine dokunun ve “Gizlilik” yazıp enter tuşuna basın. Soldaki listenin en altına gidin ve bilgisayarınızın arka planında çalıştırmak istemediğiniz uygulamaların seçimini kaldırın. Bunlar, uygun gördüğünüz şekilde açılıp kapatılabilir ve kurulu uygulamaların seçiminize bağlı olarak, bazı uygulamaların devre dışı bırakılmasıyla performansta önemli ölçüde küçük bir artış görmeniz gerekir.

Tarayıcılar Uzantıları ve Önbellekleri
Gününüzün çoğunu Adobe Photoshop veya Premiere Pro gibi yaratıcı bir uygulamada veya Microsoft Excel gibi bir ofis uygulamasında harcamayınca, çoğu zaman sitenizi sık kullandığınız sitelere erişmek için bir tarayıcı kullanarak harcayabilirsiniz. İnternet tarayıcınız, Facebook veya Instagram ile arkadaşlarınızın hayatlarını kontrol etmek için en sevdiğiniz filmleri ve televizyon şovlarını Netflix ve Hulu ile izlemekten her şey için kullanıldığından, yalnızca tarayıcının yazılımın en önemli aracı haline geldiği anlaşılır. PC'nizde. İnternet, inanılmaz derecede güçlü bir yer, ifade ve sanat ve haber ve analiz ve medya ile dolu, genel olarak bilgisayarınızı kullanırken sahip olunması gereken bir araç haline getiriyor.

Windows 10'da kullanılan her büyük tarayıcı - Chrome, Firefox ve Microsoft Edge - ayrıca, tarayıcınıza takılan ve çalışma şeklini değiştiren uzantıları veya küçük yazılımları kullanma yeteneğini de içerir. Uzantılar genellikle yardımcı araçlardır, bu da bilgisayarınızın önemli yazılım parçalarını yükleme konusunda endişelenmenize gerek kalmadan çalışmasını nasıl değiştirebileceğinizi gösterir. Tarayıcınızın uzantı menüsüne bakarsanız, internet deneyiminize eklediğiniz yazılımların tam listesini görürsünüz. Bu, LastPass veya 1Password gibi bir şifre yöneticisinden, NordVPN gibi bir VPN eklentisine, herkesin favoriye ekleyeceği bir reklam engelleyici için her şey olabilir. Web'de milyonlarca farklı uzantı var ve tarayıcı geliştiriciniz bu uzantıları Chrome Web Mağazası veya Firefox'un Eklentiler pazarı gibi tek bir yerde toplamak için elinden gelenin en iyisini yapacak.
Her uzantı arkadaşınız olmasa da ve dikkatli değilseniz, bilgisayarınızı veya dizüstü bilgisayarınızı yanlışlıkla taramanıza yardımcı olabilecek yazılımları yanlışlıkla ekleyebilirsiniz. Cihazınıza eklemeyi hatırlamadığınız herhangi bir yazılımın kaldırıldığından ve cihazınıza kendilerini eklemeye çalışan uzantılar olduğundan emin olmak önemlidir. Web'de gereksiz yere gereksiz, spam dolu tarayıcı uzantıları olsa da, en çok karşılaştığınız şeylerden uzak kalmak için en önemli şey, tarayıcınızın varsayılan arama motorunu ele geçiren arama araç çubuklarıdır. tarayıcınızı her açtığınızda reklamları size ulaştırır. Aşağıdaki tarayıcılardan uzantıların nasıl kaldırılacağı konusunda ayrıntılı talimatlar alacağız.

Ancak, uzantılarınızın takibi kadar önemlidir, ancak, tarayıcınızın önbelleğinin her şeyin düzgün ve hızlı çalışmasını sağlamak için rutin olarak temizlendiğinden emin olmanızın önemi de önemlidir. Tarayıcı önbelleği, genel olarak herhangi bir önbellek gibi, sıkça ziyaret ettiğiniz çevrimiçi verilerin otomatik olarak depolanması, tarayıcınızın bu verilerin bir kısmını yerel olarak, yalnızca internet bağlantınız üzerinden elde edebileceğiniz herhangi bir şeyden daha hızlı bir şekilde kaydetmek için daha hızlı hale gelmesine yetecek kadar saklanmasıdır. Çoğunlukla, önbellek iyi bir şeydir. Cihazınızda küçük bir yer kaplar ve genellikle tarayıcınız tekrar tekrar aynı Facebook simgesini tekrar yüklerken, birkaç saniye daha beklemek zorunda kalmadan verilerinize erişebilmenizi sağlar. Ne yazık ki, önbellek bazen dosyaların biraz bozuk olduğu, dosyaların nerede olduğundan emin olamadığınız ve tarayıcınızın önbellekten vazgeçmesini bekledikçe ve sadece dosyaları sıfırdan yeniden yüklemeniz için içeriğiniz için genel yükleme süresini önemli ölçüde uzatıyor. Favori web sayfalarınızın yüklenmesi biraz zaman alıyorsa ve tarayıcınızın alt köşesinde "önbellek bekleniyor" hatasını fark ettiyseniz, tarayıcıyı kullanmaya devam etmek için muhtemelen önbelleğinizi temizlemeniz ve yeniden başlatmanız gerekir.
Dolayısıyla, hem tarayıcı uzantıları hem de tarayıcı önbelleği aynı alanı kapladığından, ayarlar menüsüne girelim ve istenmeyen tarayıcı uzantılarının nasıl kaldırılacağına ve tarayıcınızda önbelleğinizin nasıl temizleneceğine göz atalım.
Krom
Chrome'un içindeki uzantıları kaldırmak için ekranınızın sağ üst köşesinde üç noktalı menü simgesini seçin. Fare simgenizi "Diğer araçlar" ın üzerine getirin ve uzantılarınızın ayarlar menüsünü açmak için "Uzantılar" ı seçin. Burada, Chrome örneğinize eklenen uzantıların tam listesini alfabetik sırayla bulacaksınız. Bu uzantı listesinde ilerleyin ve menüye her uzantıyı kişisel olarak eklediğinizden emin olun. “Uzantılar” simgesini tıklayarak her bir uzantı için verilen izinleri kontrol edebilir ve her bir girişin yanındaki onay işaretini tıklayarak uzantıları etkinleştirebilir veya devre dışı bırakabilirsiniz. Silmeye değecek bir uzantı bulursanız, bilgisayarınızdan, tarayıcınızdan ve Google hesabınızdan kaldırmak için çöp kutusu simgesini tıklayın.

Önbelleğinizi temizlemek için, aynı üç noktalı menü simgesine dokunun ve menüden “Ayarlar” ı seçin. “Ayarlar” ı açtıktan sonra, sayfanızın altına ilerleyin ve gelişmiş seçenekleri açın, ardından Gizlilik ve Ayarlar bölümünün altındaki “Tarama Verilerini Temizle” yi seçin. Alternatif olarak, sayfanın üst kısmındaki arama bölümünü de kullanarak, bu seçeneği listenizin altına yükleyecek olan “önbellek” araması yapabilirsiniz. Bu seçeneği seçin ve ardından tarayıcı önbelleğinizin boyutunu megabayt veya gigabayt olarak gösteren "Önbelleğe Alınmış Dosya ve Görüntüler" seçeneğini belirleyin. İndirme listenizi veya tarayıcı geçmişinizi bu menüden de temizleyebilirsiniz; Kaldırmak istediğiniz seçenekleri seçin veya önbelleğe alınmış verilerinizle bırakın ve menünün altındaki mavi simgeye basın. Temizlendikten sonra tarayıcınızı yeniden başlatmanız istenebilir; Düzgün temizlediğinden emin olmak için tarayıcınızı manuel olarak yeniden başlatmak isteyebilirsiniz. Chrome'u arka planda çalışmasını tamamen kapatmak için Windows 10 kasetinizdeki Chrome simgesini sağ tıkladığınızdan emin olun.

Firefox
Cihazınızdaki uzantıları görmek ve kaldırmak için, Firefox uygulamasını açıp ekranınızın sağ üst köşesinde üç çizgili menü simgesini seçerek başlayın. Chrome gibi, Firefox da burada değiştirmek için kullanabileceğiniz menüler, ayarlar ve tercihlerin tam listesini verir. Bu menüden “Eklentiler” i seçmemiz gerekecek, bu da hem Firefox'un içindeki Add-on mağazasını hem de tarayıcınızın içine yüklenen uzantılara bakma yeteneğini açacaktır. Ekranınızın sol tarafındaki menüden “Uzantılar” ı seçin ve Firefox'a bağlı uzantıların tam listesini yükler. “Daha fazla” yı seçmek, yayıncı ve uzantının ne yapması gerektiğinin ardındaki genel fikir gibi bilgileri size verecektir; Bu arada, “Devre Dışı Bırak” seçeneğinin seçilmesi, uzantının tarayıcınızda çalışmasını durduracaktır. Her uzantının tarayıcınızdan tamamen kaldırılması seçeneği yoktur, ancak varsa, oradaki "Kaldır" simgesini de görürsünüz. Ayrıca, tarayıcınızın arka planında çalışan başka bir yazılımı da kaldırmak için, menünün sol tarafından da erişilebilir olan eklenti listenize de dalmak isteyeceksiniz.

Firefox'ta önbelleğinizi temizlemek için ekranınızın sağ üst köşesindeki üçlü menü simgesine geri dönün ve “Seçenekler” i seçin. Ekranın üstündeki arama kutusuna “Önbellek” yazın ve Yüklenecek liste, ardından menünün sağında listelenen “Şimdi Temizle” yi seçin. Bu, Firefox tarafından oluşturulan önbelleğin tarayıcınızın içine otomatik olarak dökülecek ve önbellek tahsisini yeniden oluştururken tümüyle özgür bir şekilde web'de gezinebileceksiniz.

Microsoft Edge
Edge, son birkaç yineleme ve güncellemesinden çok daha güçlü bir tarayıcı haline geldi, uzantılar ve diğer eklentiler için destek ekledi ve genellikle uygulamayı biraz daha kolay ve kullanımı kolay hale getirdi. Yüklü uzantılarınızı kontrol etmek için, bilgisayarınızda Kenar'ı açın ve ekranınızın sağ üst köşesindeki yatay noktalı menü simgesine dokunun. Uzantı menüsünü açtıktan sonra, Edge'den ne yaptığınızı ve ihtiyaç duymadığınızı temizleyebilir, uygun gördüğünüz gibi uzantıları devre dışı bırakıp kaldırabilirsiniz. Önbelleğinizi yönetmek için, o ayarlar simgesine tekrar dokunmanız, menünün en altındaki Ayarlar'ı seçmeniz ve “Tarama Verilerini Temizle” altındaki “Neyi Temizle'yi Temizle” simgesine dokunmanız gerekir. Buradan, şunları seçebilirsiniz: Tarama geçmişinizi, çerezlerinizi, kayıtlı şifrelerinizi ve Edge'den silmek istediğiniz diğer şeyleri kaldırmak için; en önemlisi, elbette, önbelleğe alınmış veri ve dosyalar. Bunları tarayıcınızdan kaldırın ve iyileştirmeleri test etmek için Edge'i yeniden başlatın.

Animasyonları ve Diğer Görsel Efektleri Devre Dışı Bırak
Alt uç PC'lerde, Windows tarafından sağlanan bazı görsel görsel efektleri devre dışı bırakmayı düşünmek isteyebilirsiniz. On yıl önce Windows Vista'nın piyasaya sürülmesinden bu yana Microsoft, animasyonlardan, şeffaf ikonlardan ve eskiden Windows Aero adı verilen bir tasarım tekniğinden yararlandı. Her ne kadar Aero, “Metro tasarımı” (Microsoft'un adından da anlaşılacağı gibi gayri resmi bir unvanla değiştirilmiş olsa da, bu raporların bir kısmı Microsoft tarafından onaylanmasa da), şeffaflık ve animasyon, Windows'da bir tasarım unsuru olmaya devam etti. Windows 10 olabileceği gibi, bu efektlerin, düşük kaliteli donanımlarda çalışıyorsanız, sisteminizin performanslarını gerçekten aktarabileceğini unutmamak önemlidir. Bu efektler işlemcinizi kenara itip, bilgisayarınızın diğer önemli görevlerinden bazılarını yapabilmekten ve her şeyin kendisinden daha yavaş hissetmesini engelleyebilir. Daha hızlı bilgisayarlarda bile, dizüstü bilgisayarınız veya masaüstünüzün animasyonu gerçekleştirmesi için harcayacağınız süre, her zaman bilgisayarınızda çalışıyorsanız, gün boyunca değerli zamanları tüketebilir.

Windows 10'u kullanma deneyimini düzeltmek için yapmanız gereken birkaç şey var. Yapmanız gereken ilk şey, Windows 10'daki Ayarlarınızın içindeki Kişiselleştirme menüsüne girmektir. Cihazınızdaki Ayarlar menüsünü açın veya Kişiselleştirme yazın. Temalar ve İlgili Ayarlar listesini yüklemek için Windows menüsüne gidin. Menünün yanında, değiştirilebilir ayarların ve menü seçeneklerinin bir listesini bulacaksınız. Sayfanın üst kısmındaki Renkler'i seçin ve sayfanın en altına gidin. Windows 10 cihazınızın rengini değiştirmek işlemcinizi yavaşlatmaz, ancak orada etkinleştirilebilecek veya etkin olmayabilen saydamlık efektleri olacaktır. Saydamlığınız açıksa, cihazınızdaki tüm şeffaflık seçeneklerini devre dışı bırakmak için kapağı ters çevirin. Menü ve pencerelerinizin üst kısımları artık şeffaf olmayacak, ancak görsel bir değişikliğin ötesinde, işlemcinizin yükünü hafifletmeye yardımcı olabilir.

Ayarlar menüsünde eve gidin ve Erişim Kolaylığı'na gidin. Bu erişilebilirlik seçenekleri, cihazınızın çalışma şeklini değiştirmenize izin vererek, kendi kişisel gereksinimlerinize bağlı olarak erişilebilirlik düzeyiniz için daha fazla veya daha az rahatlatıcı hale getirir. Bu ayar hızlı ve kolay bir şekilde değiştirilebilir: soldaki menüde Diğer Seçenekler'e basın ve bu menünün en üstünde “Windows'ta Animasyonları Oynat” seçeneğini devre dışı bırakın ve işaretini kaldırın. Bu, Windows 10'daki tüm animasyonları tamamen durduracak ve böylece hareketler Pencerelerinizin ekranın etrafındaki hareketini göstermek yerine tek bir karede tamamlandı. Çok daha az gösterişli, ama aynı zamanda, genel bir hıza sahip olmak istiyorsanız, biraz daha zevkli. Bununla birlikte, daha da önemlisi, bu işlem işlemcinizin çıkardığı yüktür. Cidden, sadece bilgisayarınızın etrafında hareket ederken her şey daha hızlı yüklenir ve hissettirmez, aynı zamanda sadece genel olarak işlemciniz size teşekkür eder. İsterseniz, arka plan resminizi burada da kapatabilirsiniz, bunun yerine sadece siyah bir ekran gösterebilirsiniz.
Değiştirilecek son bir ayar, bu kez cihazınızda bulunan Gelişmiş Sistem ayarları menüsünde. Bunu açmak için normal ayarlar menüsünü kapatın ve klavyenizdeki Windows tuşuna basın. Menünüze “con” yazın ve Kontrol Panelini hızlı bir şekilde açacak Enter'a basın. Bu menüden Sistem ve Güvenlik'i seçin, ardından sistem bilgilerinizi görüntülemek için Sistem'i seçin. Soldaki menüde Gelişmiş Sistem Ayarları seçeneğini göreceksiniz. Sistem tercihlerinizi gösteren bir açılır menüyü yüklemek için buna dokunun. Gelişmiş sekmesinin seçildiğinden ve bu menünün en üstünde, Performans seçeneğini göreceksiniz. Son olarak, performans seçeneklerinizi yüklemek için Ayarlar menüsünü tıklayın.

Varsayılan olarak, bu menü Windows'un en iyi seçenekleri seçmesine izin verecek şekilde ayarlanmıştır, ancak en iyi performansı ve en iyi görünümü elde etmek için ayarlanması kolaydır. Burada yapmak istediğiniz şey gerçekten tercihlerinize bağlıdır. Windows'un en iyi performansı ayarlamasına izin vermek istiyorsanız, bu seçeneği seçin. Aşağıdaki seçenekler menüsünde kontrol edilen her şey otomatik olarak işaretlenmez. Dilerseniz bunu istediğiniz gibi bırakabilirsiniz, ancak dönüşümlü olarak, seçilmesi gereken bir şey olmadığından emin olmak için ayarlar ve seçenekler listesine bakmanızı öneririz. Bir kutunun işaretlenmesi, modunuzu özel olarak değiştirir, ancak bu bizim amacımız için iyidir. Güçlü bir bilgisayarda çalışıyorsanız, her seçeneği otomatik olarak kontrol etmek için “En İyi Görünüm Ayarla” yı seçebilirsiniz. Saklamak istediğiniz seçenekleri belirledikten sonra, menüyü kapatmak için Uygula ve Tamam'ı tıklayın.
Sanal Bellek Ayarları
Sanal bellek, terimine aşina olmamanıza rağmen, bilgisayarınızın en önemli yönlerinden biridir. Verilerinizin kullanıcılara düşük maliyetle hızlı bir şekilde yüklenebilmesini sağlamak da önemlidir. RAM'iniz uygulamaları arka planda açık ve aktif tutmak için bilgisayarınızın belleğini kullanırken (ve hızlı bir şekilde başlatılmaya hazır), sanal bellek, sisteminiz RAM'de kısa sürerse, sabit sürücünüzün veya yarıiletken sürücünün bellek olarak kullanılmasına izin verir. Bilgisayarınızın yükseltilebilirliğinden ya da daha fazla bellek satın alma maliyetinden dolayı RAM'inizi yükseltmek bir seçenek değilse, sanal bellek ayarlarınızı kontrol ederek cihazınızı olabildiğince fazla harekete geçirmenizi sağlayın.

Sanal bellek ayarlarınızı kontrol etmek için, ekranınızın sol alt köşesindeki Başlat simgesine dokunun ve Kontrol Panelini açmak için cihazınızda “Kontrol” üzerine yazın. Kontrol Panelinin ana menüsünden “Sistem ve Güvenlik” i seçin, ardından bu listeden “Sistem” i seçin. Ekranınızın sol tarafındaki panelde, “Gelişmiş Sistem Ayarları” nı seçmek için seçenekleri göreceksiniz. Bunu tıklayın ve bir uyarı görüntülenirse güvenlik istemi kabul edin. Bu menüde bir ton bilgi var, ancak “Advanced”, ardından “Performance Settings” ve “Advanced” seçeneklerini bir kez daha seçmek isteyeceksiniz. Bu menü, sanal bellek ayarlarınız için seçeneklere sahiptir ve cihazınıza verilen miktarı düzenlemek için “Değiştir…” seçeneğine dokunabilirsiniz.

“Değiştir” penceresi açıldığında, cihazınız tarafından izin verilen sanal bellek miktarını manuel olarak düzenlemek için “Tüm sürücüler için disk belleği dosya boyutunu otomatik olarak yönet” seçeneğinin işaretini kaldırmanız gerekir. Bu pencerenin alt kısmında, bilgisayarınız için önerilen miktarla birlikte, o anda ayrılan bellek miktarına karşı sizi uyaran bir bölüm bulunur. Çoğu durumda, bu önerilen miktarı ayırmayı seçebilir ve bu da cihazınızın performansını artırmalıdır.

Bunu yapmak için, “Tüm sürücüler için disk belleği dosya boyutunu otomatik olarak yönet” seçeneğinin işaretini kaldırdıktan sonra, seçtiğiniz ayarı “Sistem yönetimli boyut” dan “Özel boyut” olarak değiştirebilirsiniz. İlk boyutunuzu ve maksimum boyutu önerilen miktar olarak ayarlayın. Cihazınız tarafından, bilgisayarınızın her zaman bu miktarı (megabayt cinsinden) açık bırakmasına neden olur. Son olarak, takas dosyanızın konumunun bilgisayarınızdaki en hızlı sürücüde bulunduğundan da emin olun (birden fazla sürücünüz varsa, aksi halde bu adım sizin için uygun değildir). C: sürücünüz bir SSD ise ve D: sürücünüz geleneksel bir sabit sürücü ise, bilgisayarınızın hızlı bir şekilde ayarlandığından emin olmak için C: sürücüsünün sanal belleğinizin yeri olduğundan emin olun.

Güç ayarları
Bir dizüstü bilgisayar kullanıyorsanız, sizin için en iyi seçeneklere ayarlandığından emin olmak için güç ayarlarınızı kontrol etmek isteyebilirsiniz. Güç ayarlarınızın dizüstü bilgisayarınızda düşürülmesi, hareket halindeyken bilgisayarınızın daha uzun süre dayanmasına yardımcı olurken, aynı zamanda cihazınızın performansını da azaltır. Dizüstü bilgisayarınız takılıysa, Windows genellikle cihazınızın performansını otomatik olarak artırır. Benzer şekilde, dizüstü bilgisayarınızın özel bir grafik kartı varsa (NVidia'nın Max-Q dizüstü bilgisayarlarında GTX 1060 veya GTX 1070 gibi), cihazınızı taktığınızda otomatik olarak açılır ve böylece bilgisayarınızın gücü artar. Windows 10'daki en yeni güncellemeler, güç ayarlarınızı inanılmaz derecede kolay bir şekilde güncelleştirdi, bu nedenle gücünüzü kontrol etmek istediğiniz her seferinde ayarlarınıza dalmak konusunda çok fazla strese girmeyin.

Windows görev çubuğundaki kısayolu kullanarak güç ayarlarınızı kontrol etmek için, ekranınızın sol alt köşesindeki pil simgesine bakın. Pil simgesine tıklamak, güç seçenekleriniz için hızlı ayarlar menüsünü yükleyecektir. Takılı olduğunuzda, güç performansınız için üç seçeneğe sahip bir kaydırıcınız olur: Daha İyi Pil, Daha İyi Performans ve En İyi Performans. Ayrıca, cihazınızın tam olarak ne kadar dolu olduğunu da görebilirsiniz.

Cihazınızı fişten çıkardığınızda, yukarıda listelenen ilk üç seçenek arasından seçim yapmanıza ya da en soldaki seçeneği belirlemenize olanak tanıyan dahili kaydırıcıda ekstra bir seçenek sunulur: Pil Tasarrufu. Cihazınızı Batarya Tasarrufu moduna getirmeniz ekranınızı otomatik olarak kısar ve daha iyi Batarya seçeneğinden bile daha düşük performansınızı azaltır, ancak bir düzlemde veya bir güç kaynağından uzaksanız, bilgisayarınızın korunmasına yardımcı olmak iyi bir seçenek olabilir. daha hızlı koşuyor.

Bilgisayarınızdaki pil seçeneklerinin tam listesini almak için, görev çubuğundaki pil simgesini kullanarak dizüstü bilgisayarınızdaki kısayolu açın ve bilgisayarınızda Ayarlar menüsünü açacak olan “Pil ayarları” nı seçin. Burada, pil oranınızın tam bir genel görünümünü, cihazınızda kalan süreden uygulamaya göre pil kullanımına, pil yüzdesinin belirli bir eşiğe ulaştığı anda Pil Tasarrufu modunu otomatik olarak açabilme özelliğine kadar görebilirsiniz. Windows, pil tasarrufu sağlayan bazı ipuçlarını ayarlar menüsünden gözden geçirmenizi sağlar ve hatta cihazınızda video oynatmak için pil ayarlarını değiştirebilirsiniz.

Güç ayarlarından çıkmadan önce son bir adım: Ekranınızın sol alt köşesindeki Başlat simgesine dokunun ve Kontrol Panelini açmak için “Denetim” yazın. “Donanım ve Ses” i seçin, ardından “Gç Seçenekleri” ni seçin. Gç menüsünün Denetim Masası sürümünde temel ayarlar menüsünden çok daha fazla seçenek vardır, bu nedenle bu menüyü bilmek önemlidir. Güç planı ayarlarınızı buradan manuel olarak değiştirebilirsiniz (ekranınızın kapanması ve bilgisayarınız nihayet uyku durumuna geçtiğinde seçenekler de dahil olmak üzere) ve “Gelişmiş Güç Seçenekleri” seçeneğini belirlerseniz, bilgisayarınızın her yönüne ince ayar yapabilirsiniz. Güç çekimi, uygun gördüğünüz gibi maksimuma ya da küçültebilir.

Çoğu kişi, görev çubuğunuzdaki kısayoldaki temel güç seçeneklerini ayarlayarak gitmek için iyi olacaktır, ancak PCI Express güç seçeneklerini düzenlemenin bir yolunu arıyorsanız veya USB fişleriniz gücü askıya aldığında, Gelişmiş Güç seçeneği Cihazınızın kontrolünü gerçekten almanın harika bir yolu. Bununla birlikte, eğer buradaki seçenekleri ayarlıyorsanız ve bilgisayarınızın garip davranışlar sergilediğini fark ederseniz, güç ayarlarınızı tekrar varsayılana ayarladığınızdan emin olun.
Dizin Ara
Arama indeksleme, sağ ellerde güçlü bir araç olabilir, aramalarınızın hızını arttırmak ve her şeyi PC'nizde biraz daha hızlı hale getirmek için kullanılır. Daha eski, disk tabanlı bir sabit diskteki büyük bir dosya kitaplığınız varsa, Explorer'da bulunan aramayı ve PC'nizdeki Başlat menüsünü kullanarak dosyaları bulmak çok zaman alabilir. Arama endeksleme, arka planda dosyaları indeksleyerek tüm bunları biraz daha hızlı hale getirmeye yardımcı olur. Ancak, yavaş bir işlemciye sahip eski bir bilgisayarınız varsa, bunu kapatmak isteyebilirsiniz - özellikle de bilgisayarınızda tam kapsamlı bir çok arama yapmıyorsanız. Dosyaları sık sık arayan kullanıcılar seçeneği etkin bırakmak isteyebilir, ancak hangisini seçerseniz, PC'nizi bir şekilde veya başka bir şekilde hızlandırmaya yardımcı olduğunuzu bildiğinizden mutluluk duyacaksınız.
Arama indekslemeyi açmak için, ekranın altındaki Başlat simgesine tıklayın ve Dizin Oluşturma Seçeneklerini yüklemek için “Dizin” yazıp enter tuşuna basın. İndeksleme konumlarınız menünün beyaz bölümünde listelenir ve uygun gördüğünüz seçenekleri düzenleyebilir veya ekleyebilirsiniz. “Değiştir” simgesi, indekslenmiş yerleri seçip işaretini kaldırabileceğiniz bir pencere açar; ancak menü size karmaşık geliyorsa, indekslemeyi tamamen kapatarak veya iyi durumda bırakarak daha iyi durumda olursunuz.

onedrive
Windows 10'un en önemli özelliklerinden biri Microsoft'un OneDrive ile entegrasyonu, Dropbox ve Google Drive ile aktif olarak rekabet eden şirketin bulut depolama ve dosya barındırma hizmeti. Bu rakip servislerin her ikisi de basit bir masaüstü entegrasyonuna izin verirken, Microsoft'un bulut depolama hizmeti ve işletim sistemi arasındaki sinerji sayesinde, OneDrive olarak Windows ile hiçbir şey uyuşmaz. Hizmet, dosyalarınızı hesabınıza ayrılan depolamayla senkronize etmek için arka planda aktif olarak çalışır, ancak bunu kullanmıyorsanız, OneDrive, başka bir şeyde kullanabileceğiniz işlem gücü tüketiyor olabilir. OneDrive'ı kapatmak çok zor değil, ancak tamamen devre dışı bırakılması farklı bir hikaye.

Sadece OneDrive'ı devre dışı bırakmak istiyorsanız, oldukça basittir, Ekranın sağ alt köşesindeki saatin yanında görev çubuğunuzdaki ^ simgesine tıklayın ve bulut simgesini arayın. Bu simgeye sağ tıklayın ve servisin kapanması için uygulamanın sürümüne bağlı olarak “Çıkış” veya “Çıkış OneDrive” ı seçin. OneDrive, dosyalarınızın artık bilgisayarınızdan servisle senkronize edilmeyeceği konusunda sizi uyaracak ve sistemden çıkmak için komut istemine tıklayabilirsiniz. Ayrıca, burada oturum açmayı seçebilir ve seçmelisiniz; bu, OneDrive'ın Windows'da oturum açarak otomatik olarak bilgisayarınızı başlatmasını engellemenize olanak tanır.

Çoğu insan için, bu OneDrive'ı tamamen kullanmayı bırakmak için yeterli olmalı; Bilgisayarınızın arka planında çalışmayacak ve bilgisayarınızın işlem gücünü, ihtiyacınız olmayan veya kullanamayacağınız değersiz görevlerle kullanmanın endişesini bırakabilirsiniz. Ancak başka bir seçenek var. Bilgisayarınızın kaydını düzenlerken yeterince rahat hissediyorsanız, OneDrive'ı bilgisayarınızın ayarlarından manuel olarak tamamen devre dışı bırakabilirsiniz. Başlat menüsüne yazarak Regedit'i açın, sonra aşağıdaki tuşa gidin: “HKEY_LOCAL_MACHINE \ SOFTWARE \ Policies \ Microsoft \ Windows”. Burada One Drive adında yeni bir anahtar oluşturun ve anahtarı 1 değeriyle DisableFileSyncNGSC adlı bir DWORD verin. Bu, OneDrive aracılığıyla bilgisayarınızdaki içeriği eşitleme seçeneğini tamamen devre dışı bırakır, ancak düzenlemek ve kaldırmak için bu anahtara her zaman dönebilirsiniz. o.
Başlamak
Güvenlik ve koruma için bilgisayarınızda, özellikle başka insanlarla yaşıyorsanız, sabit sürücünüzdeki vergi bilgileri gibi önemli belgeleri saklayın veya bilgisayarınızı her gün çalışmak için yanınızda taşıyın. Ancak, dizüstü bilgisayarınızı korumayla gerçekten ilgilenmiyorsanız, bu kılavuzda kullandığımız Çalıştır iletişim kutusunu kullanarak, Windows 10'un cihazınızda bir parola tutmanız gerekliliğini devre dışı bırakabilirsiniz. Bunu yapmak için, Çalıştır'ı açmak ve iletişim kutusuna “netplwiz” yazarak cihazınızdaki Win + R tuşlarına basın. Bu, bilgisayarınızdaki her kullanıcı hesabını gösteren Kullanıcı Hesapları ekranını açacaktır. Birden fazla hesabı olan bir paylaşılan cihazınız varsa, verilerinizi korumanız için bu yöntemi kullanmamanızı öneririz.

Hesap adınızı seçin ve farenizi kullanarak vurgulayın, ardından cihazınız için parola ihtiyacını ortadan kaldırmak için “Kullanıcıların bu bilgisayarı kullanmak için bir ad ve parola girmesi gerekir” seçeneğinin işaretini kaldırın. Bu, giriş sürecinizi hızlandıracak, böylece belgelerinize normal bir kullanım günü boyunca daha hızlı erişebilmenizi sağlayacaktır.
Bununla birlikte, şifrenizi ve güvenlik seçeneklerinizi cihazınızdan kaldırmak istemezseniz bile, Windows Hızlı Başlangıç özelliğini etkinleştirerek başlatma işleminizde ciddi zaman kazanmaya devam edebilirsiniz. Bu, önyükleme sürelerini iyileştirmek için Windows'da seçebileceğiniz en önemli seçeneklerden biridir, ancak Microsoft çoğu kullanıcı için varsayılan olarak onu bırakır. Temel olarak, bu seçenek Windows için bir oturumun sonunda her şeyi boşaltmak yerine, RAM'ınızdaki kayıtlı çekirdeklerinizin ve sürücülerinizin en yeni görüntüsünü tutan bir belge olan bir hazırda bekleme dosyası olarak adlandırılan bir belge oluşturmanızı sağlar. Bilgisayarınızı bir sonraki gün başlattığınızda, Windows bilgilerinizi daha hızlı yüklemek için bu hiber dosyadan bilgiyi kullanır.
Hızlı Başlangıç özelliğini etkinleştirmenin, bilgisayarınızın tamamen kapanmadığı anlamına geldiğine dikkat edilmelidir. Hızlı Başlangıç özelliğini kullanmak cihazınızı derin bir uyku moduna geçirir. Çoğu kullanıcı için bu, cihazı güçlendirme ile aynıdır; Bilgisayarınızın hiçbir zaman sıfır güç modunda olmadığını ve Windows'ta Başlat menünüzden etkinleştirebileceğiniz standart hazırda bekleme modunu kullanmanın farklı olduğunu asla söyleyemezsiniz. Bazı insanlar için bazı küçük güç kaygıları vardır, ancak çoğu insan iki seçenek arasında bir fark bulamayacaktır.

Hızlı Başlatma'yı etkinleştirmek veya etkinleştirildiğinden emin olmak için, Başlat simgesine basın ve komut istemini aramak için “komut” yazın. Seçeneği sağ tıklayın ve komut isteminizi açmak için “Yönetici olarak çalıştır” ı seçin. Sonra şu komutu girin: powercfg / hibernate
Komut istemini kapatın ve başlat menünüzü açın ve “power” yazın, ardından enter tuşuna basın. Güç seçeneklerinin cihazınızda açık olduğunu göreceksiniz. “Güç düğmesinin ne yaptığını seçin” i seçin ve ardından “şu anda kullanılamıyor seçenekleri değiştirin” seçeneğini seçin. “Hızlı Açmayı Başlat” onay kutusunun etkinleştirildiğinden emin olun, ardından değişikliklerinizi cihaza kaydedin. 2017'nin Sonbahar Yaratıcıları güncellemesini çalıştıran herkesin bunu etkinleştirmiş olması gerektiğini, ancak eski cihazlardakilerin bunun manuel olarak seçildiğinden emin olmak istediğini belirtmeliyiz.
Kapat
Başlangıçta olduğu gibi, cihazınızı kapatma işleminizin olabildiğince hızlı olduğundan emin olmak için kapatma alışkanlıklarınıza bir göz atmaya değecektir. Bunu yapmanın iki yolu vardır ve ilk öneri, cihazınızdaki güç düğmesinin yapmak istediğiniz şeyi yapmaya ayarlandığından emin olmaktır. Bu, Kontrol Paneli'nde kontrol edilebilir ve işleminizi en fazla hızlandıran şeyleri yapmak için cihaz setinizde güç düğmesine sahip olduğunuzdan emin olun.
Bunu yapmak için, Windows menüsündeki “Power” ı arayın ve Settings'i açmak için enter tuşuna basın. Menünün sağ tarafında, Kontrol Paneli'ni açmak için “Ek güç ayarları” nı bulun, ardından “Güç düğmelerinin ne yaptığını seçin” seçeneğini belirlemek için bu menünün sol tarafını kullanın. Bu, size izin veren yeni bir menü açacaktır. Cihazınızda güç düğmesinin ne yaptığını kontrol edin. Çoğunlukla dizüstü bilgisayarlar da dahil olmak üzere bazı bilgisayarlarda, güç ve uyku kontrolüne olanak sağlayan donanımlarına yerleşik güç ve uyku düğmeleri bulunur. Diğer bilgisayarlarda, özellikle de dizüstü bilgisayarlarda, genellikle yalnızca bir fiziksel güç düğmesi bulunur, ancak bir uyku düğmesi olarak iki katına çıkabilen bir işlev anahtarı olabilir.

Bu düğmelerin her ikisinin gereksinimlerinize göre ne yaptığını kontrol edebilirsiniz, bu da dizüstü bilgisayarlarını çaba harcamaya çalışan herkes için mükemmeldir. Her iki düğmede aşağıdaki seçenekler bulunur:
- Hiçbir şey yapma
- Uyku
- kış uykusuna yatmak
- Kapat
- Ekranı kapatın (bu donanımınıza bağlı olabilir)
Yukarıdaki ekran görüntüsünde görüldüğü gibi, masaüstlerinde, çoğu bilgisayar işleri oldukça basit tutar. Dizüstü bilgisayarlar buna geldiğinde çok daha fazla esnekliğe sahip. Bir dizüstü bilgisayarla, güç düğmesini kullanma, uyku düğmesi ve kapağı kapatma gibi üç seçenek sunulur. Bunların her ikisi de, pil ile çalışırken ve fişe takılı olduğunda ne olduğunu kontrol etme seçeneklerine sahiptir; Örneğin, dizüstü bilgisayarınızda çalışıyorsanız ve güç kapalıyken ekran kapalıyken normal modda çalışmaya devam etmek istiyorsanız, dizüstü bilgisayarınızdan kapak kapalıyken hiçbir şey yapmamasını söyleyebilirsiniz. Aynı şekilde, dizüstü bilgisayarınızı her kapatışınızda bilgisayarınızı kapatmayı tercih ederseniz, Windows ekranı kapatarak dizüstü bilgisayarınızı otomatik olarak kapatır.

Cihazınızı kapatmaya biraz zaman ayırmak istiyorsanız, masaüstünüzde dizüstü bilgisayarınızı veya masaüstünüzü otomatik olarak kapatan bir kısayol oluşturabilirsiniz. Bunu oluşturmak için masaüstünün boş bir bölümüne sağ tıklayın ve içerik menüsünden “Yeni” yi seçin. Kısayolu seçin ve yukarıdaki ekran görüntüsünde göründüğü gibi, ekranınızda görünen iletişim kutusuna aşağıdakileri yazın:
% windir% \ System32 \ shutdown.exe / s / t 0
Kısayolu adlandırmak için “İleri” ye tıklayın ve bitirin. Cihazınızdaki kısayol düğmesine bastığınızda, otomatik olarak kapanır, bu yüzden dikkatli olun. Bunu etkinleştirdikten sonra, kısayolu kesmek için kısayolu kesmeniz yeterli olmayacak ve işlemi durduramayacaksınız.
Dosya seçenekleri
Windows Gezgini, klasörlerinizi kullanırken bilgisayarınızın performansında bir artış sağlamasına yardımcı olabilecek bazı klasörlerinizdeki ayarları değiştirebilir. Bu ayarlara erişmek için, Explorer'ı açın ve arayüzün en üstünde Görüntüle'yi tıklayın. Arabirimin en sağında, belirli seçenekleri değiştirmenizi veya bir diyalog penceresi açmanızı sağlayan bir Seçenekler açılır menüsü bulacaksınız. Pencereyi açmak için seçenekler tuşunu tıklayın, ardından bu listeden Görünüm sekmesini seçin.

Bu seçenekler menüsünde, dosyaları, klasörleri, sürücüleri ve daha fazlasını görüntülemeye ilişkin bir ton bilgi görürsünüz. Bu seçeneklerden bazılarını devre dışı bırakarak, Dosya Gezgini'nde her şeyi mümkün olduğunca hızlı bir şekilde yüklemek için Dosya Gezgini'nin görsel yönünü hızlandırabilirsiniz. Hepsinin işaretini kaldırmak için (veya istemiyorsanız) ihtiyacınız yoktur, ancak bunlar en kısa zamanda devre dışı bırakmanız gereken seçeneklerden bazılarıdır:
- Klasör ipuçlarındaki dosya boyutu bilgilerini görüntüle
- Boş sürücüleri gizle
- Bilinen dosya türleri için uzantıları gizle (bu özelliği devre dışı bırakmak için iyi bir güvenlik önlemidir)
- Şifrelenmiş veya sıkıştırılmış NTFS dosyalarını renkli olarak göster
- Klasör ve masaüstü öğeleri için pop-up açıklamasını göster

Sesli Bildirimler
Bildirimleri devre dışı bırakmak, uzun vadede size çok fazla zaman kazandıramaz, ancak bilgisayarınızın hoparlörlere sahip olmaması veya gerekmemesi ve bir bildirim her gittiğinde ittirilen işlem gücünü devre dışı bırakmak istediğinizde yardımcı olabilir. kapatır. Ses bildirimlerini devre dışı bırakmak için, sol alt köşedeki Başlat Menüsü'ne tıklayın ve Enter tuşuna basmadan önce Denetim Masası'nı Start'a yazın. Denetim masasını açtıktan sonra, Ses'i seçin ve Sesler sekmesini girin. Buradan, her programın solundaki hoparlör simgesini tıklayıp cihazınızda oynatma gerektirmeyen tüm sesleri devre dışı bırakabilirsiniz. İsterseniz, aynı anda tüm sesleri devre dışı bırakan Ses Şeması'nın altındaki “Ses Yok” seçeneğini de etkinleştirebilirsiniz. 
Gizlilik ayarları
Hayır, belirli gizlilik ayarlarını devre dışı bırakmanızı söylemeyeceğiz. Bunun yerine, Windows'un bilgisayardan veri toplayıp veri gönderebilmesini, Windows'un günlük hatalarını, kilitlenmelerini ve kullanımını tanımlamanıza yardımcı olan özel günlüklerini devre dışı bırakmanın iyi bir fikir olduğunu düşünüyoruz. Bu veriler anonimleştirilmiş, bu yüzden onu bırakmak, gizliliğinizi kesinlikle incitmez. Bunun yerine, bilgisayarınızın Microsoft'un merkezlerine veri göndererek daha az kaynak kullanmasını istiyorsanız onu kapatmanız gerekir.

Bunu yapmak için, sol alt köşedeki Başlat Menüsü'nü tıklayın ve gizlilik ayarlarınızı açmak için “Gizlilik” yazın. Buradan, hangi seçeneklerin etkinleştirileceğini ve gereksinimlerinize ve Microsoft'un sizden almasını istediğiniz veriye bağlı olarak hangi seçeneklerin devre dışı bırakılacağını seçebilirsiniz. Örneğin, reklamcılık kimliği seçiminizi devre dışı bırakmak isteyebilirsiniz, ancak ayarlar menünüzde "önerilen seçenekler" etkin durumda bırakabilirsiniz. Burada değiştirdiğiniz şey, uzun vadede kullanıcı olarak size gerçekten bağlı.
İpuçları ve Bildirimler
Windows 10, işletim sistemini en iyi nasıl kullanacağınızı bilmenizi sağlayan bir dizi ipucuyla birlikte gelir. Bunlar yeni başlayanlar için harika, ancak yıllardır Windows 10 kullanıyorsanız, işletim sistemini nasıl kullanacağınızı öğrenmek için bu bildirimlere ihtiyacınız olmadığını göreceksiniz. Uygulamaları vurgulamaya çalışan veya Windows'ta belirli eylemleri nasıl gerçekleştireceğinizi keşfetmenize yardımcı olan bu ipuçları ve diğer bildirimler bilgisayarınızı gerçekten rahatsız edebilir veya cihazınızı rahatsız edici bir deneyime dönüştürebilir. Bu bildirimleri ele almak zorunda kalıyorsanız, bunları Ayarlar menüsünün içinden kapatabilirsiniz.

Bunu yapmak için, Başlat Menüsü'nden Ayarlar'a gidin ve seçenekler listesinden “Sistem” i seçin. Windows menünüzdeki seçenekleri değiştirmek için ayarlar panelinin uzun bir seçenekler listesi ve seçim yapabileceğiniz seçimleri yüklediğini göreceksiniz. Soldan “Bildirimler ve eylemler” i seçin, en üste üç veya dört seçenek. Bu seçenekten, uygulamalardan ve diğer gönderenlerden bildirim alma (bunu kapatma) ve Windows'u kullanırken ipuçlarını, püf noktaları ve önerileri alma da dahil olmak üzere birden fazla bildirim seçeneğini açabilir veya kapatabilirsiniz. de). Bunlardan üçü kapalı ve devre dışı bırakılmış olsa da, özellikle Windows tabanlı bir kullanıcıysanız, Windows'u kullanarak çok daha iyi bir deneyime sahip olacaksınız.
Başlat Menüsünü Kes
Windows 10'daki Başlat Menüsü, Windows 8'den geçtikten sonra kükreyen bir dönüş yaptı ve menüde yapılan geliştirmeler sayesinde, her zamankinden daha güçlü. Windows'u zayıflatmanın ve kullanmayı daha kolay hale getirmenin bir yolunu arıyorsanız, Başlat Menüsünü güncel durumda tutmak doğru yol değildir. Windows 10'u ilk kez başlattığınızda, Başlat Menüsü, bilgisayarınızda düzgün çalışması gerekmeyen şeylerle doldurulur. Haberler, hava durumu ve diğer dönen kısayollar, Başlat Menünüzde odanın büyük bir bölümünü kaplar ve içeriğinizi cihazınızın arka planına yükler, işleri yavaşlatır ve alt uç kullanıyorsanız, bilgisayarınızda çalışmayı çok daha zor hale getirir gözünden.
Başlangıç Menüsünü özelleştirmek için zaman ayırabilirsiniz, ancak herhangi bir sorun yaşamadan işleri basit ve temiz tutmak istiyorsanız, Başlat Menüsünüzün seçeneklerini kişisel olarak değiştirmek için ayarlar menünüzü açabilirsiniz. Başlat'ı açın ve menüdeki seçenekler arasından Ayarlar'ı seçin, ardından gerçek menüden Kişiselleştirme'yi seçin. Kişiselleştirme, bilgisayarınızın arka planından kilit ekranı duvar kağıdına, bilgisayarınızdaki her türlü seçeneği değiştirmenize olanak tanır. Bu menüden, Başlat'ı, menünün sol tarafındaki panelin altından ikinci'i seçin.

Burada, kendi kişisel bilgisayarınız ve kendi iş akışınız için en iyi olan her şeye değiştirmek için ayarlar menünüzü hızlı bir şekilde özelleştirebilirsiniz. Başlat Menüsü'nün en temel sürümünü arıyorsanız, “Daha fazla çini göster”, “Başlangıçta önerileri göster” ve “Tam ekran başlat” seçeneğini devre dışı bırakarak başlayın. İlk seçenek, Başlat Menüsünü genişletir. İhtiyaç duyulması gerekenden daha uzak olan ikinci seçenek, Başlat menüsünüzdeki Microsoft Store'dan uygulamalar için öneriler ve reklamlar yerleştirir ve üçüncü seçenek ise Windows 8 ve Windows 8.1'e benzer tam ekran bir Başlat Menüsü deneyimi oluşturur.
Daha ileriye gitmek isterseniz, Başlat Menüsü'nün üstünü açtığınızda altı veya yedi önerilen uygulamanın listesini gösteren “En çok kullanılan uygulamaları göster” seçeneğini ve uygulamaları vurgulayan “Son eklenen uygulamaları göster” seçeneğini devre dışı bırakabilirsiniz. ve son zamanlarda cihazınıza yüklediğiniz programlar. Bununla birlikte, uygulama listenizi Başlangıçta gösterme seçeneğini devre dışı bırakmanızı önermiyoruz, çünkü başlangıçta kullanılacak yardımcı programın temel amacı budur.

Ayarlar menüsünü tamamladıktan sonra, her şeyin nasıl olmasını istediğinizden emin olmak için Başlangıç Menüsünüze yöneldiğinizden emin olun. Ayrıca, arka plan işlemlerini yapmadan bilgisayarınızın olabildiğince hızlı bir şekilde yüklendiğinden emin olmak için Başlat menüsünüzdeki hava durumu ve haberler gibi içeriği kaldırmak da dahil olmak üzere, canlı döşemeleri ve diğer içerikleri devre dışı bırakabilirsiniz.
Aktif saatleri ayarla
Bu önemli. Windows'un yeni güncelleme sistemi sayesinde, Aktif Saatlerinizi doğru bir şekilde ayarladığınızdan emin olmak isteyeceksiniz, aksi takdirde çalışma saatlerini kaybedebilir veya içeriğinizi güncellemeye doğru ilerlemeniz gerekebilir. Bize güvenin - deneyimden bahsediyoruz. Etkin saatler on sekiz saate kadar uzayabilir, bu yüzden çalışmanızın garanti altına alındığından emin olmak için doğru şekilde ayarladığınızdan emin olun. Aktif saatlerinizi değiştirmek için, Başlat menüsünden Ayarlar menüsünü açın ve “Güncelleme ve Güvenlik” seçeneğini seçin veya arama kutusunda “Etkin Saatler” i arayın. Windows Güncelleme altında, Aktif Saatlerinizi değiştirme seçeneğini bulun.

Windows, bu seçenek için sizi on iki saatlik bir pencereye sınırlamak için kullanılır, ancak Active Hours içindeki yeni özellikler artık zamanınızı on sekiz saate çıkarmanıza olanak tanır. Özellikle, belirli çalışma saatlerini korumakta zorlanan veya her zaman çalışma, okul ve oyun için bilgisayarlarını kullanıyor gibi görünen biriyseniz, bundan kesinlikle faydalanmalısınız. Aktif saatlerinizi ayarlamak için, bir günde ilk defa (6am, 8am, 10am, vb.) Ne olursa olsun ayarlayarak başlayıp, normalde çalıştığınız sürece geceye kadar ilerlemelisiniz. On sekiz saatlik bir süre ile, saatlerinizi sabah saat 6'ya kadar olan bir iş günü ve sabah saat 10'dan başlayacak bir gün için saat 4'e kadar uzatabilirsiniz. Sizin için uygun saatleri seçin.
Fare Yanıtı
Bir öğenin üzerine geldiğinizde farenin menüleri göstermesini beklemekte sabırsızsanız, kayıt defterindeki gecikme süresini değiştirebilirsiniz. Kayıt Defteri Düzenleyicisi'nde, aşağıdaki anahtarları bulun. Varsayılan olarak, 400 milisaniye veya saniyenin 4 ondaı olarak ayarlanmıştır. Değerleri 10'a değiştirerek onları hemen hemen anında yapabilirsiniz.
- HKEY_CURRENT_USER> Denetim Masası> Fare
- HKEY_CURRENT_USER> Kontrol Paneli> Masaüstü
Bakım ürünleri
Windows'un eski sürümlerinde, bu öğelere sık sık dikkat etmemiz gerekiyordu. Bugün, çok fazla kullanım ve program ve dosya ekleme ve silme döngülerinden sonra, nadiren onlara bakmak zorundayız. Bu eşyalara dikkat etmeden uzun bir zaman geçirebilirsiniz - belki sadece yılda bir kez.
Geçici dosyalar
En sık yapman gereken bu. Geçici dosyalar klasörü çok büyürse (çoklu gigabayt aralığında) sistem performansı düşebilir. You can manage this through the Disk Cleanup feature of Windows. Open a File Explorer window from the Task bar and select This PC on the left. Right-click on the C: drive and select Properties. The Disk Cleanup button will be in the window that appears next. Click this and follow the instructions.
Cleaner is a free third-party program that combines this and other maintenance tasks in one easy-to manage place.

Kayıt
The registry usually only needs to be cleaned after uninstalling programs. The uninstaller often misses some files and Registry settings. Revo Uninstaller does a better job. Ccleaner and JV Powertools have good registry cleaners that can catch any leftovers.
Defrag
Normal file operations on a disk drive result in bits of files written all over the hard drive wherever room is available. The more scattered, or fragmented, the files become, the longer it takes to read them.
Windows 10 does a good job of keeping fragmentation in check. You can check on the status of the drives and run a manual Optimization from the Tools tab of the C: drive's Properties box. Select the Optimize button on this tab to bring up the Optimize Drives window. Select a drive and hit Analyze to get the latest status. Hit Optimize if you want to defrag the drive.


Note that SSDs work differently and should not be defragged. Defragging is disabled for SSDs in Windows 10.
Disk Images and Clean Installs – A Closing Thought
If you have upgraded your computer from a previous version of Windows, it might be time do do a clean install. Describing the full process is beyond the scope of this article, but this process would clear out any problems that were carried over from the old system. It will take a lot of time to re-install all the apps you need, but it could be worthwhile to know that you are starting with the cleanest possible configuration.
If you do all the work of optimizing your system or a clean install, the ultimate cleaning/restoration tool is a complete disk image of a fully-cleaned system with all your programs installed and ready to run, along with a current backup of all of your data. After that, the next time your system gets to a point where it is slower or needs major cleaning, all you have to do is restore the image and then restore your data from a current backup.