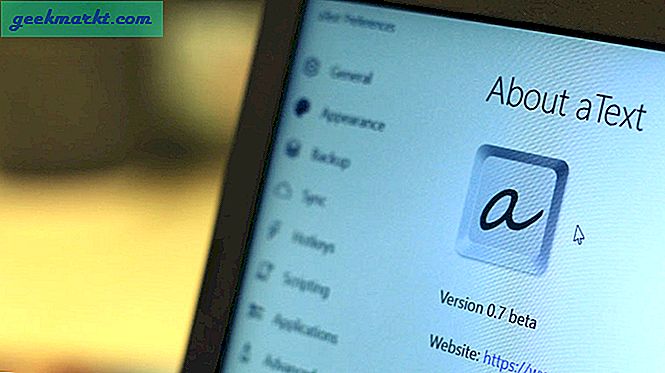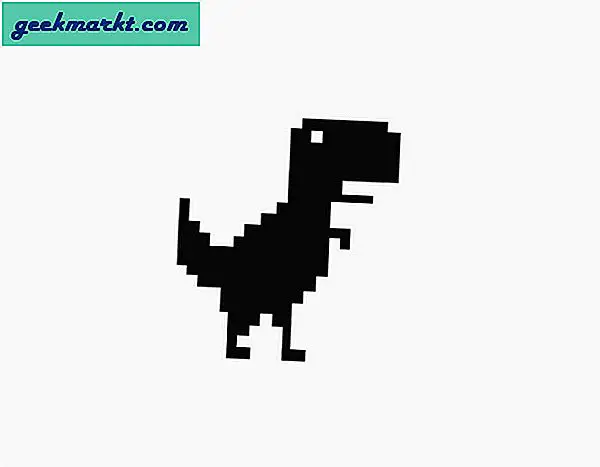Android cihazınızın küçük dokunmatik klavyesini kullanarak uzun oturumları bozmak yorucu olabilir ve bu, üretkenlik cihazları olarak bilgisayarları ve dizüstü bilgisayarları neden devralmadıklarının büyük bir engelidir. Peki ya her iki dünyanın da en iyisini elde edebilseydiniz ve bilgisayar klavyenizi Android telefonunuzda veya tabletinizde kullanabilseydiniz? Bu yazıda, tam olarak buna ve nasıl yapılacağına bir göz atacağız.
Oku:Programlama için En İyi Android Metin Düzenleyicisi
1. Android'de PC Klavyesini Bluetooth aracılığıyla kullanın
Bluetooth'u destekleyen bir klavyeye sahipseniz, bu hiç akıllıca olmamalıdır. Hem Android hem de iOS ile uyumlu olduğu için 25 ABD doları tutarında Logitech K40 öneririz.
Başlamak için Bluetooth klavyenizi AÇIN. Ardından, Android cihazınızda Ayarlar uygulamasından Bluetooth tercihlerini açın ve orada Bluetooth klavyenizi görmelisiniz. Klavyenizin adını tıklamanız, bağlanmasını beklemeniz yeterli ve hazırsınız.
Telefonunuzda veya tabletinizde klavyenizden kablosuz olarak yazarken bundan daha kullanışlı olmaz ve menzil ve hızlar klavyenizin veya cihazınızın kullandığı Bluetooth teknolojisine bağlı olsa da gecikme minimum düzeyde olmalıdır.
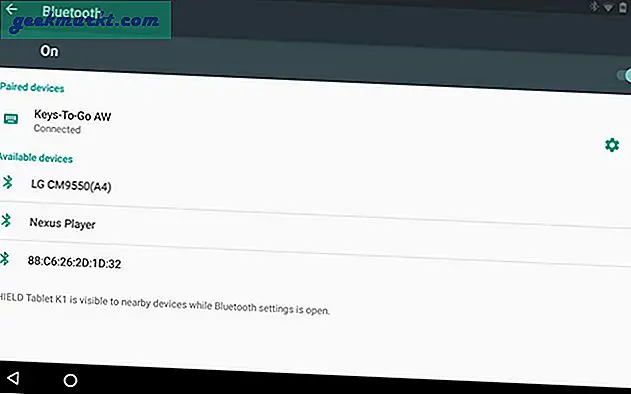
Artıları:
Hızlı ve sorunsuz bağlantı
Ekstra yazılım gerekmez
Tamamen kablosuz bağlantı
Eksileri:
Bluetooth'u olmayan başka herhangi bir klavyeyle çalışmaz
Karar:
Android'inizde Bluetooth klavyelerle yazmak, çok hızlı bir kurulum veya bağlantı süresi ile sorunsuz bir şekilde çalışır. Bir Bluetooth klavyeniz varsa veya sorunsuz bir deneyim arıyorsanız, kesinlikle bir Bluetooth klavyeyle gidin ve en iyi bölüm: Hiçbir dizi (kablo) takılı değil!
2. USB OTG aracılığıyla Android'de PC Klavyesini kullanın
Peki ya elinizde bir Bluetooth klavyeniz yoksa ve pahalı yeni bir klavye satın almak istemiyorsanız?
Bu yöntem, bilgisayarınıza USB aracılığıyla bağlandığı sürece herhangi bir normal klavyeyle çalışır, ancak bir OTG veya On-The-Go kablosuna sahip olmanızı gerektirir. OTG kablosunu akıllı telefonunuza veya tabletinize bağlayın ve diğer ucunda klavyenizi takın ve hazırsınız! Bu, bir USB alıcısı aracılığıyla bağlanan ancak telefonunuza her zaman sarkan bir OTG kablosunun takılı olmasına hazır olan kablosuz klavyelerle bile çalışır.
İşlem kablosuz Bluetooth kadar uygun olmasa da, kablolu bağlantı kullanmak size hiç gecikme olmaksızın mükemmel bir yazma deneyimi sunar.

Artıları:
Hemen hemen tüm klavyelerle çalışır
Gecikme yok
Eksileri:
Ekstra bir OTG kablosu gerektirir
Kablolu bağlantı
Karar:
Mevcut klavyenizle sorunsuz bir yazma deneyimi arıyorsanız ve harcayacak çok paranız yoksa, OTG kablosu tam olarak aradığınız şeyi size sunabilecek ucuz bir seçenektir.
3. Android'de PC Klavyesini Chrome Uzantısı aracılığıyla kullanın
Donanım size göre değilse, yazılımın gücü her zaman vardır. Clipbrd, telefonunuzla bilgisayarınız arasında genel uyumlu bir iş akışı sağlayan evrensel bir pano üzerinden senkronize etmek için interneti kullanan bir Chrome uzantısıdır.
Oku:Windows için En İyi Pano Yöneticisi
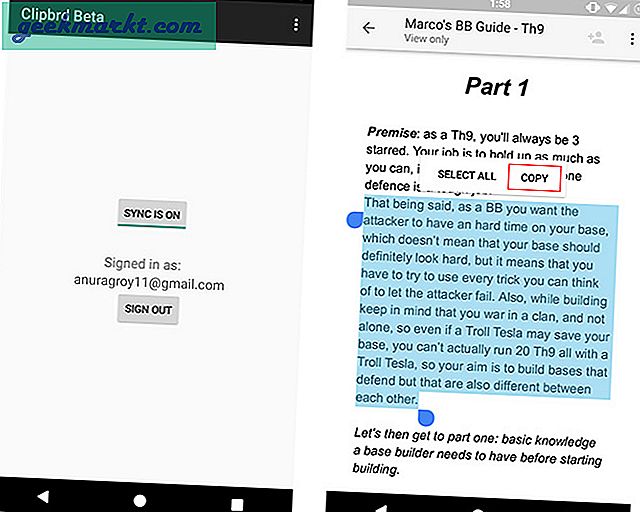
Clipbrd'yi kullanmak için, uzantıyı PC'nizde / Mac'inizde Chrome'a yüklemeniz ve ücretsiz uygulamayı Play Store'dan telefonunuza indirmeniz gerekir. Sadece e-posta kimliğinizle ayarlayın ve unutun! Clipbrd arka planda çalışır ve herhangi bir cihaza kopyaladığınız her şey Clipbrd çalıştıran diğer herhangi bir cihazda da kullanılabilir. Ve gizlilik konusunda endişeleriniz varsa, Clipbrd tüm panolarınızı şifrelemek için AES-256 kullanır.
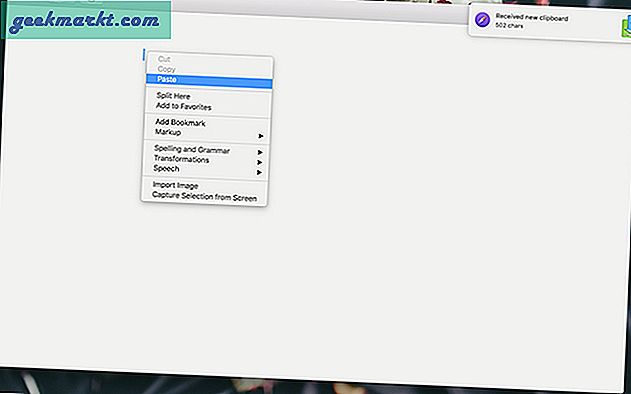
Bu uzantının veya uygulamanın ana mantrası, bilgisayarınızda çalışmanızın telefonunuzda olmaması konusunda endişelenmeden çalışmanız ve telefonunuzdan bilgisayarınıza veya tam tersi bağlantıların kopyalanması için sunduğu kolaylıktan bahsetmiyorum.
Böyle bir başka uzantı: Snapcopy
Hızlı İpucu: Bilgisayarınızda Google Dokümanlar veya Google Keep kullanarak bile çalışabilir ve ilgili uygulamalar veya herhangi bir tarayıcı aracılığıyla tüm cihazlarınızda senkronize edebilirsiniz (bu iOS ile de çalışır).
Artıları:
Kablosuz
Metin dosyalarını telefonunuz / tabletiniz ve bilgisayarınız arasında taşımak için harika
Windows / Mac / Linux ve dizüstü bilgisayarlarla da çalışır
Eksileri:
Chrome ile sınırlıdır
Uzantının / uygulamanın her zaman çalışır durumda kalması gerekir
Karar:
Bu biraz aldatıcı görünse de, bir MacBook veya dizüstü bilgisayarınız varsa ve klavyesinde yazmayı seviyorsanız, bu sizin için en iyi ücretsiz alternatif olabilir. Ayrıca, bunun telefonunuzu ve bilgisayarınızı nasıl bağladığını tartışamazsınız, bu da ek bir bonus.
4. Uygulamalar aracılığıyla Android'de PC Klavyesini kullanın
Yazılım hakkında konuşursak, Android'inizi bilgisayarınızdan yazmanıza ve hatta kontrol etmenize izin veren uzantılardan çok daha güçlü olan bağımsız uygulamalar var. İşte bunu yapmanızı önerdiğimiz uygulamalardan bazıları.
4.1 DeskDock Pro
DeskDock bir süredir piyasada ve bilgisayar klavyenizi telefonunuzda veya tabletinizde kullanmayı öneren ilk Android uygulamalarından biriydi. Uygulama, sıkıcı bir kurulum süreciyle birlikte gelir, bu yüzden kemerinizi bağlayın.
Play Store'da uygulamanın demosuz bir sürümü olmasına rağmen, klavyenizi telefonunuzda kullanmanıza tam olarak izin vermiyor; Bu nedenle, uygulamayı telefonunuza indirmek için yaklaşık 6 ABD doları harcamanız gerekir. Biz yaptık DeskDock'un nasıl kullanılacağına ilişkin ayrıntılı makale Bilgisayar farenizi ve klavyenizi paylaşmak için, ancak kısaca, uygulamayı Android'inize ve sunucu programını bilgisayarınıza (Mac / Windows / Linux) yüklemeniz ve ayrıca cihazınızı bir USB kablosuyla bilgisayarınıza bağlamanız gerekir. bilgisayar.
Evet, fiyat biraz fazla yüksek olabilir ve kurulum süreci çocuk oyuncağı değildir, ancak DeskDock'un masaya getirdiği miktar her şeye değiyor. DeskDock, temel olarak Android cihazınızı bilgisayarınızla birlikte, klavyeniz ve farenizle kontrol edebileceğiniz başka bir ekran / görüntü haline getirir. Evrensel bir panodan başlayıp birden fazla telefonu / tableti bağlama yeteneğine sürükleyip bırakarak DeskDock'u bu listedeki en havalı uygulama yapar. Hangisi daha havalı biliyor musun? Telefonunuzu kontrol etmek için özelleştirilebilir klavye kısayolları. DeskDock'ta da var.
Artıları:
Telefonunuzu hem klavyenizi hem de farenizi kullanarak kontrol edin
Paylaşılan pano
Aynı anda birden fazla telefon desteği
Özelleştirilebilir kısayollar
Eksileri:
Sıkıcı kurulum prosedürü
Yüksek fiyat
Kablolu bağlantı
Oku:Android için En İyi GIF Klavye Uygulamaları
4.2 Uzak Klavye
DeskDock’un özelliklerine ve fiyatına ikna olmadıysanız, Remote Keyboard aynı şekilde çalışan ve tamamen ücretsiz olan harika bir alternatiftir.
Önceki uygulamaya benzer şekilde, Remote Keyboard bir Android uygulamasıyla birlikte gelir, ancak aynı zamanda bilgisayarınıza bir telnet istemcisi yüklemeniz gerekir ve her şeyi ayarlamak benzer uzun bir işlemdir. Ancak Uzak Klavye ile ilgili harika bir şey, USB ve ADB ile birlikte bir ağ üzerinden kablosuz bağlantıyı desteklemesidir.
Bir telnet istemcisi için, Windows'un yerleşik telnet istemcisini veya PuTTY gibi bir üçüncü tarafı kullanabilirsiniz. PuTTY'yi öneriyoruz ve bunu Remote Keyboard ile nasıl kuracağınızı göstereceğiz.
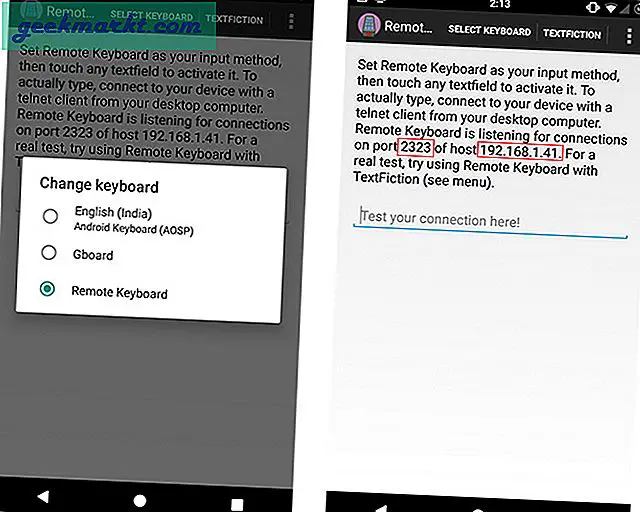
Remote Keyboard uygulamasını yükledikten ve ona izin verdikten sonra, telefon ekranınızda bir bağlantı noktası numarası ve bir IP adresi görmelisiniz.
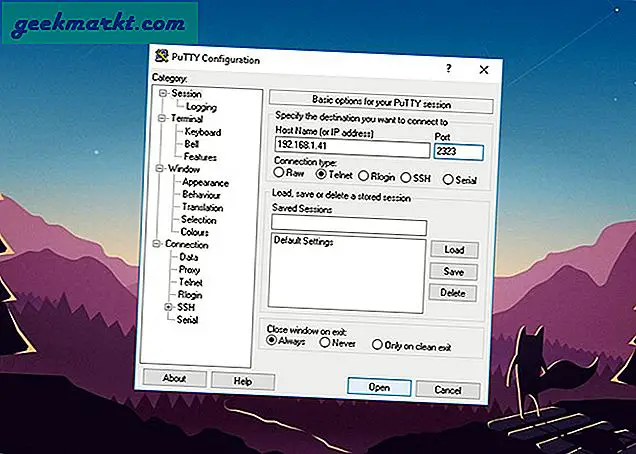
PuTTY'yi açın ve IP adresini ve bağlantı noktası numarasını girin ve bağlanmanız gerekir.
Remote Keyboard, DeskDock kadar özellik açısından zengin olmasa da, işi oldukça iyi yapan ücretsiz bir uygulamadır.
Artıları:
WiFi üzerinden bağlantıyı destekler
Evrensel pano
Tamamen bedava
Eksileri:
Bilgisayarın açık olması gerekiyor
Uzun kurulum süreci
4.3 Bonus Uygulaması: Samsung SideSync
Bir Samsung akıllı telefon veya tabletiniz varsa, şanslısınız çünkü Samsung, Samsung cihazınızı bilgisayarınızdan kontrol edebileceğiniz ücretsiz bir uygulamaya zaten sahip. Samsung Sidesync hem Windows hem de Mac için mevcuttur ve ihtiyacınız olan tek uygulama budur, telefonunuza fazladan bir şey yüklemenize gerek yoktur.
Sidesync hem kablosuz (aynı ağ üzerinden) hem de USB bağlantı seçeneklerini destekler ve işlem şaşırtıcı derecede basittir; sadece bilgisayarınızda Sidesync'i açın ve telefonunuzu bağlayın, işte bu kadar! Kolayca sürükleyip bırakarak dosya, resim ve metin aktarımı ile sorunsuz bağlantı sunar ve isterseniz bilgisayarınızda telefon görüşmeleri bile alabilirsiniz.
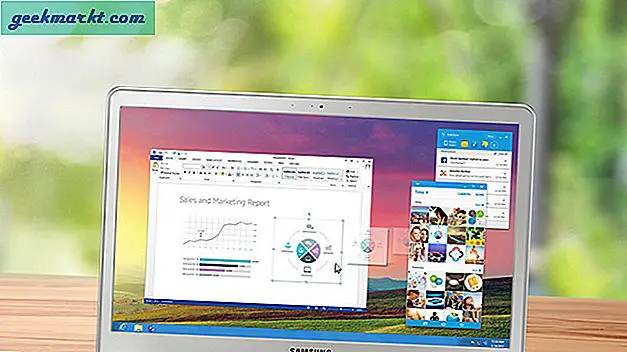
Karar:
Bu seçenek, bir bütün olarak bilgisayarlarında çalışmaktan daha çok keyif alan ve bunu telefonlarını aynı klavyeden kontrol ederken yapabilen kişiler içindir.
4.4 Klavye Uygulamaları
Son olarak, Google Play Store'da bir bilgisayar klavyesini kopyalayabilen ve size işlevselliğini telefonunuzun kendisinden verebilen birkaç tam boyutlu klavye uygulamamız var. Önerebileceğimiz bunlardan bazıları, her ikisi de ok tuşları, işlev tuşları ve ayrıca bir sayısal tuş takımı içeren tam boyutlu bir klavye düzenine sahip olan Hacker'ın Klavye ve Programcı Klavyesidir.
Ama sonuçta bunlar ekran klavyeleri ve bunlarla ilgili uzun seanslar kesinlikle eğlenceli değil, bu yüzden fiziksel klavye yerine bunları önermiyoruz. Bununla birlikte, telefonunuzu SSH için veya hatta bazı hafif kodlamalar için kullanıyorsanız, diğer Android klavye uygulamalarının çoğunda Esc, Ctrl veya işlev tuşları bulunmadığından, bunu gerçek bir klavye yerine kullanarak kurtulabileceğinizi bilmekte fayda vardır.
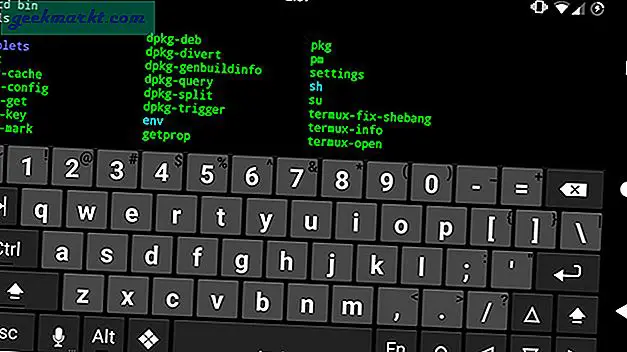
Artıları:
Telefonun içinde tam boyutlu klavye
Eksileri:
Üretkenlik için elverişsiz
Karar:
Bu fonksiyon tuşunun telefonunuzda / tabletinizde kullanılmasına ihtiyaç duyduğunuz o korkunç durumda ne zaman olabileceğinizi asla bilemezsiniz, bu yüzden güvende olmak üzgün olmaktan daha iyidir. Ayrıca, bir ekrana yazmaktan çekinmiyorsanız ve bir bilgisayar klavyesi düzenine alışkınsanız, bu uygulamalar tam olarak beklediğiniz noktalama işaretleriyle size bunu sunar; ve tüm bunlar, telefonunuzda bir uygulama olarak kalırken.
Sarma: Android'de PC Klavyesini Kullanın
Android cihazınızla kullanmak istediğiniz bir klavyeniz varsa, mevcut en uygun yolu (Bluetooth / OTG) kullanarak telefonunuza / tabletinize bağlamanız yeterlidir. Telefonunuzda bilgisayarınızdan çalışmak istiyorsanız, Chrome uzantıları veya bağımsız uygulamalar işi yerine getirirken, ikincisi size telefonunuzun daha fazla özelleştirilebilirliğini ve kontrolünü sağlar. Yanınızda klavyeniz yoksa (belki acil bir durumda) ancak telefonunuzda / tabletinizde kullanmanız gerekiyorsa, Play Store'daki tam boyutlu klavye uygulamalarına göz atın.
Bu, Mac / PC klavyenizi Android cihazınızda kullanmanın ve üretken zamanınızdan en iyi şekilde yararlanmanın beş yoluydu. Ne kullaniyorsun? Bir şey kaçırdık mı? Aşağıdaki yorumlarda bize bildirin.