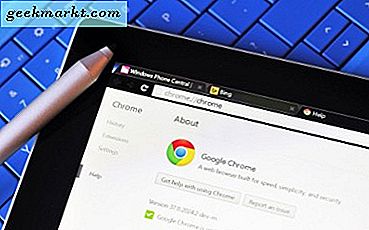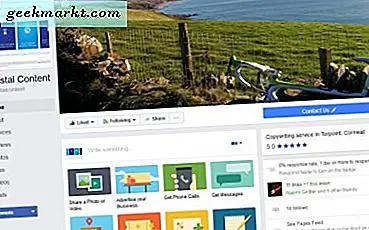Yapmam gereken zamanlar var PC'ye Android ekranı Android uygulamalarının sunumunu yapmak veya telefonumdaki bir belgeye hızlıca erişmek için. Windows'ta Vysor kullandım ve şimdi tamamen Linux'a geçiş yaptığımdan beri, Linux için de benzer bir uygulama istedim. Daha sonra, yalnızca Android ekranınızı yansıtmanıza izin vermekle kalmayan, aynı zamanda klavye girişleri, Wi-Fi üzerinden akış, ekran kaydetme ve çok daha fazlasını sağlayan birkaç uygulamaya rastladım. Öyleyse onları kontrol edelim. Yapalım mı?
Linux'ta En İyi Ücretsiz Ekran Döküm Uygulamaları
1. ScrCpy
Bağlantı modu: USB, Wi-Fi
ScrCpy (kaynak kopyasının kısaltması), Android ve Linux için açık kaynaklı bir yansıtma uygulamasıdır. Tek sorun, kodu Linux ortamlarında oluşturmanız gerektiğidir. Ubuntu, Arch-Linux gibi diğer ortamlar için, havuzlarda mevcuttur. En kolay kurulumlardan birine sahiptir. Tek yapmanız gereken uygulamayı yüklemek ve terminalde aşağıdaki komutu çalıştırmaktır.
Scrcpy
ScrCpy kablolu bir bağlantıyla harika çalışıyor. 1920 × 1080 + çözünürlüğü ve 30-60 fps yenileme hızını destekler. 8 Mbps'ye kadar bit hızında çalışır. Yukarıdaki tüm uygulamalardan, ScrCpy'nin en az gecikme süresine sahip olduğunu buldum. Screen Cast'in aksine ScrCpy, dizüstü bilgisayarınızın Android cihazınızı kontrol etmesine izin verir. Dizüstü bilgisayardan klavye ve fare girişini kabul eder

Küçük bir çözümle, ScrCpy'nin kablosuz ADB aracılığıyla kablosuz çalışmasını da sağlayabilirsiniz. Biraz yapılandırma gerektirir ve ADB platform araçları buradan indirebilirsiniz. Başlangıçta, Android cihazınızı USB aracılığıyla Linux sistemine bağlamanız ve aşağıdaki komutları çalıştırmanız gerekir.
adb tcpip: 5555 adb connect your_android_ip_address: 5555
Ardından, cihazınızın fişini çekebilir ve aşağıdaki seçeneklerle ScrCpy komutunu çalıştırabilirsiniz.
scrcpy - bit hızı 2M - maksimum boyut 800
ScrCpy, 8 Mbps'ye kadar bir hızda çalıştığından, bu bir Wi-Fi bağlantısının idare etmesi için çok fazla olacaktır. Bu nedenle, ScrCpy'yi 2 Mbps'de ve düşük çözünürlükte çalışmaya zorlamak için yukarıda belirtilen komutu kullanıyoruz. ScrCpy'yi kablosuz olarak çalıştırmak, düşük gecikme süresi, azaltılmış çözünürlük vb. Gibi bir pazarlıkla birlikte gelir.
Yeni güncellemede ScrCpy, sorunsuz pano paylaşımı, klavye kısayoluyla uzaktan mobil uyanma gibi özellikler ekledi.
2. Vysor
Bağlantı modu: USB bağlantı
Vysor, Android ekran yansıtma söz konusu olduğunda en popüler uygulamadır. Neyse ki, bir krom uygulama varyantı var, bu nedenle Linux'ta da çalışıyor. Bununla birlikte, krom tarayıcıyı veya Vivaldi, Iridium, vb. Gibi başka herhangi bir krom tabanlı tarayıcıyı indirip yüklemeniz gerekir.
Tek yapmanız gereken, Vysor Chrome uygulamasını yüklemek ve çalıştırmaktır. Şimdi, Android cihazınızı bir USB kablosuyla dizüstü bilgisayara bağlayın. Android telefonunuzu şarj etmek yerine dosya paylaşım modunda tuttuğunuzdan emin olun. Bittiğinde, Vysor masaüstü uygulamasında "Cihaz Bul" düğmesine tıklayın. daha sonra, açılır pencereden Android cihazınızı seçin ve Seç düğmesine tıklayın.

Bir sonraki pencerede, cihazınızın açılır ekranı araç çubuğunda birçok kontrolle birlikte açılır. Vysor, ekranı kaydetmenize ve Android'inizde doğrudan dizüstü bilgisayardan ekran görüntülerini almanıza izin verir. Vysor ayrıca yıllık 10 dolara mal olan ücretli bir çeşide sahiptir. Dosyaları sürükleyip bırakma ve ekranınızı Wi-Fi üzerinden yansıtma gibi birkaç ek özellik elde edersiniz.

Herhangi bir sorunla karşılaşırsanız, hem Android hem de masaüstü uygulamasını kapatın. USB kablosunu çıkararak bağlantıyı sıfırlayın ve tekrar deneyin. En büyük sorun, Vysor'un kaosun kökü olan Adobe Flash'a bağlı olmasıdır.
"Bu eklenti desteklenmiyor" şeklinde hatalarla karşılaşırsanız, Linux sisteminizde bir flash eklentisinin yüklü olduğundan emin olun.
Vysor'u indirin

3. Ekran Yayını
Bağlantı modu: WiFi, Mobil Erişim Noktası
ScreenCast uygulaması, Android'i Wi-Fi veya mobil erişim noktası üzerinden yansıtmanıza olanak tanır. Neredeyse tüm Linux varyantları için mevcuttur. Tek kriter, her iki cihazın da aynı Wi-Fi ağında olması gerektiğidir.
Başlamak için önce Android cihazınıza Screen Cast uygulamasını indirmeniz gerekir. Uygulamayı açın ve "Wi-Fi Ağı" na dokunun. Sonraki sayfada, "Yayını Başlat" düğmesine dokunun.

Son ekranda URL'yi ve kimliği göreceksiniz. URL'yi not edin ve Linux dizüstü bilgisayarınızdaki tarayıcıya gidin. Adres çubuğuna URL'yi girin ve mobil ekranınızı görebilirsiniz.

Screen Cast ayrıca, Android ekranınızı mobil veriler üzerinden yansıtmanıza izin veren premium bir türe sahiptir. Premium varyantın maliyeti yaklaşık 3.75 $ / ay.
İndir Ekran Yayını
4. AirDroid
Bağlantı modu: Wifi
AirDroid daha çok bir dosya paylaşım uygulamasıdır, ancak iyi çalışan yerleşik ayna görüntüleme işlevine sahiptir. Klavye ve fare girişleri sağlayamazsınız, ancak oldukça sorunsuz bir kuruluma sahiptir. Öncelikle, AirDroid uygulamasını Android cihazınıza yüklemeniz gerekir. AirDroid, kaydolmanızı gerektirir ve cihazlarınızı e-posta kimliğine göre bağlar. Ücretsiz varyantta, bir e-posta kimliğine bağlı en fazla 2 cihazınız olabilir.
Kayıt ve oturum açma işlemini tamamladığınızda, "Güvenlik ve Uzak Özellikler" sayfasına yönlendirileceksiniz. Bu sayfada, Ekran Kaydı'na dokunun ve uygulamaya gerekli izinleri verin.

Tamamlandığında, masaüstü tarayıcısında AirDroid web uygulamasına gidin. Giriş yaptıktan sonra, e-posta kimliğinize bağlı bir cihaz seçmeniz istenecektir. AirDroid, Wi-Fi ve hatta mobil veri üzerinden çalışır. Ancak gecikme, ağ hızınıza bağlıdır. Web uygulamasında, "Yansıtma" simgesine çift tıklayın ve Android ekranınızı yükleyecektir.

Kapanış Sözleri
Bunlar, Android ekranınızı Linux üzerinden yansıtan 3 uygulama idi. Android ekran yansıtma ile ilgili daha fazla sorun veya sorgu için aşağıdaki yorumlarda bana bildirin.
Ayrıca Oku: Bu Yeni Uygulama, Telefon Ekranını USB üzerinden PC'de Görüntülemenize Yardımcı Olur