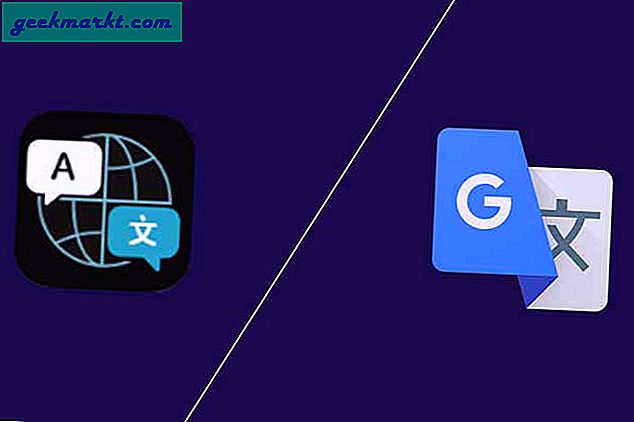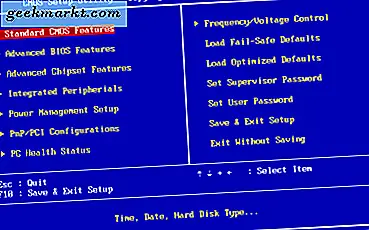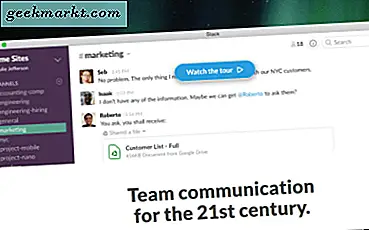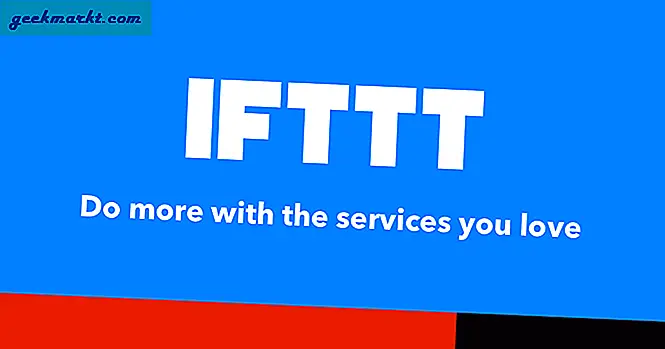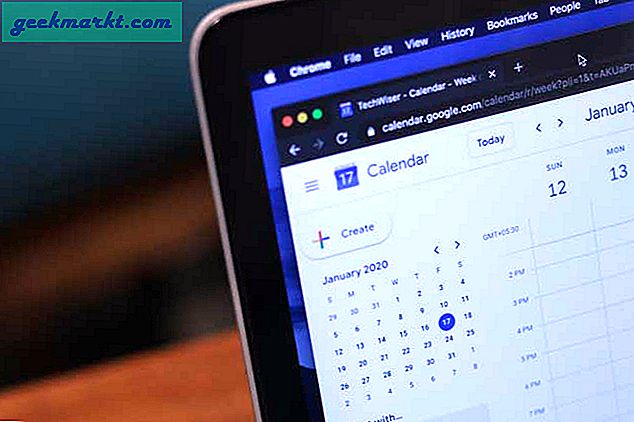Android Hata Ayıklama Köprüsü veya daha iyi bilinen ADB, Android Telefonunuza erişmek için bir komut satırı aracıdır. Güçlü ve oldukça çok yönlü bir araçtır. Günlükleri çıkarma, uygulamaları yükleme / kaldırma, dosyaları aktarma, özel ROM'ları köklendirme ve yanıp sönme, cihaz yedeklemeleri oluşturma vb. Gibi çeşitli şeyler yapabilirsiniz. o anda kullanılamaz.
Adb komut kabuğu göz korkutucu ve karmaşık görünse de oldukça basittir. İşte size başlamanıza ve bu süreçte bazı yararlı şeyler yapmanıza yardımcı olacak adb komutlarının bir listesi.
ADB'yi Windows'a yükleyin
Önceki sürümlerden farklı olarak, ADB'yi yüklemek için eksiksiz bir Android SDK yüklemeniz gerekmez. Basitçe bağımsız ADB zip dosyasını indirin, seçtiğiniz bir klasöre çıkarın ve işiniz bitti.
Adb'ye erişmek için, komut istemini aç Başlat menüsünde arayarak. ADB komutlarını çalıştırmak için aşağıdaki komutu kullanarak adb klasörüne gitmeniz gerekir.
cd C: \ ADBC: / ADB'nin bulunduğu yer, ayıklanan ADB dosyasının klasör konumudur.
İpucu: Komut İstemi'ni aynı dizinden de açabilirsiniz. Windows Dosya Gezgini'nde adres çubuğuna "cmd" yazmanız yeterlidir.
Şimdi, Android cihazınızı USB ile bağlayın ve aşağıdaki komutları test etmeye devam edebilirsiniz. Daha fazla referans için, adb'nin Windows'ta nasıl düzgün şekilde kurulup test edileceğine ilişkin bu kılavuzu kontrol edebilirsiniz.
Bağlantı Komutları
1. ADB Sunucusunu Başlatın veya Durdurun
Açıkçası, bilmeniz gereken ilk komut, adb sunucusunu nasıl başlatıp durduracağınızdır. Bu, bağlı Android cihazınızla etkileşim kurmanıza olanak tanır. Adb sunucusunu başlatmak için aşağıdaki komutu kullanın.
adb başlangıç sunucusu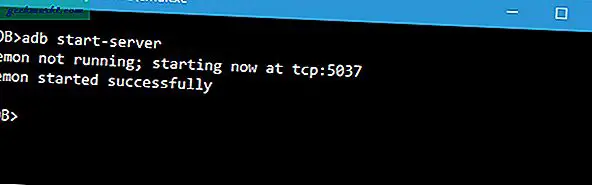
İşinizi bitirdikten sonra aşağıdaki komutu kullanarak adb sunucusunu durdurabilirsiniz.
adb kill sunucusu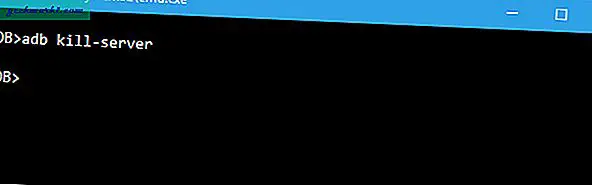
2. ADB'yi USB Modunda yeniden başlatın
ADB sunucusu zaten başlatılmışsa ve herhangi bir nedenle komutlar hala çalışmıyordur. USB'de bir ADB yeniden başlatmayı deneyebilirsiniz. Bağımsız bir ADB yeniden başlatma komutu yoktur. Ancak aşağıdaki komut, USB üzerinden ADB bağlantısını yeniden kuracaktır. Bu da ADB sunucusunun yeniden başlamasına neden olacaktır.
adb usb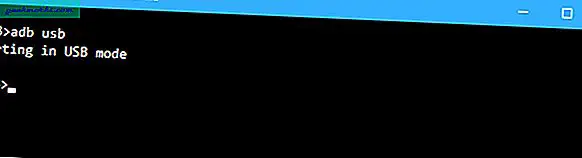
3. ADB Sürümü
Bu çok kullanışlı bir komuttur çünkü birkaç komut en son ADB sürümleriyle çalışır. Örneğin, ADB'nin eski sürümleri flashall komutunu çalıştırmanıza izin vermez. Bu nedenle, hatalı bir komutunuz olduğunda, ilk adım adb sürümünü kontrol etmektir. Daha sonra komutun bu sürümde desteklenip desteklenmediğini doğrulayabilirsiniz. Aşağıda, adb sürümünü kontrol etme komutu verilmiştir.
adb versiyonu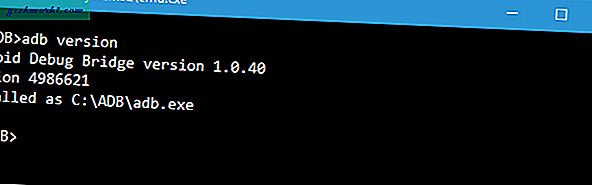
4. Bağlı Android Cihazları Listeleme
Bu en ünlü komutlardan biridir. Cihazınızı USB aracılığıyla bilgisayara bağladığınızda, adb'nin bağlı cihazı bulup bulamadığını doğrulamak için bu komutu kullanın.
adb cihazlarıCihazınız sisteminize doğru bir şekilde bağlanmışsa, yukarıdaki komut daemon hizmetini başlatacak, sistemi tarayacak ve tüm bağlı Android sürücülerini listeleyecektir. Bu komutun iyi yanı, hem cihazın durumunu hem de seri numarasını listelemesidir.
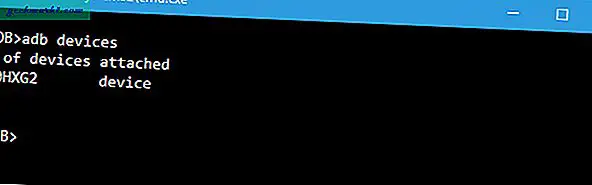
5. Cihazınızın Durumu
İsmin kendisinden de anlayabileceğiniz gibi, bu komut cihazın durumunu bilmek için kullanılabilir. Komut yürütüldüğünde, cihaz durumunuzun çevrimdışı, önyükleyici veya cihaz modunda olup olmadığını gösterir. Normal bir Android cihaz için, aşağıdaki resimde olduğu gibi Android durumunuzu "cihaz" olarak göreceksiniz.
adb get-state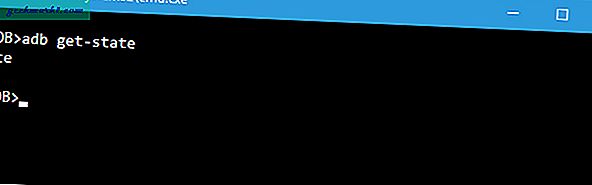
Cihazın bağlantı durumu aşağıdakilerden biri olabilir:
- çevrimdışı: Cihaz adb'ye bağlı değil veya yanıt vermiyor.
- cihaz: Cihaz artık adb sunucusuna bağlanmıştır.
- cihaz yok: Bağlı cihaz yok.
6. ADB'yi Wi-Fi üzerinden bağlayın
Son ADB sürümlerinde, Wi-Fi üzerinden herhangi bir Android cihaza doğrudan bağlanabilirsiniz. Tek yapmanız gereken, diğer cihazda USB hata ayıklamayı açmak ve aşağıdaki komutu çalıştırmaktır.
adb connect ip adresiYani komut şöyle olmalıdır:
adb bağlantısı 192.168.1.104
7. Cihaz Seri Numarasını Alın
Bu komut, bağlı cihazın cihaz seri numarasını bilmenizi sağlar. Telefonunuzda veya tabletinizde, "Ayarlar> Telefon Hakkında> Durum" seçeneğine giderek cihazın seri numarasını görebilirsiniz.
adb get-serialno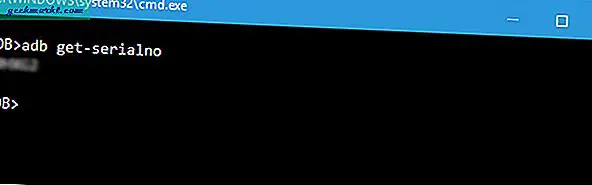
Dosya Aktarım Komutları
8. Dosyaları Listeleme
Dosyaları kopyalamak veya göndermek için dizinin tam yerini bilmeniz gerekir. Normalde telefonun dahili hafızası sdcard olarak adlandırılır. Bu nedenle, tüm telefon dahili klasörleri / sdcard dizini altındadır. Yine de, tam yeri bilmek veya belirli bir dosyayı bulmak istiyorsanız, “ls” komutunu kullanabilirsiniz. ls command dizinin altındaki dosyaları listeler.
adb kabuğu ls "dizin_adı"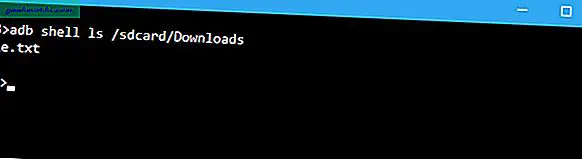
9. Dosyaları Bilgisayardan Telefona Kopyalama
Adb kullanarak bilgisayarınızdan telefonunuza dosya kopyalamak istiyorsanız bu komutu kullanabilirsiniz. [Kaynak] ve [hedef] 'i gerçek dosya yollarıyla değiştirmeyi unutmayın.
adb push [kaynak] [hedef]Yukarıdaki komutu gerçek dosya yollarıyla değiştirdiğinizde, böyle görünüyor.
adb push "E: \ Video Songs \ sample-song.mp4" "/sdcard/Downloads/sample-song.mp4"
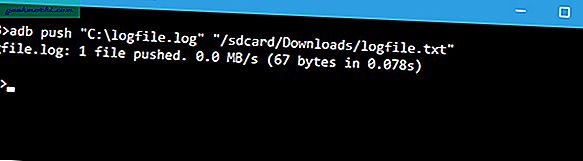
10. Dosyaları Telefondan Bilgisayara Kopyala
Tıpkı bilgisayarınızdan Android cihaza dosya kopyalayabildiğiniz gibi, telefonunuzdan da bilgisayara dosya kopyalayabilirsiniz. Bunu yapmak için aşağıdaki komutu kullanmanız yeterlidir. [Kaynak] ve [hedef] 'i gerçek dosya yollarıyla değiştirin.
adb çekme [kaynak] [hedef]Yukarıdaki komutu gerçek dosya yollarıyla değiştirdiğinizde, böyle görünüyor.
adb pull "/sdcard/Downloads/video.mp4" D: \ Downloads
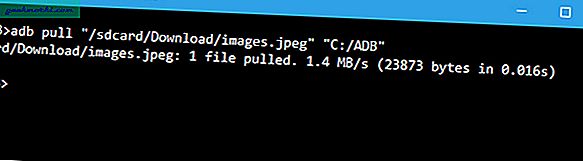
Uygulama Kurulumu
11. Uygulamaları Yükleme / Kaldırma
Dosyaları ileri geri taşımanın yanı sıra, aslında sadece tek bir komutla apk dosyalarını yükleyebilirsiniz. Bir uygulamayı yüklemek için apk dosyasının tam yolunu belirtmeniz gerekir. Bu nedenle, "path / to / file.apk" dosyasını gerçek apk dosyası yolu ile değiştirin.
adb install "path / to / file.apk"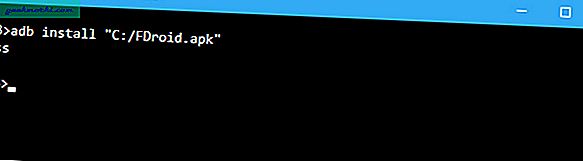
Bir uygulamayı kaldırmak için aşağıdaki komutu uygulamanız yeterlidir. Değiştir
adb kaldırma 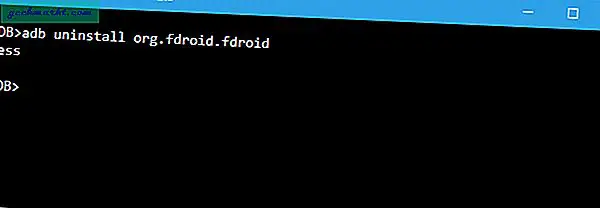
Bilgisayarınıza bağlı birden fazla cihazınız varsa ve apk dosyasını yalnızca bir cihaza yüklemek istiyorsanız, aşağıdaki komutu kullanın. [Seri numarasını] gerçek aygıt seri numarasıyla değiştirin. Bu komutu kullanarak cihazın seri numarasını alabilirsiniz.
12. Tüm Yüklü Paketleri listeleyin
Şimdi, paketleri kaldırmak, tam paket adını almanızı gerektirecektir. Paket adı aslında yüklü uygulama adından farklıdır. Yani, bunu bulmak için aşağıda adb komutu var.
adb shell pm liste paketleri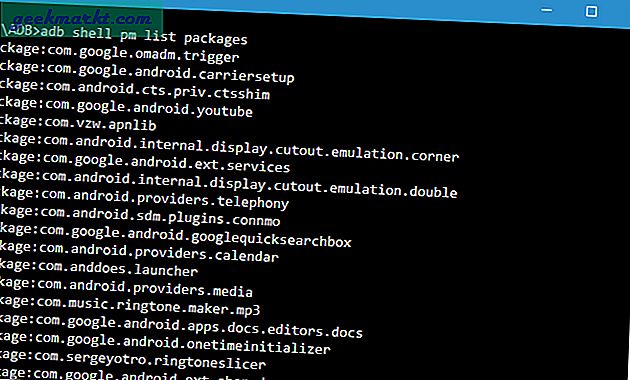
Şimdi ortaya çıkan çıktı oldukça geniş. Bu nedenle, belirli bir apk listelemek istiyorsanız, uygulama adına göre filtrelemeyi deneyebilirsiniz. Örneğin, FDroid için paket adını aramak istiyorum, bu nedenle aşağıdaki komutu kullanacağım.
adb shell pm liste paketleri | findstr "fdroid"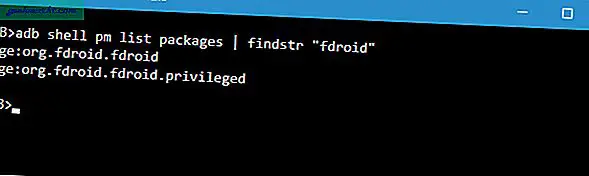
Yedekleme ve Kurtarma Komutları
13. Android Cihazını Yedekleme
Tüm cihaz ve uygulama verilerini yedeklemek için aşağıdaki komutu kullanabilirsiniz. Yürütüldüğünde, yedeklemeyi tetikler, Android cihazınızdaki eylemi kabul etmenizi ister ve ardından mevcut dizinde "backup.adb" dosyasını oluşturur.
adb yedekleme -tüm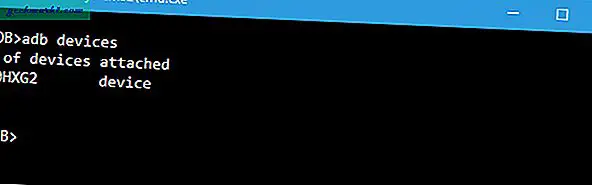
14. Android Cihazı Geri Yükleme
Bir yedeği geri yüklemek için aşağıdaki komutu kullanın. "Path / to / backup.adb" dosyasını gerçek dosya yolu ile değiştirmeyi unutmayın.
adb geri yükleme "yolu / / backup.adb"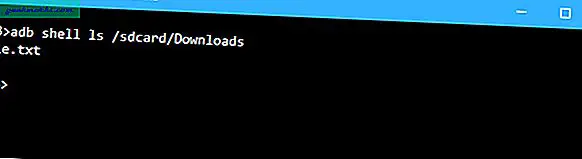
15. Android Cihazı Kurtarma Modunda Yeniden Başlatın
Kurtarma modu, Android cihazında yerleşik olan araçları kullanarak onarmanıza veya kurtarmanıza yardımcı olur. Genel olarak, birim ve güç düğmesi kombinasyonunu kullanarak kurtarma moduna geçebilirsiniz. Alternatif olarak, cihazınızı sisteme bağlayabilir ve kurtarma moduna geçmek için aşağıdaki komutu kullanabilirsiniz.
adb yeniden başlatma-kurtarma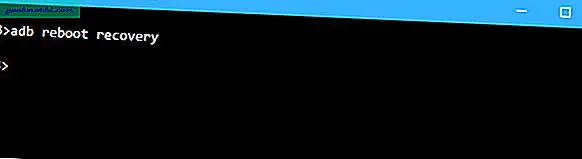
16. Android Cihazı Bootloader Modunda Yeniden Başlatın
Aşağıdaki komut, önyükleyici moduna önyükleme yapmanızı sağlar. Genel olarak, önyükleyici modu, hızlı önyükleme moduna çok benzer.
adb yeniden başlatma önyükleyici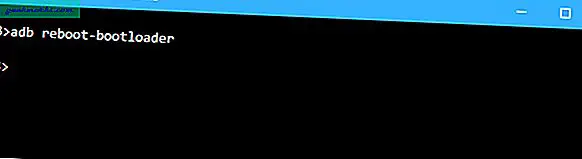
17. Android Cihazı Fastboot Modunda Yeniden Başlatın
Fastboot modu genellikle özel ROM'ları, önyükleyiciyi ve hatta çekirdekleri flaş etmek için kullanılır. Fastboot moduna geçmek için aşağıdaki komutu kullanın.
adb yeniden başlatma fastboot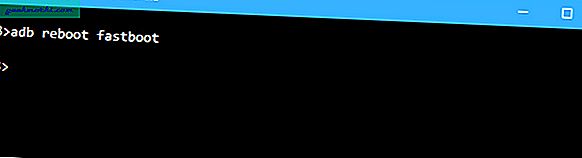
18. Bağlı Fastboot Cihazlarını Listeleme
Bu, daha az bilinen komutlardan biridir. Cihazı fastboot modunda başlattığınızda, cihazın bağlı olup olmadığını kontrol etmek için aşağıdaki komutu kullanabilirsiniz.
fastboot cihazları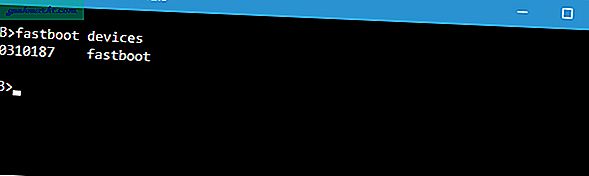
19. Remote Shell'i Başlatın
Bu komut uzak kabuğu başlatır ve cihazınızı kabuk komutlarını kullanarak kontrol etmenizi ve yapılandırmanızı sağlar.
adb kabuğu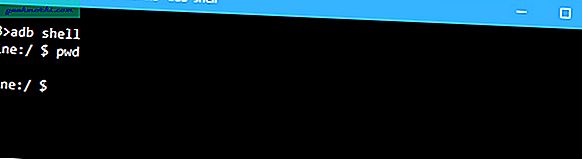
Yardımcı Program Komutları
20. Ekran Görüntüleri Alın
Android'de ekran görüntüsü almak hiç de zor değil. Tek yapmanız gereken Güç düğmesine ve Sesi Kıs düğmesine aynı anda basmak. Alternatif olarak, hızlı bir ekran görüntüsü almak için bu komutu da kullanabilirsiniz. “/Path/to/screenshot.png” dosyasını gerçek hedef yolla değiştirin. İsterseniz, "ekran görüntüsünü" istediğiniz adla değiştirerek dosya adını özelleştirebilirsiniz.
adb kabuğu ekran görüntüsü -p "/path/to/screenshot.png"Hedef yolu değiştirdiğinizde, komut böyle görünür.
adb shell screencap -p "/sdcard/screenshot.png"
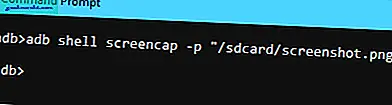
21. Android Ekranını Kaydedin
Ekran görüntülerinin yanı sıra aşağıdaki komutu kullanarak Android cihaz ekranını da kaydedebilirsiniz. Yine, “/path/to/record.mp4” yerine gerçek hedef yolu yazın. Elbette, "kayıt" ı istediğiniz adla değiştirerek dosya adını özelleştirebilirsiniz.
adb shell screenrecord "/path/to/record.mp4"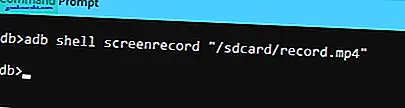
Çevrimdışı kullanım için tüm yorumları küçük bir kısa not sayfasında görmek isterseniz, işte PDF bağlantısı.
Bu makaleyi Android Terminal Komutları PDF dosyası olarak indirmek için burayı tıklayın
Şimdilik bu kadar. Yukarıdaki adb komutlarını Android cihazınızda kullanma hakkındaki düşüncelerinizi ve deneyimlerinizi paylaşarak aşağıya yorum yapın.
Ayrıca Oku: Windows Bilgisayarınızı Bir WiFi Erişim Noktasına Dönüştürmenin 4 Yolu