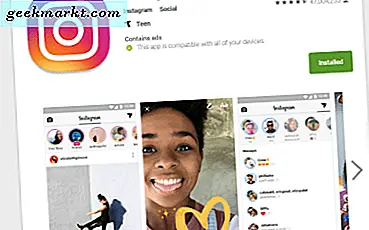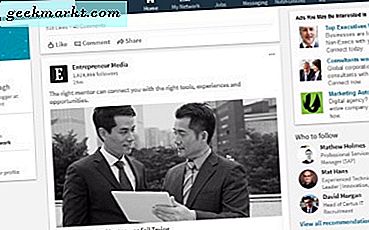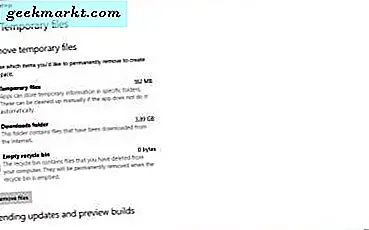
Sabit disk sürücüsü (HDD), yazılım ve dosyalar için depolama alanınızdır. Çoğu masaüstü ve dizüstü bilgisayar sabit diski, günümüzde çoğu kullanıcı için yeterli olan yüzlerce gigabayt depolama alanına sahip. Ancak, bilgisayarınıza çok sayıda yazılım eklerseniz, disk alanını korumak için biraz zaman ayırmazsanız, sabit diskler hala hızlı bir şekilde doldurabilir. Birkaç HDD taraması genellikle hile yaptıkça depolama alanını boşaltmak o kadar uzun sürmez. Windows 10'un araçları ve ekstra üçüncü taraf yazılımları ile disk alanı nasıl açabilirsiniz.
Geçici Dosyaları Sil
Geçici dosyalar, sabit disk alanını boşa harcayan gereksizdir. Windows ve sistem kaynağı yoğun üçüncü taraf yazılımı, yalnızca geçici bir kullanıma sahip geçici dosyalar oluşturur. Böylece onları silmezseniz disk alanı boşa harcarlar. Windows 10'un depolama alanıyla geçici dosyaları silebilir ve bu da HDD alanınızda iyi bir genel bakış sağlar.
Windows 10 görev çubuğundaki Cortana düğmesini tıklayıp arama kutusuna 'depolama' girerek depolama ayarlarını açın. Ayarlar uygulamasının kaydetme konumu seçeneklerini açmak için Depolama'yı seçin. Doğrudan aşağıdaki anlık görüntüde gösterilen sabit disk depolama kullanımı genel bakışını açmak için Bu PC'ye (C :) tıklayın.
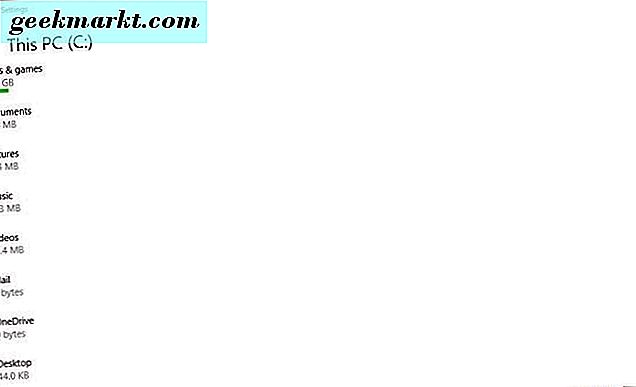
Bu genel bakış size toplam HDD depolama alanını ve ne kadar harcadığınızı gösterir. Uygulamalarınızın (veya yazılımlarınızın), belgelerin, resimlerin, videoların, müziklerin, e-postaların ve geçici dosyaların ne kadar disk depoladığını vurgular. Doğrudan aşağıda gösterilen Dosyaları kaldır seçeneğini açmak için Geçici dosyalar'ı tıklatın.
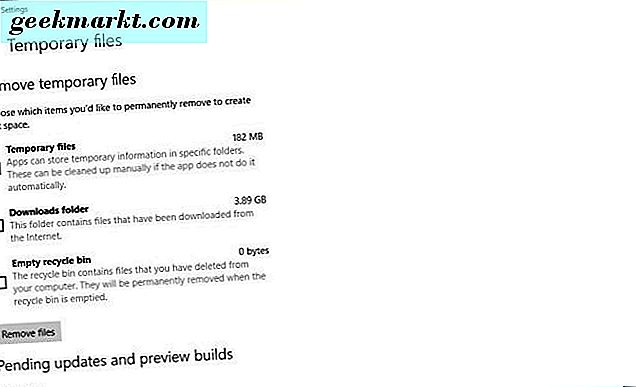
Şimdi geçici dosyayı s onay kutusunu seçin ve çöp kutusunu silmek için Dosyaları kaldır düğmesine basın. İndirilen dosyaları silen İndirilenler klasörü onay kutusunu seçebilirsiniz. İndirilenler klasöründeki yazılım yükleyicileri de disk alanını boşaltır ve programlarını yükledikten sonra bunlara ihtiyacınız yoktur. Ayrıca, Cyber-D'nin Autodelete ile kurulum dosyalarını bu Tech Junkie makalesinde anlatıldığı gibi silebilirsiniz. Ayrıca, Geri Dönüşüm Kutusu'nda kalan dosyaları silmek için seçebileceğiniz bir Boş Geri Dönüşüm Kutusu onay kutusu vardır.
Bulut Depolamadan En İyi Şekilde Yararlanın
Sabit disk alanı artık çok önemli değildir, zira belgeleri, görüntüleri, videoları ve müzikleri bulut (başka türlü web) depolama alanına da kaydedebilirsiniz. Artık pek çok Google Drive, OneDrive ve Dropbox'ı içeren bulut depolama sağlayıcıları var. Bu Tech Junkie kılavuzu, Google Drive ve Dropbox'ı karşılaştırır. Çeşitli abonelik paketleri vardır, ancak çoğu aynı zamanda ücretsiz hesap depolama alanına sahiptir. Ek olarak, çoğu bulut depolama hizmetleri, HDD'nize bir dizin ekleyen istemci yazılımı içerir, böylece Dosya Gezgini ile bir şeyler kaydedebilirsiniz.
Öyleyse neden daha fazla dosyayı sabit diskiniz yerine bulut depolamaya kaydetmiyorsunuz? Örneğin, Google Drive size 15 GB ücretsiz hesap depolama alanı sunar. Sabit diskiniz yerine Google Drive'a doküman, resim ve video kaydederek 15 GB'a kadar tasarruf edebilirsiniz. Ya da Google Drive'ın 1.99 $ 'lık aylık aboneliği ile 100 GB'a kadar HDD depolama alanı kazanabilirsiniz! Bu sayfada bir Google Plus hesabı oluşturarak 15 GB GD depolama alanı elde edebilirsiniz.
CCleaner, Windows 10'a ekle
Disk temizleyicileri içeren bazı yardımcı yazılım paketleri vardır ve bunlardan bazıları Windows 10'dan daha iyi araçlara sahiptir. CCleaner, kapsamlı disk ve kayıt defteri temizleyici, yinelenen dosya bulucu ve kaldırma araçlarıyla birlikte gelen en iyi üçüncü taraf yardımcı paketlerden biridir. . Bu nedenle CCleaner birçok sabit disk alanı açabilir ve bu web sitesindeki Download (İndir) düğmesine basarak ücretsiz sürümü Windows 10'a ekleyebilirsiniz.
CCleaner'ı kurduktan sonra, yazılımın penceresini doğrudan aşağıdaki anlık görüntüde açın. Ardından, yazılımın disk temizleyicisini açmak için pencerenin solundaki Temizleyici'yi tıklatın. Sistem ve Geri Dönüşüm Kutusu, Windows günlüğü, son belgeler, Pano ve geçici dosyalar gibi silmek için Dosya Gezgini öğeleri seçebileceğiniz bir Windows sekmesi içerir. Ayrıca, Uygulamalar sekmesini tıklatarak üçüncü taraf yazılım dosyalarını da silmeyi seçebilirsiniz. Bu üçüncü taraf tarayıcı ve uygulama dosya öğesi onay kutularını içerir.
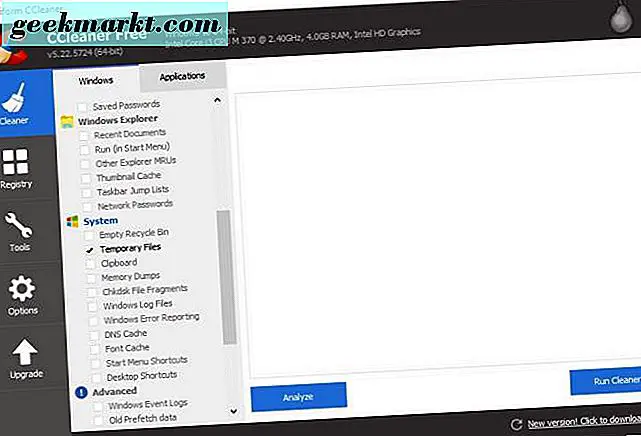
Bu nedenle, silinecek dosya öğelerini seçmek için bu onay kutularından bazılarını seçin ve sonra Analiz düğmesine basın. Bu, CCleaner'ın sizin için ne kadar depolama alanı boşayabileceğini analiz eder ve aşağıdaki bölümlere daha ayrıntılı bilgi verebilir. Çok fazla onay kutusu seçerseniz, CCleaner muhtemelen birkaç gigabayttan kurtulacaktır. Seçilen dosya maddelerini silmek için Run Cleaner düğmesine basın.
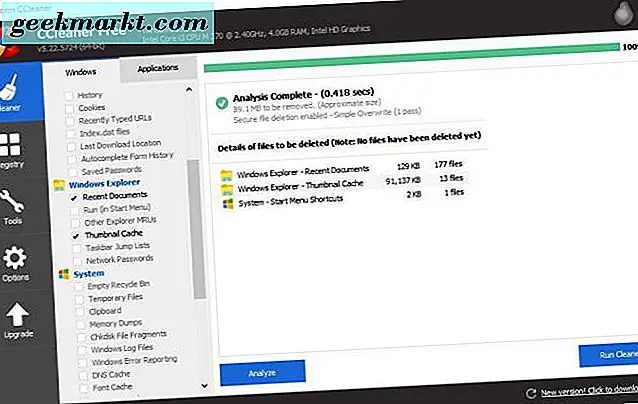
Yazılım, sabit disk depolamanızın çoğunu kaplar; bu nedenle, HDD alanını boşaltmanın en iyi yolu, daha az gerekli olan programları kaldırmaktır. Yazılımı, Araçlar > Kaldır'ı tıklatarak CCleaner ile kaldırabilirsiniz. Bu, aşağıdaki gibi yazılım ve uygulamalarınızın bir listesini açar. Orada listelenen bir program seçin ve kaldırmak için Kaldır'a basın. Ya da bu Tech Junkie kılavuzunda bulunan kaldırıcılardan herhangi biriyle yazılımı kaldırabilirsiniz.
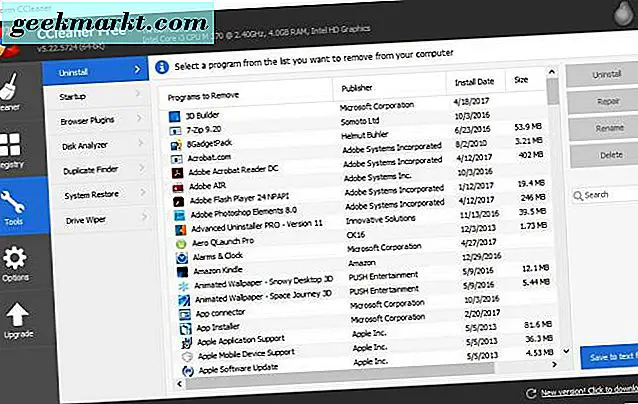
CCleaner ayrıca, dosya çoğaltmalarını arayabileceğiniz ve silebileceğiniz bir Duplicate Finder aracı içerir. Aracı aşağıdaki ekran görüntüsünde açmak için Araçlar ve Bulucu Kopyala'yı tıklayın. Yinelenen dosyaları taramak için Ara'ya basın, ardından silinecek bazı dosyaları manuel olarak seçebilir ve Seçileni Sil düğmesini tıklayabilirsiniz.
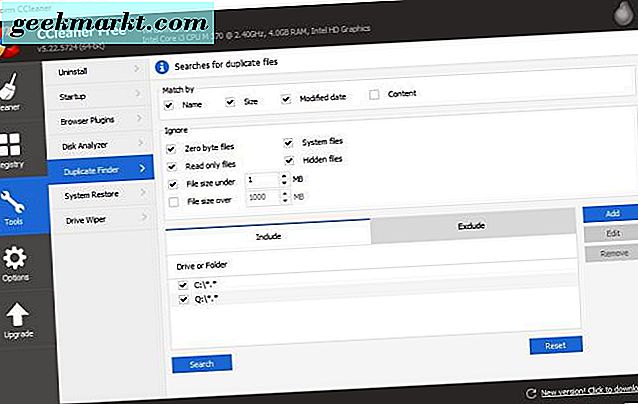
Sıkıştırılmış Dosya Biçimleriyle Görüntüleri ve Videoları Kaydetme
Görüntüleri ve Videoları, HDD’nize yükledikten sonra çok fazla disk alanı alabilir. Bununla birlikte, alanı boşaltmak için görüntüleri ve videoları silmeniz gerekmez. Bunun yerine, daha sıkıştırılmış dosya biçimleriyle kaydedebilirsiniz. Sabit diskinizde daha yüksek kaliteli dosya formatlarına sahip çok sayıda video ve resim varsa, bu oldukça fazla yer kaplayabilir.
Sıkıştırılmamış TIFF ve BMP resim dosyası formatları diğer alternatiflerden daha fazla HDD alanı sağlar. JPEG ve GIF, çok daha fazla sabit disk alanı almayan iki daha hafif sıkıştırılmış formattır. Bu web aracı ile, görüntüleri kendi sayfasındaki Dosya seç düğmesine basarak ve dönüştürülecek bir resim seçerek JPEG'e dönüştürebilirsiniz. Açılır menüden En İyi sıkıştırma'yı seçin ve ardından görüntüyü dönüştürmek için Dosyayı dönüştür düğmesine basın.
Videolar genellikle görüntülerden daha fazla HDD alanı alırlar. Bu özellikle DV-AVI veya MPEG-2 dosya formatlarına sahiplerse geçerlidir. WMV, RealVideo ve MPEG-1, daha az HDD depolama alanına sahip video kaydedebileceğiniz daha sıkıştırılmış dosya formatlarıdır. JPEG dönüştürücüsü ile aynı olan bu web aracıyla klipleri WMV'ye dönüştürebilirsiniz. WMV en küçük video dosyası boyutuna sahip olduğundan, daha yüksek kaliteli video formatlarını WMV'ye dönüştürmek çok sayıda disk alanı sağlayabilir.
Sistem Geri Yükleme'nin Disk Alanı Kullanımını Azaltın
Windows 10'da Sistem Geri Yükleme'yi hiç kullanıyor musunuz? Değilse, disk alanını boşaltmanın iyi bir yolu, genellikle en az birkaç gigabayta eşit olan Sistem Geri Yükleme'nin HDD kullanımını azaltmaktır. Cortana'nın arama kutusuna 'Sistem Geri Yükleme' girerek ve doğrudan aşağıda gösterilen pencereyi açmak için Geri yükleme noktası oluştur'u seçerek bunu yapabilirsiniz.
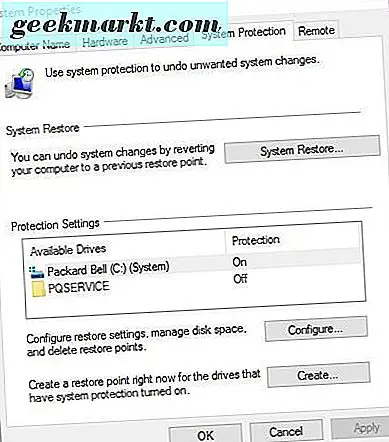
Aşağıdaki pencereyi açmak için Configure düğmesine basın. Bu pencere, Sistem Geri Yükleme'nin disk kullanımını ile ayarlayabileceğiniz bir Maks Kullanım çubuğunu içerir. Mevcut Kullanım şekli, Sistem Geri Yükleme'ye ayrılan disk alanı miktarını vurgular. Çubuğu daha fazla sola sürüklemelisiniz, böylece maksimum kullanım Güncel Kullanım rakamından daha az olmalıdır. Uygula'ya basın ve pencereyi kapatmak için Tamam'a tıklayın.
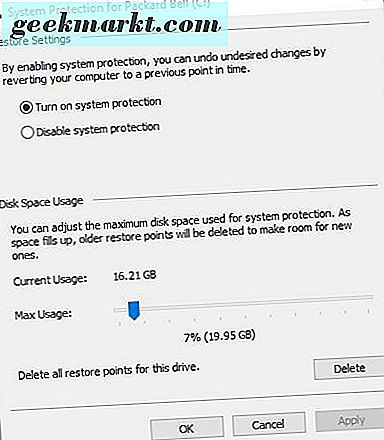
Windows 10'da disk alanı boşaltmanın en iyi yollarından bazıları. CCleaner ile geçici dosyaları silme ve yazılımı kaldırma, dosyaları bulut depolama alanına kaydetme, videoları ve görüntüleri sıkıştırma ve Sistem Geri Yükleme'ye ayrılan disk depolama alanını azaltma, sabit disk alanı yüklerinden tasarruf etmenizi sağlar. .