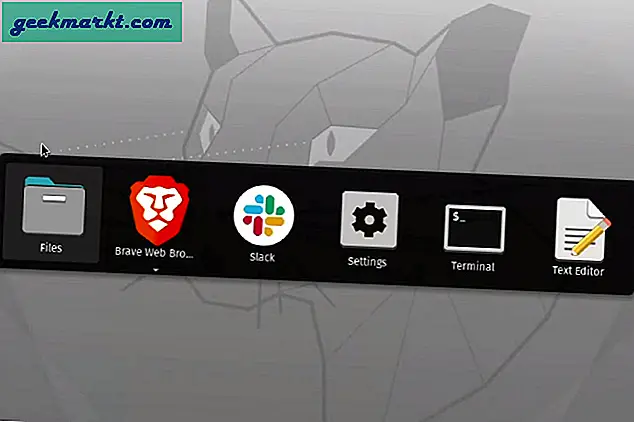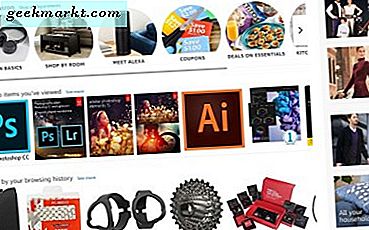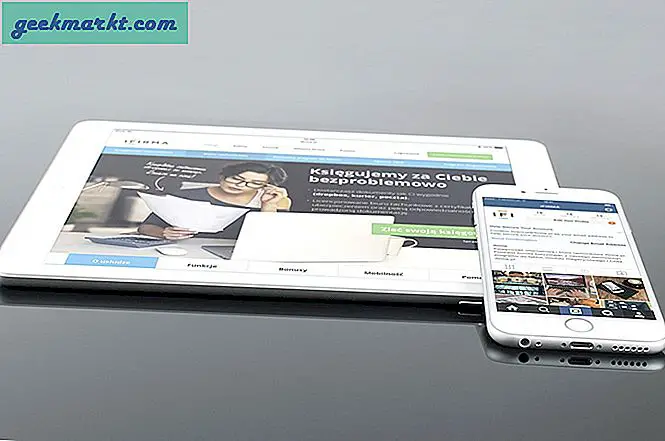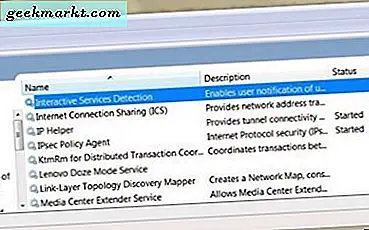Çok sayıda yazılım görüntüsü almanız gerekiyorsa, Snipping Tool gerekli bir Windows 10 aksesuarıdır. Bu TechJunkie makalesinde, bu araçla çekimlerin nasıl çekileceği anlatıldı, ancak oldukça sınırlı seçeneklere sahip. Öyleyse neden Windows 10'a daha iyi bir Snipping Tool eklenmiyor? Bunlar, platforma ekleyebileceğiniz en iyi alternatif Snipping Araçları.
Greenshot Snipping Aracı
İlk olarak, bu Web sayfasındaki İndir düğmesine basarak ücretsiz Greenshot'ı Windows 10'a ekleyebilirsiniz. Yazılım kitaplığınıza eklemek için yükleyiciden geçin. Çalışırken sistem tepsisinde bir Greenshot simgesi bulacaksınız. Bu simgeye sağ tıklamak, doğrudan aşağıda gösterilen menüyü açar.
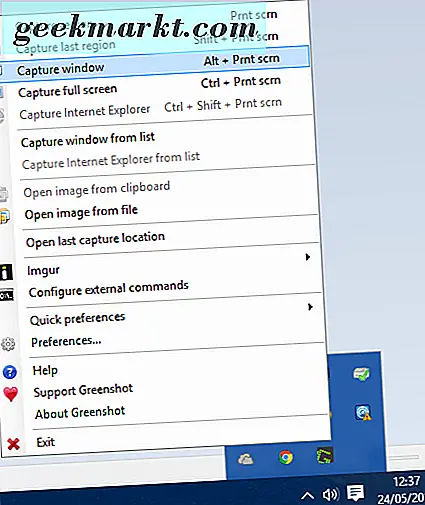
Anlık görüntüde daha belirli bir bölgeyi yakalamak için, o menüden Çekme bölgesi seçeneğini seçin. Ayrıca, Greenshot kesme aracını açmak için PrtScn kısayol tuşuna da basabilirsiniz. Bu, doğrudan aşağıdaki resimde gösterilen ızgarayı ve büyüteci açacak ve sol fare düğmesini tutarak ve imleci dikdörtgeni genişletmek için sürükleyerek standart Snipping Aracı ile aynı görüntüleri yakalayabilirsiniz.

Greenshot editöründe ekran görüntüsü çıkışını açmak için menüden Open image editor (Resim düzenleyicide aç) seçeneğini tıklayın. Bu editör, Greenshot'ı Windows 10'daki Snipping Tool'dan ayıran şeydir. Araç çubuğunda 15 adet düzenleme seçeneği vardır ve Snipping Tool'da bulunan sadece iki tanesi vurgulayıcı ve serbest çizim (aksi halde Pen ) içerir.

Araç çubuğundaki Metin ekle düğmesini tıklayarak çekime metin ekleyebilirsiniz. Ardından, genişletmek için metin kutusunu sürükleyin, Dolgu rengi düğmesini tıklayın ve kutuya saydamlık eklemek için Şeffaf > Uygula düğmesine basın. Ardından, açılır menüden alternatif yazı tiplerini seçebilir ve B ve I düğmelerine basarak kalın ve italik biçimlendirmeyi ekleyebilirsiniz.
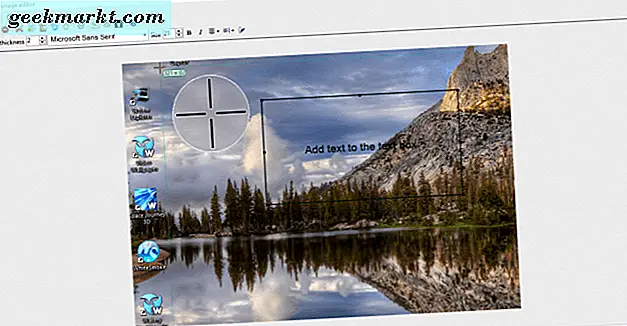
Ekstra düzenleme efektleriyle küçük bir menü açmak için araç çubuğundaki Efektler düğmesini tıklayın. Örneğin, aşağıdaki gibi anlık görüntüye siyah beyaz eklemek için Gri Tonlama'yı seçebilirsiniz. Yırtık kenar seçeneği, resme yırtılmış kenar sınırı ekler ve bunu Yırtık kenarlar ayarları penceresinden daha fazla yapılandırabilirsiniz.
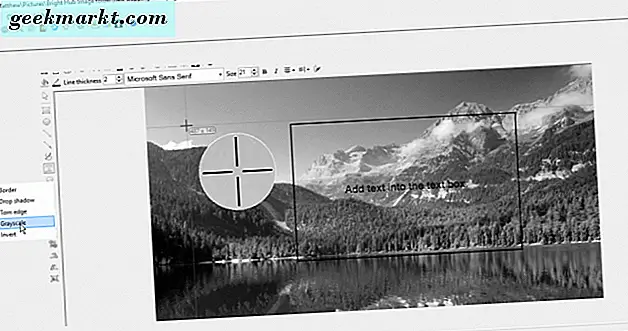
Aşağıda gösterilen Greenshot sistem tepsisi simgesi menüsünde Hızlı tercihler'i tıklayarak bazı ek seçenekler de belirleyebilirsiniz. Mesela, buradan Mousepointer'ı seçebiliyorsunuz. Sonra ekran görüntüsü imleci içerecektir.
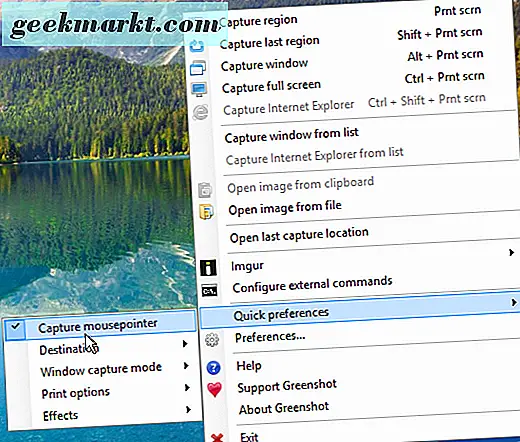
Ekran Görüntüsü Captor Snipping Tool
Screenshot Captor, yazılımın web sitesinden Windows 10'a ekleyebileceğiniz ücretsiz bir ekran görüntüsü programıdır. Kurulum sihirbazını kaydetmek ve yüklemek için v4.16.1'i tıklayın. Ücretsiz Lisans Anahtarını Al'ı tıklatarak, yazılımın web sitesinden ücretsiz bir lisans anahtarı almanız gerekeceğini unutmayın. Ardından kopyalayıp yapıştırmak için ücretsiz bir lisans anahtarı almak için foruma kaydolun. Alternatif olarak, bu sayfada Screenshot Captor için Generate lisansı oluştur'u tıklayarak 60 günlük daha kısa bir lisans alabilirsiniz.
Ekran Görüntüsü Captor'unuz var ve çalışıyorsa, aşağıdaki seçenekte araç çubuğundaki seçeneklerini belirleyebilirsiniz. Alternatif olarak, yazılım menüsünü açmak için sistem tepsisindeki simgesini sağ tıklayabilirsiniz. Dikdörtgen keskin nişancı aracıyla daha küçük bir anlık görüntü yakalamak için araç çubuğundaki Seçili Bölge yakala düğmesini tıklayın.
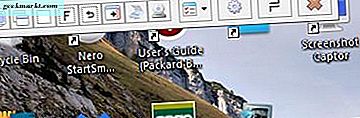
Çekimi yakaladığınızda, Resmi kaydet ve Ekran Görüntüsü Başlığı - Yeni Ekran Görüntüsü penceresinden göster'i seçin. Bu, aşağıda gösterilen editörü açacak ve görüntüyü bir Ekran görüntüleri alt klasörüne kaydedecektir. Bu pencere, clipart, resim yazısı ve çerçeve seçeneklerini belirleyebileceğiniz Greenshot editöründen daha kapsamlı düzenleme seçeneklerine sahiptir.
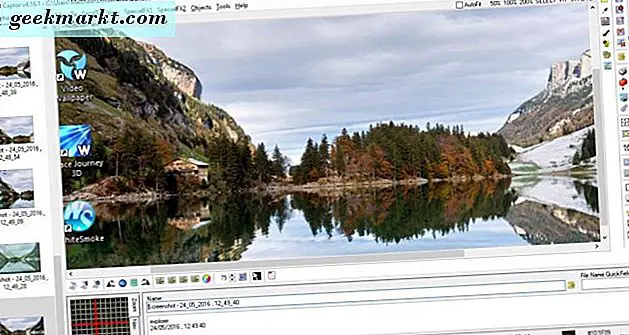
Araç çubuğundan Seçim modlarını seçerek, anlık görüntüleri çeşitli şekillerde kırpabilirsiniz. Serbest kesim için Kement seçimini yapın . Bu araçla kırpmak için görüntünün bir alanını çizin ve araç çubuğundaki Görüntüyü kırp seçeneğine tıklayın.
Aşağıdaki pencereyi açmak için editörün araç çubuğundaki Configure düğmesine tıklayın. Orada çok sayıda Screenshot Captor seçeneği seçebilirsiniz. Örneğin, klavye kısayollarını yapılandırmak için Kısayol Tuşları ve Kısayollar'ı seçin. Bu, metin kutularında yeni özel kısayol tuşlarını girebileceğiniz klavye özelleştirme ayarlarını açacaktır. Seçilen kısayol tuşlarını kaydetmek için Uygula ve Kabul Et düğmesine basın.
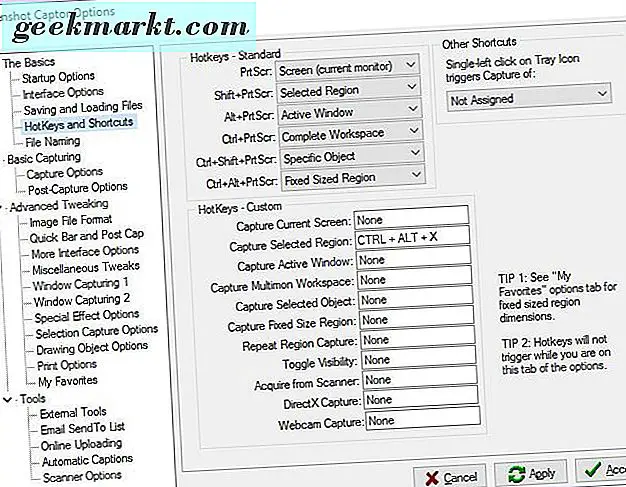
ShareX Snipping Aracı
ShareX, mükemmel bir fotoğraf çekmek için seçeneklerle dolu bir açık kaynaklı yazılım paketidir. ShareX web sitesindeki Yükle düğmesine basarak Windows 10'a ekleyin. Daha sonra kurulum sihirbazı ile kurun ve aşağıdaki menüyü açmak için ShareX sistem tepsisi simgesini sağ tıklayın.
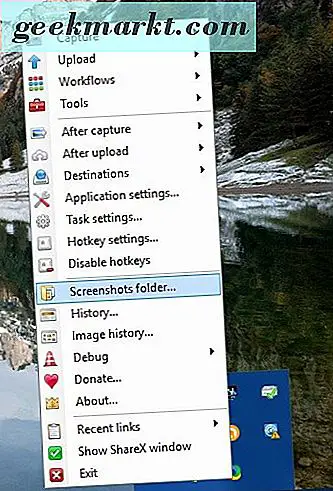
ShareX ile fotoğraf çekmek için Capture seçeneğini seçin. Bu 15 yakalama modları ile diğerlerinden daha geniş ekran seçenekleri seçenekleri içerir. Örneğin, Bölge, Bölge (Annotate), Çokgen, Freehand, Bölge (Saydam), Web Sitesi yakalama ve ayrıca bir Ekran kayıt seçeneği seçebilirsiniz. Yani burada seçmek için daha fazla ve dikdörtgen bir keskin nişancı seçin Bölge yapmak için çok var.
Bu Bölge seçeneği, bir ile beş arasında Numpad numarası tuşları ile seçebileceğiniz birkaç şekle sahiptir. Kesmek için yuvarlatılmış bir dikdörtgen şekli seçmek için ikiye basın. Veya aşağıdaki fotoğraftaki gibi bir daireye geçmek için üçe basabilirsiniz. Dört basmak, dikdörtgeni bir üçgene geçirir ve beş tane elmas kesme şekli seçer. Ardından, anlık görüntüde yakalanacak alanı silmek için sol fare tuşunu basılı tutarak şekli sürükleyin.

Doğrudan aşağıda gösterilen pencereyi açmak için Araçlar > Görüntü efektleri'ni seçin. Yeni yüklediğiniz fotoğrafı açmak için Resim yükle düğmesini tıklayın ve Panodan seçeneğini seçin. Ardından çekime çeşitli görüntü efektleri eklemek için Ekle düğmesine basabilirsiniz.
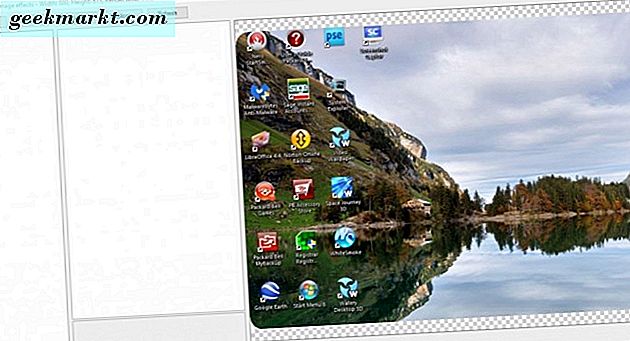
Eklenecek düzenleme efektini seçtiğinizde, aşağıda gösterildiği gibi daha fazla seçenek açmak için onay kutusunu tıklayın. Ardından, sayısal değerleri değiştirerek etkileri daha fazla yapılandırabilirsiniz. Düzenlenmiş anlık görüntüyü kaydetmek için Resmi kaydet… düğmesine basın.
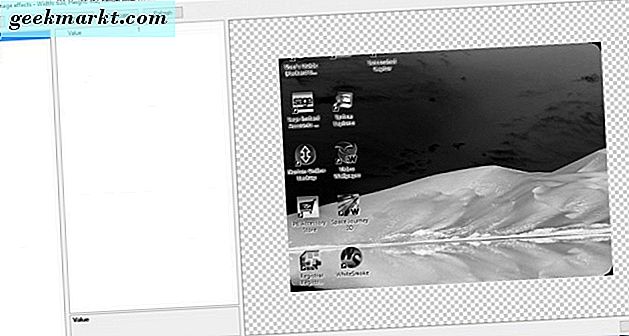
Aşağıda gösterilen düzenleme penceresindeki Panoya kopyalanan görüntüyü açmak için Araçlar > Görüntü düzenleyici'yi ve Evet'i seçin. Bu, ShareX'e dahil edilen Greenshot görüntü editörüdür. Yani ShareX, metin kutuları, oklar, şekiller ve vurgulama eklemek için tüm Greenshot düzenleme seçeneklerine sahiptir.

ShareX ayrıca, menüden Hotkey ayarlarını seçerek özelleştirebileceğiniz kısayol tuşlarına sahiptir. Aşağıda gösterilen Kısayol tuşu ayarları açılır. Orada dört varsayılan klavye kısayolunu yapılandırabilir veya Ekle'ye basarak yenilerini ekleyebilirsiniz. Bir ekran yakalama, ekran kaydı veya etkinleştirilecek kısayol tuşu için başka bir araç seçmek için açılan yeni pencerede Görev: Yok açılır menüsünü tıklayın. Ardından Yok tuşunu tıklayın ve bir kısayol tuşu vermek için bir klavye kısayoluna basın.
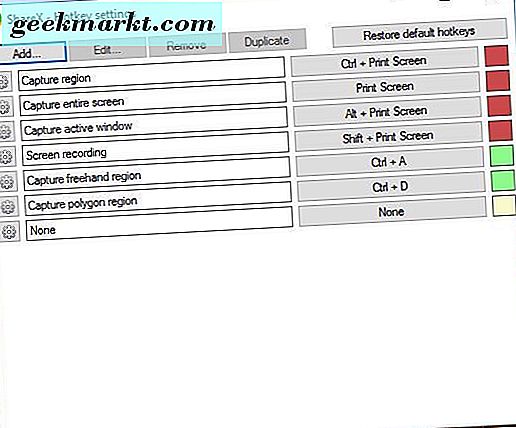
Bu ekran yakalama yardımcı programlarının üçü de yazılım enstantaneleri için birçok seçeneğe sahiptir. Sadece editörler, görüntüleri düzenlemek için Windows 10'un Snipping Tool'dan daha fazla seçenek yükler. Anlık görüntüleri kopyalamak için geliştirilmiş bir Windows 10 Clipboard almak için bu TechJunkie rehberine göz atın.