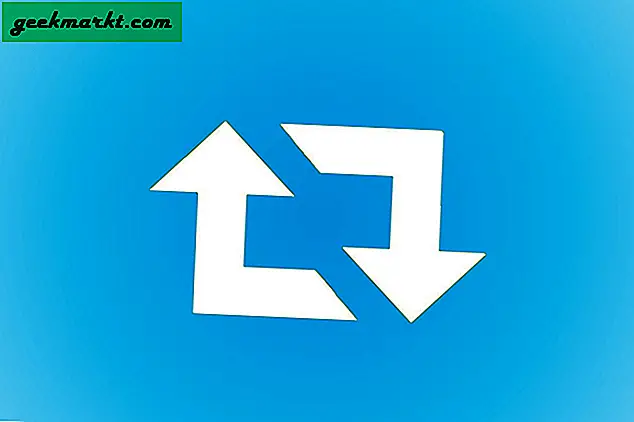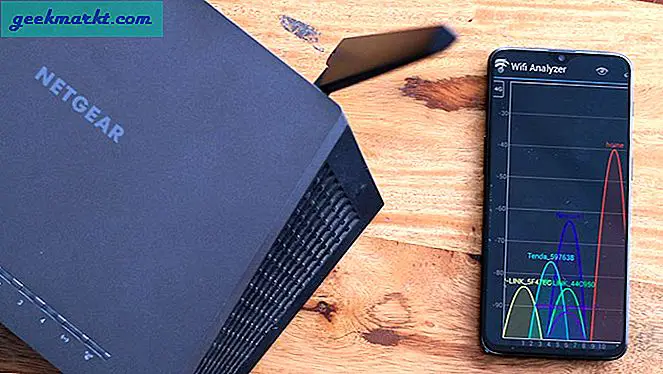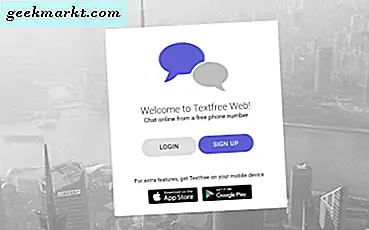Telnet, iki bilgisayarın İnternet veya yerel alan ağı üzerinden birbiriyle konuşmasına izin veren en eski bilgisayar protokolüdür. Ancak Microsoft, Telnet sunucusunu Windows 10 ve Windows Server 2012'den kaldırmaya karar verdi. Telnet'in şifrelemeyi desteklemediğini ve verilerin ağ üzerinden düz metin olarak geçtiğini düşünmek iyi bir adımdır. Peki ya eğitim amaçlı Telnet'e ihtiyacım olursa? Ya da genel bir sunucu ile uğraştığım için SSL'yi yapılandırmak istemiyorsam?
Bu nedenle, Windows 8, 8.1, 10 veya Windows Server 2012 ve üzeri sürümlerde Telnet istemcisinin yanı sıra Telnet sunucusunu etkinleştirmenin birkaç yolu vardır. Önce müşteriyle başlayalım.
Oku:Uygulamaları Otomatik Güncellemek için En İyi Windows Paket Yöneticisi
Windows 10'da Telnet İstemcisi nasıl etkinleştirilir
Telnet yazarsanız komut istemi "Telnet dahili veya harici bir komut olarak tanınmıyor" şeklinde bir hata alırsınız. Bunun nedeni, telnet istemcisinin Windows 10'da varsayılan olarak devre dışı bırakılmış olmasıdır. Telnet'i etkinleştirmek için, başlat menüsüne gidin ve "Windows özelliklerini açın ve kapatın“.

Bir sonraki açılır pencerede, Telnet İstemcisi. Yanındaki onay kutusunu tıklayın ve Tamam'a basın.

Windows'un Telnet'i kurması biraz zaman alacaktır ve bittiğinde, CMD'de telnet komutunu kullanabilir veya telnet yardımcı programını arama menüsünden çalıştırabilirsiniz. Bunu yapmak için Win + S tuşlarına basın ve Telnet yazın.

Bu, telnet istemcisini doğrudan CMD içinde açacaktır ve pencere aşağıdaki gibi görünmelidir.

Windows 10 için Telnet Sunucusu nasıl etkinleştirilir
Telnet istemcileri, diğer Telnet Sunucularına bağlanmanıza izin verir. Kendi sisteminize bağlanamaz ve uzaktan komutları ateşleyemezsiniz. Bunun için bir Telnet Sunucusuna ihtiyacınız var ve ne yazık ki Windows 10'da bunu etkinleştirmenin yerel bir yolu yoktur. Telnet'i 23 numaralı bağlantı noktasında sunmaya başlamak için üçüncü taraf uygulamaları yüklemeniz gerekir.
Bunu yapmak için en sevdiğim iki yardımcı program HK Telnet Sunucusu ve KpyM Telnet Sunucusu. İkisi de farklı bir izleyici kitlesine hizmet ediyor.
Tek istediğiniz, telnet sunucusunun makinenize uzaktan komutlar göndermesini sağlamaksa, HK Telnet sunucusunu öneririm. Kurulumu oldukça kolaydır. Basitçe, uygulamayı indirin ve uygulamayı başlatın. Daha çok bir exe yerine taşınabilir bir uygulama gibidir. Uygulamayı başlattığınız anda, yüzen bir pencere alırsınız.

Burada, Telnet'in bağlantıları kabul etmesini istediğiniz bağlantı noktası numarasını girebilirsiniz. Kullanıcı arayüzü, minimum seçeneklerle oldukça basittir. Telnet oturumu için bir kullanıcı kimliği ve şifre belirleyebilirsiniz.

Uygulama, SSL'yi veya şifrelemeyi zorlama seçeneği sunmaz. Özel oturum açma mesajı ve IP engelleme gibi SSH ile daha büyük bir çözüm istiyorsanız, KpyM Telnet Sunucusuna girmeniz gerekir. Uygulamanın kurulumu sırasında, sunucuyu bağlantı noktası 22 (SSH) veya bağlantı noktası 23 (telnet) üzerinden başlatmanız istenecektir. Bu durumda, şimdi 23 numaralı bağlantı noktasını seçmek için telnet'i çalıştıracaksınız çünkü bu uygulamada GUI'yi görebileceğiniz tek zaman bu.

Kurulumu bitirdikten sonra, KTS arka plan programı aracılığıyla daha fazla yapılandırabilirsiniz. Şuraya git Başlat menü ve yazın "KpyM Telnet SSH Sunucusunu kurun". Bu, SSL kullanımı, bağlantı noktası numarası, login_message, şifre vb. Gibi ayarları yapılandırabileceğiniz siyah bir diyalog kutusu açar. Aynı arka plan programı ayrıca telnet sunucusunu başlatma veya durdurma seçeneklerini de sağlar.

Kapanış Sözleri
Telnet Sunucusunun Windows'tan kaldırılması nedeniyle güvenlik en büyük endişelerden biriydi. Hassas verilerle uğraşırken telnet kullanmamanız önerilir. Ancak, genel sunucular söz konusu olduğunda, şifreleme anahtarı sertifikaları ve SSL ayarlamak istemiyorsanız sorun olmaz.
Yorumlarda sorularınızı dile getirin ve size yardımcı olmaktan memnuniyet duyarım.
Ayrıca Oku:Denemeniz Gereken En İyi 6 Android SSH İstemcisi