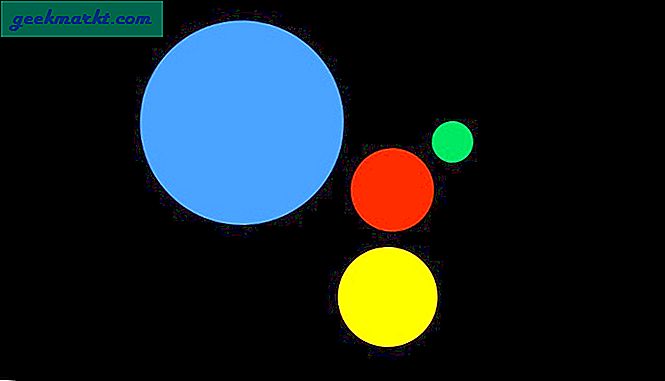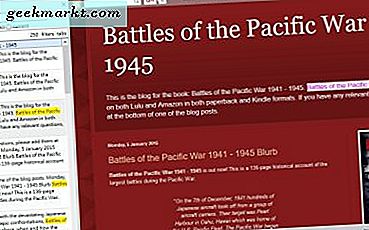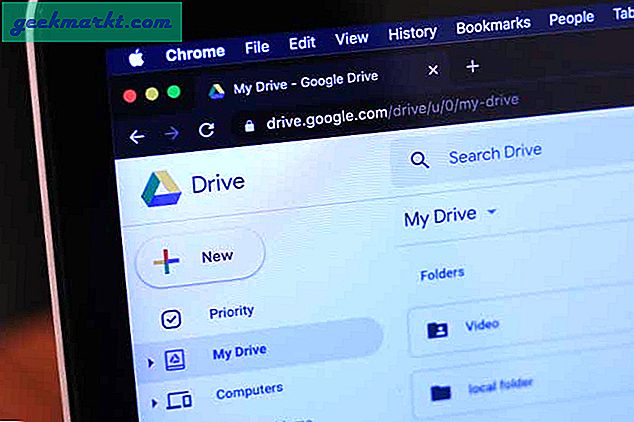Excel, çok sayıda işleve sahip bir elektronik tablo uygulamasıdır. Yine de, yazılımın içermesi gereken bir çıkarma fonksiyonu bulunmuyor. Bu şekilde, Excel kullanıcıları sayıları çıkarmak için işlev çubuğuna el ile formüller girerler. Bunlar Excel elektronik tablolarındaki değerleri indirebileceğiniz çeşitli yollardan bazılarıdır.
Formülde Değerler dahil ederek çıkartın
Sayıları çıkarmak için elektronik tablo hücrelerinde herhangi bir değer girmeniz gerekmez. Bunun yerine, formülün kendisinde çıkarılacak değerleri ekleyebilirsiniz. İlk olarak, formülü eklemek için bir hücre seçin. Ardından, Excel işlev çubuğuna tıklayın ve '=' yazıp ardından çıkarmanız gereken değerleri girin. Örneğin, fonksiyon çubuğunda '= 25-5' girin ve Enter'a basın. Formülün hücresi, 20 değerini döndürür.
Elektronik Tablo Hücre Referanslarını Çıkarma
Ancak, çoğu Excel kullanıcısının elektronik tablo sütunlarına ve satırlarına girilen sayıları çıkarması gerekecektir. Hücre değerlerini çıkarmak için satır ve sütun referanslarını formülüne dahil etmeniz gerekir. Örneğin, B3 ve B4 hücrelerinde '345' ve '145' değerlerini aşağıdaki anlık görüntüdeki gibi boş bir Excel elektronik tablosuna girin.
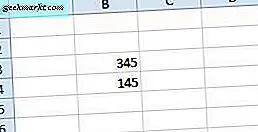
Formül girmek için B5 hücresini seçin ve fx çubuğuna tıklayın. '= B3-B4' formülünü girin ve Return tuşuna basın. B5 şimdi 200 değerini aşağıda gösterildiği gibi döndürecektir.
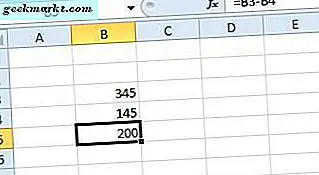
Bir hücre aralığındaki Her Bir Değerden bir Numara Çıkarın
Bir hücre aralığındaki her bir sayıdan tek bir değer çıkarmanız gerekirse, formülü diğer hücrelere kopyalayabilirsiniz. Örneğin, C3: C5 hücrelerinde '25, '' 35 've' 55 'değerlerini girin. Hücre D3'ü seçin, fonksiyon çubuğunda '= C3-5' formülünü girin ve Dönüş tuşuna basın. D3 şimdi C3 hücresinde 25'ten 5 çıkartacaktır.
D3'teki formülü, D3'ü seçerek, hücrenin sağ alt köşesini tıklatarak ve aşağıda gösterilenler üzerinde sürükleyerek aşağıdaki diğer hücrelere kopyalayın. Şimdi D3'ün hemen altındaki hücreler de C4 ve C5'teki sayılardan 5 çıkarır.
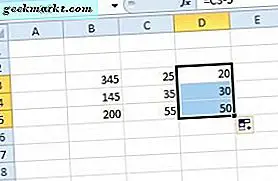
Toplam bir hücre aralığını tek bir değerden çıkarın
Bir grup hücre için bir sütun toplamını tek bir değerden çıkarmanız gerekirse ne olur? Bunu yapmanın bir yolu, aralığı bir araya getiren bir hücrede SUM işlevini girmek ve sonra bu toplamı ayrı bir formülle çıkarmak olacaktır. Ancak, bir formül içinde SUM ekleyerek toplam hücre aralığını da çıkartabilirsiniz.
Örneğin, B7 ila B9 hücrelerinde '45, '' 55 've' 75 'değerlerini girin. Daha sonra B11 hücresinde '200' girin. B12 hücresini seçin, fx çubuğuna tıklayın ve formül çubuğunda '= B11-SUM (B7: B9)' yazın. Hücre B12 daha sonra doğrudan aşağıda gösterildiği gibi 25 değerini döndürecektir. Bu, B11 hücresindeki 200 B7: B9 hücresinin toplamını etkili bir şekilde çıkarır.
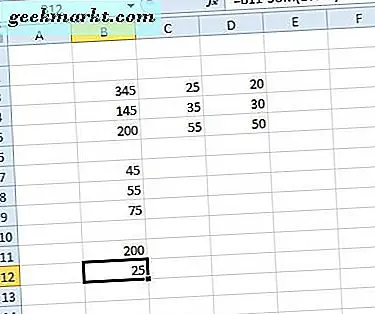
İki veya daha fazla toplam hücre aralığı değerini çıkarın
Ayrıca, ilk e-tabloda SUM işlevlerini girmeden hücre aralığı toplamlarını çıkartabilirsiniz. Bunun yerine, hücre aralığı referanslarını bir formüle ekleyin ve çıkartın. Örneğin, C7: C9 hücrelerinde '25, '' 15 've' 35 'sayılarını girin. Şimdi daha önce girilen B7: B9 aralığından C7: C9 hücre aralığının toplamını düşürebilirsiniz.
Formülü eklemek için hücre olarak C11'i seçin ve işlev çubuğuna '= SUM (B7: B9) -SUM (C7: C9)' yazın. Fonksiyonu elektronik tabloya eklemek için Enter tuşuna basın, bu değer C11'de 100 değerini döndürecektir. Yani bu, aksi takdirde 175 - 75 olan B7: B9 hücre aralığı toplamından C7: C9 hücre aralığını çıkarır.
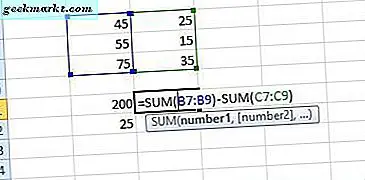
Rakamlardan Yüzde Değerlerini Çıkarma
Bir sayıdan% 50 gibi bir yüzde değeri çıkarmak için, yüzde biçimindeki bir hücreye değeri girmeniz gerekir. Sonra başka bir hücrede bir sayıdan yüzdeyi çıkartan bir formül ekleyebilirsiniz. Örnek olarak, E3 hücresinde '150' değerini girin. Hücreyi sağ tıklatıp Hücreleri Biçimlendir > Numara> Yüzdelik > Tamam'ı seçerek F3 hücresini yüzde biçimine dönüştürmelisiniz. F3'te '50' girin, ardından doğrudan aşağıda gösterildiği gibi yüzde biçiminde olacaktır.
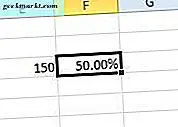
Şimdi, 150'den% 50 çıkartan bir formül ekleyebilirsiniz. G3 hücresini tıklayın ve işlev çubuğuna '= E3- (F3 * E3)' formülünü girin. Hücre G3, 75'in% 50'si olan 75 değerini döndürecektir. Böylece, formül, 150'den 150 düşmüştür.
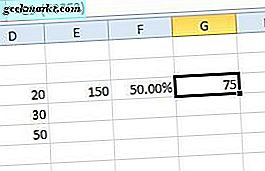
Birden Çok Çalışma Sayfasında Değerleri Çıkarma
Excel, tek bir çalışma sayfasındaki değerleri çıkarmanızı sınırlamaz. Bu şekilde, hücre sayılarını bir çalışma sayfasındaki başka birinden çıkartabilirsiniz. Örnek olarak, bir e-tablonun 1. sayfasındaki B14 hücresine '55' girin. Ardından boş bir elektronik tablo açmak için uygulamanın penceresinin altındaki Sayfa2 sekmesini tıklatın. Sayfa 2'nin B3 hücresine '5' girin. Yani bu formül, Sac2'de B1'den B1'den Sac1'e çıkaracaktır.
Şimdi, bu hücreye formül eklemek için Sayfa2'deki B4'ü tıklayın. Excel'in işlev çubuğunda '= Sheet1! B14-Sheet2! B3' formülünü girin ve Return tuşuna basın. B4 hücresi artık, Sac2'nin B3'ünde, Sac1'deki B14'ün değerinden 5 çıkartacaktır. Hücre muhtemelen tahmin edeceğiniz gibi bir değer döndürür, 50.
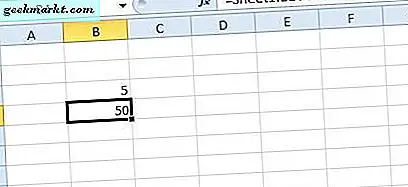
Yani bunlar Excel elektronik tablolarındaki değerleri çıkartan bazı çıkarma formülleridir. Yukarıdaki formülleri elektronik tablolarınıza Ctrl + C ve Ctrl + V kısayol tuşları ile kopyalayabilir ve gerekli hallerde hücre referanslarını düzenleyebilirsiniz. Excel'deki tarihleri çıkarmanız gerekirse, bu Tech Junkie kılavuzuna göz atın.