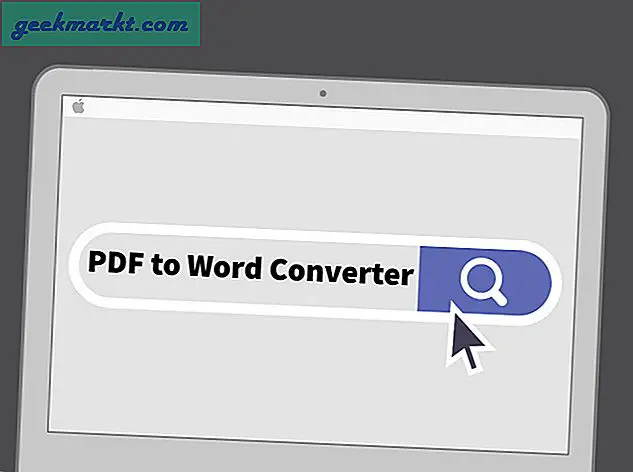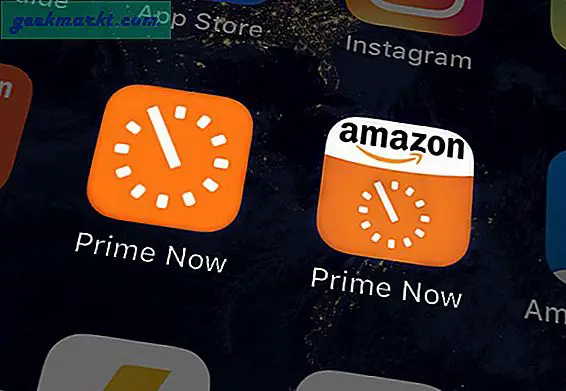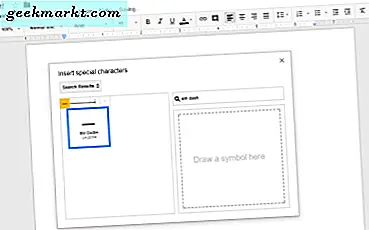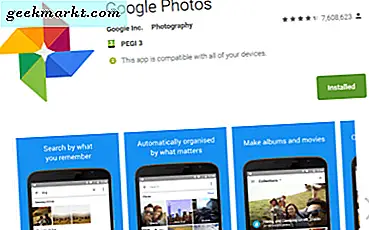
Bir TechJunkie kullanıcısı, geçen gün bize Google Fotoğraflar'da fotoğraf saymanın bir yolu olup olmadığını sordu. Okuyucuların geri bildirimlerine değer verdiğimiz için, bunu ele alacağımı ve fotoğrafları sayabilip edemeyeceğinizi anladım. İşte bulduğum şey.
Bir Google ürünü için alışılmadık bir şekilde, Google Fotoğraflar'daki fotoğrafları saymak istediğimiz kontrol bir menüde bulunmuyor. Aslında, Google Fotoğraflar'da yüklenen resim sayısını sayacak herhangi bir menü girişi bulamadım. Başka bir yere bakmak zorundaydım.
Ne mobil uygulama ne de tarayıcı uygulaması, görüntü sayısını saymıyor gibiydi. Bulabildiğim tek metrik, albüm sayısıydı ve ne kadar depolama alanı tutuldu.

Google Fotoğraflar'daki fotoğrafları sayın
Google Fotoğraflar'da depolanan görüntülerin sayısını bulabildiğim tek yer Google Kontrol Panelim'di.
- Bilgisayarınızda Google Hesap Özetinize gidin ve giriş yapın.
- Google Fotoğraflar'ı görene kadar aşağı kaydırın.
- Bir Albüm sayımı ve bir Fotoğraf sayısı görmelisiniz. Google Fotoğraflar'da kaç fotoğraf var.
Google SSS’e göre, bu sayı Google Hangouts’taki ve diğer yerlerdeki resimlerin sayılabileceği için yanıltıcı olabilir. Bu nedenle, kaç tane resminiz olduğuna dair size kaba bir fikir verebilir, ancak diğer Google ürünlerini kullanırsanız tam bir eşleşme olmayabilir.
Google Fotoğraflar, bazı temiz hilelere sahip olsa da. İşte bunlardan sadece birkaçı.

Bilmeniz gereken Google Fotoğraflar püf noktaları
Google Fotoğraflar, bazı temiz hilelere sahip olsa da. İşte bunlardan sadece birkaçı.
Animasyon oluştur
GIF veya animasyon oluşturmak için resimlerinizi Google Fotoğraflar'da kullanabilirsiniz. Google Fotoğraflar'ın içindeyken Asistan ve Animasyon'u seçin ve kısa animasyonlu bir sahne oluşturmak için birlikte 50 adete kadar görüntü ekleyin. Bundan memnun olduğunuzda, sonuçlandırmak için Oluştur'u seçin. Daha sonra uygun gördüğünüz gibi yayınlayabilir veya paylaşabilirsiniz.
Fotoğrafları tara
Ailem kısa bir süre önce altmış yıllık fotoğraflarını standart bir tarayıcı kullanarak dijital hale getirdi. Google Fotocan hakkında bilgi sahibi olsaydı, hayatları daha kolay olabilirdi. Onlara söyleyecek yürek yok ama sana anlatacağım. Hem iOS hem de Android için mevcut olan Google Photoscan, mümkün olan en iyi çekimi yapmak için telefon kameranızın her yönünü kullanan akıllı bir uygulamadır.
Ayarlarla yer tasarrufu yapın
Varsayılan olarak, Google Fotoğraflar görüntüleri 'orijinal' biçiminde yükleyebilir ve bu da büyük olabilir. 16 megapikselden fazla görüntü alan modern bir telefon kullanıyorsanız, küçük bir depolama alanı kaydetmek için dosya boyutunu küçültmek isteyebilirsiniz. Ayarlar'a gidin ve Depolamayı Kurtar'ı seçin. Bu size büyük görüntüleri 16 MP boyutuna dönüştürmek ve 16MP'ye kadar olan daha düşük çözünürlüklü görüntüleri sunmak için seçenek sunar.
Temel düzenlemeleri yapın
Bir görüntü için küçük bir düzenleme yapmak ve resim düzenleme yazılımınız yoksa, Google Fotoğraflar'da birkaç basit ince ayar yapabilirsiniz. Filtrelerle rengi değiştirebilir, parlamayı azaltabilir ve birkaç aydınlatma seçeneğini de değiştirebilirsiniz. Bir görüntü açın ve Düzenle'yi seçin. Renk Filtreleri ile rengi değiştirin veya Temel Ayarlarla başka değişiklikler yapın.
Bir slayt gösterisi izleyin
Sırayla birden fazla çekim çektiyseniz, hepsini bir slayt gösterisinde izleyebilirsiniz. Google Fotoğraflar, her görüntüyü otomatik olarak diğerine geçmeden önce birkaç saniye gösterecektir. Uygulamada bir görüntü açın, menüyü ve ardından Slayt Gösterisini seçin. Albümdeki tüm görüntüleri seçer ve bunları birer birer görüntüler.
Bir Android telefondan farklı resim klasörleri yedekleyin
Varsayılan olarak, Android telefondaki Kamera klasöründe saklanan resimler Senkronizasyon kullanılarak Google Fotoğraflar'a yedeklenecek şekilde ayarlanabilir. Ayrıca yedeklenecek diğer klasörleri de belirtebilirsiniz, böylece WhatsApp resimlerini veya Snapchat fotoğraflarını yedeklemek istiyorsanız bunu yapabilirsiniz.
Google Fotoğraflar içinden Ayarlar'ı ve ardından Yedekle ve senkronize et'i seçin. Cihaz klasörlerini yedekle seçeneğini ve diğer klasörlerin yedeklenmesini seçin.
Resimleri arkadaşlarınızla paylaşın
Tabii ki görüntüleri resim iletişim kutusundan veya SMS'le sabitleyerek normal şekilde paylaşabilirsiniz ancak bunu Google Fotoğraflar'da da yapabilirsiniz. Google Fotoğraflar'da albümün herhangi bir resmini açın ve paylaşma seçeneğiniz var. Platformunuzu veya alıcınızı seçin ve oradan gidin.
'Google Fotoğraflar'daki fotoğrafları sayabiliyor musunuz?' Bir çeşit yapabilirsin. Ancak bu, tüm Google Foto için uygun değildir. Görebildiğiniz gibi, uygulamanın da manşetinde birkaç tane daha numarası var.
TechJunkie okuyucularıyla paylaşmak için başka Google Foto ipucu var mı?