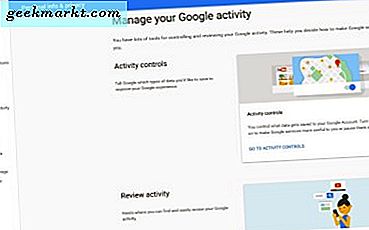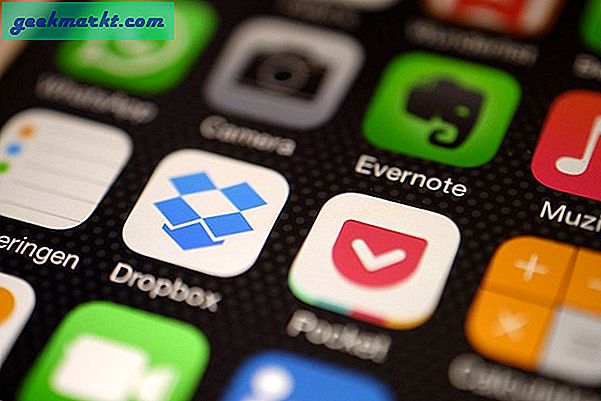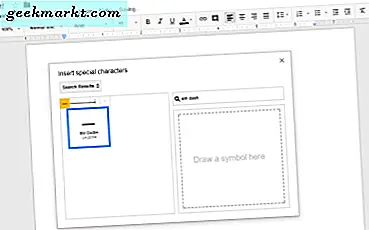
Em dash, bazı kişilerin parantezlere alternatif olarak belgelere eklediği bir karakterdir, ancak çoğu standart QWERTY klavyede bulunmaz. Klavyede bir em etiketine dolanan şey, bunun yerine geçecek kadar kısa olan bir tire (-). Buna karşılık, bir kısa çizgi (-), bir araya getirilmiş yaklaşık üç tireye denk gelen biraz daha uzun bir yatay çizgidir. Shift ve tire tuşlarına basmak, bir belgeye yalnızca alt çizgi (_) ekler.
Bazı Google Doküman kullanıcıları, doküman işlemcilerinin dokümanlarına nasıl ekleyebileceğini merak ediyor olabilir, çünkü bu kelime işlemci herhangi bir kullanışlı kısayol tuşu veya araç çubuğu düğmesi içermiyor. Aslında, Google Dokümanlar'daki ve diğer kelime işlemcilerdeki dokümanlara tire ekleyebileceğiniz birkaç yol vardır. Doc belgelerine bu şekilde kısa çizgiler ekleyebilirsiniz.
IOS tuş takımındaki Em Dash düğmesine basın
Öncelikle, iOS tuş takımlarının zaten bir em gösterge anahtarı içerdiğini unutmayın. Böylece, iPad veya iPhone'unuzla bir Google Dokümanlar makalesine bir em tire ekleyebilirsiniz. Yeni bir karakter grubu seti açmak için iOS tuş takımının sol altındaki 123 düğmesine basın. Ardından tire tuşuna hafifçe bastırarak ve sağa kayan parmağınızla em işaretini seçebilirsiniz. Android tuş takımlarına sahip belgelere de tire ekleyebilirsin.
Em Dash'ını Windows Panosuna Kopyalayın
Kullanışlı bir iOS aygıtınız yoksa, bir komut satırını panoya bir tane içeren herhangi bir sayfadan kopyalayabilirsiniz. Yani burada kopyalamak için bir em tire: -. İmleçle o çizgiyi seçin ve panoya kopyalamak için Ctrl + C kısayol tuşlarına basın. Ardından, bir Google Doküman belgesini açın, sayfada imleci yapıştırmak için bir yer seçin ve Ctrl + V tuşlarına basın.
Windows Karakter Haritası ile birlikte bir em çizgi de panoya kopyalayabilirsiniz. Karakter Haritasını açmak için, Windows 10'un görev çubuğundaki Cortana düğmesine basın. Ardından, arama kutusuna 'Karakter Haritası'nı girin ve doğrudan Karakter Haritası penceresini açmak için seçin.

Orada panoya kopyalamak için seçebileceğiniz bir karakter ve sembol ızgarası var. Gelişmiş görünüm onay kutusunu tıklayın ve ardından arama kutusuna 'dash' yazın. Arama düğmesine basın ve doğrudan aşağıda gösterildiği gibi em dash kutusunu tıklayın.

Metin kutusuna metin eklemek için Seç düğmesine basın. Ardından, Kopyala düğmesine basarak bu çizgiyi panoya kopyalayabilirsiniz . Google Dokümanlar'da bir doküman açın ve çizgi yapıştırmak için Ctrl + V kısayol tuşuna basın.
Google Dokunun Özel Karakterinin Penceresinden Em Dash seçeneğini belirleyin.
Google Dokümanlar ayrıca, dokümanlara kısa çizgiler ekleyebileceğiniz bir karakter penceresine de sahiptir. Bu pencereyi açmak için Ekle ve Özel karakterler'i tıklayın. Bu, doğrudan aşağıda gösterilen pencereyi açacaktır.

Arama kutusuna 'em tire' girin. Ardından, imleci yerleştirdiğiniz belgeye tire işareti eklemek için em işaret kutusunu tıklayın. Böylece, bu çizgiyi panoya kopyalamanıza gerek yoktur. Ayrıca bu pencereden bir çift veya üçlü işaret seçebilirsiniz.

Otomatik İkame Listesine bir Em Dash Ekleme
Google Dokümanlarını, bir komut işaretiyle girilen herhangi bir karakteri otomatik olarak değiştirecek şekilde yapılandırabilirsiniz. Örneğin, kelime işlemciyi iki tire (- -) çizgi ile değiştirmek için yapılandırabilirsiniz. Bunu yapmak için, doğrudan aşağıda gösterilen pencereyi açmak için Araçlar ve Tercihler'i tıklayın.

Bu pencere otomatik değiştirmelerin bir listesini içerir ve şimdi buna bir tire işareti ekleyeceksiniz. Önce Metin değiştir kutusuna çift tire girin. Ardından, doğrudan metin kutusunun altında bir em işaretini doğrudan aşağıda gösterildiği gibi yapıştırın.

Pencereyi kapatmak için Enter tuşuna basın. Dokümanlar belgesine iki tire girin ve boşluk tuşuna basın. Bir em tire, daha sonra çift tire otomatik olarak yerini alacak. Bir Dokümanlar belgesinde çift tire girmeniz gerekiyorsa, Tercihler penceresindeki çizgi değiştirmeyi her zaman geçici olarak kaldırabilirsiniz.
Böylece, Dokümanlar dokümanlarına bunları panoya kopyalarken, Google Dokümanlar'ın sembol penceresinden seçerek veya ikame listesine girerek komut satırları ekleyebilirsiniz. Kopyalama ve yapıştırma işaretleri, bunları herhangi bir kelime işlemci belgesine de ekler.