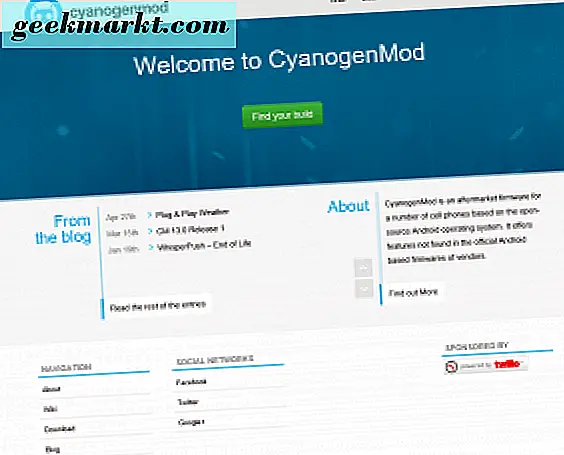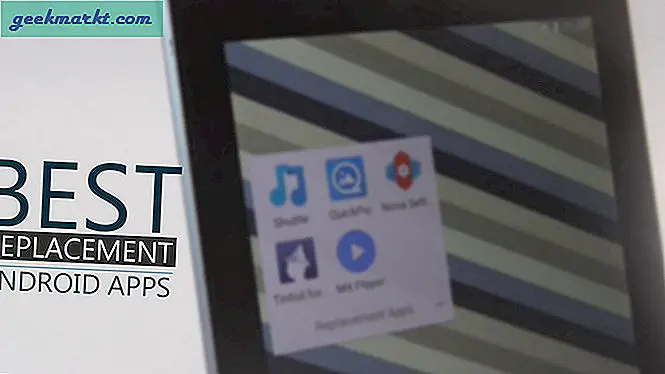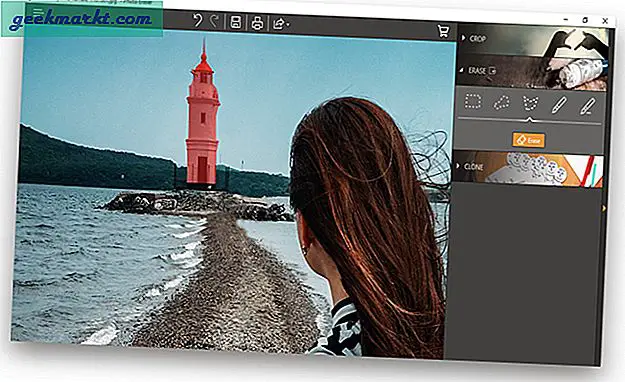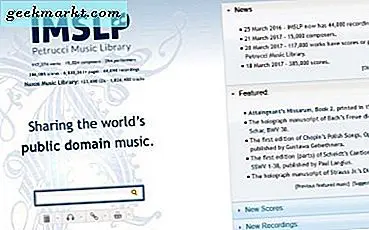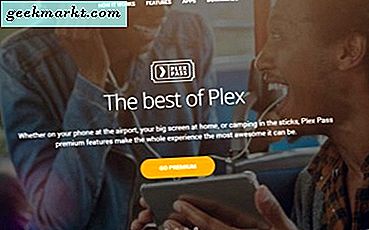Dosya paylaşımı uzun bir yol kat etmiş olsa da, her bir kullanıcının tüm gereksinimlerini karşılayabilecek tek bir yol veya hizmet hala yoktur. Öyleyse, kendi cihazlarınız veya bir arkadaşınızın cihazı ile Mac arasında dosya aktarmanın çeşitli yolları hakkında konuşurken bizimle gelin.
Oku:İki Windows Bilgisayar arasında Dosya Paylaşmanın 10 Yolu
Dosyaları Mac'ten Mac'e Aktarın
1. Çevrimiçi Hizmetler
Bulut depolama hizmetleri, yüksek hızlı internet bağlantınız varsa dosya paylaşımı için uygun bir seçenektir. Bu hizmetler veya web siteleri, resimlerinizi, videolarınızı ve her türlü dosyayı sunucularında barındırmanıza olanak tanır ve tüm dosyalarınıza internete bağlı bir bilgisayarla dünyanın her yerinden erişilebilir. Bulut depolama, birçok kişi tarafından kapsamlı bir şekilde yedekleme çözümleri olarak kullanılır ve hatta yalnızca barındırılan dosyaya bir bağlantı göndererek dosyaları başkalarıyla paylaşmak için bile kullanılabilir.
Popüler bulut depolama hizmetlerinden bazıları şunlardır - Dropbox, One Drive ve Google drive vb. Kaydolduktan sonra tümü 10-15 GB ücretsiz depolama alanı sunar. Daha fazla depolama alanına ihtiyacınız varsa, genellikle 100 GB için aylık 3-4 ABD doları olan ücretli bir sürüme yükseltmeniz gerekir. Bunların tümü aynı zamanda akıllı telefon istemcileriyle birlikte gelir ve tüm dosyalarınıza sizin veya arkadaşınızın telefonundan bile erişilebilir.
Müşterinizle büyük dosyalar paylaşmak istiyor ancak bir hizmet için ödeme yapmak istemiyorsanız, pCloud'u deneyin. Bu yazıyı yazarken, deneme sürümü sınırı 20 GB'dir.
Ancak, gönderilecek dosyanın boyutu çok küçükse (30 MB'tan küçükse), Gmail, Yahoo, Outlook vb. E-posta hizmetleriyle de kolayca göndermeyi düşünebilirsiniz.
Oku:Bilgisayarınızın Dosyalarına İnternet Üzerinden Uzaktan Erişmenin 7 Yolu
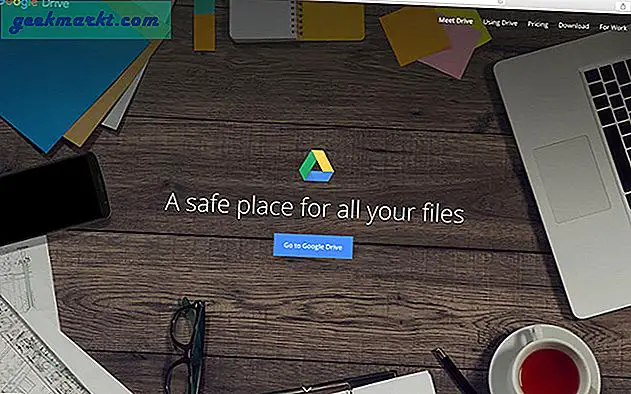
Artıları:
- Dünyanın herhangi bir yerinde iki (veya daha fazla) cihaz arasında paylaşıma izin verir.
- Dosyalara istenildiği kadar erişilebilir.
- Ayrıca Windows, iOS, Android veya Apple TV dahil tarayıcısı olan hemen hemen her şeyle uyumludur.
Eksileri:
- İnternet bağlantısına bağlıdır
- Büyük boyutlu dosyaları paylaşmak / barındırmak için biraz para yatırmanız gerekebilir
Sonuç:
Tüm bulut hizmetleri planlar sunsa da, çoğu dosya paylaşmak için yeterli olması gereken ücretsiz bir limit (her biri için farklı) sunar. Bulut, fiziksel olarak birlikte olmanın mümkün olmadığı cihazlarla veya kişilerle dosya paylaşma olanağı sunar.
2. Fiziksel Cihazlar
Kalem sürücüler, harici sabit diskler (HDD'ler), Katı Hal Sürücüler (SSD'ler) gibi fiziksel depolama aygıtları, sundukları dosya paylaşımının kolaylığından dolayı son birkaç yılda popülerlik kazanmıştır. Aygıtı gönderenin Mac'ine bağlayın, dosyaları ona kopyalayın ve ardından alıcının Mac'ine bağlayın ve ardından aygıttan bilgisayara kopyalayın. Kalem Sürücüler küçük dosyaların hızlı aktarımı için iyidir, HDD'ler çok büyük dosyaları (4 TB'a kadar) paylaşmak ve ayrıca bilgisayarınızı yedeklemek için mükemmeldir. Ve daha kompakt ve çok daha hızlı bir şey istiyorsanız, SSD'ler işi oldukça iyi yapacak, ancak sabit disklere kıyasla bir fiyata geliyorlar.
Onlarla ilgili bir başka harika şey de, bu cihazları yalnızca iki Mac arasında dosya paylaşmak için değil, aynı zamanda Windows ve Android cihazları arasında da kullanabilmenizdir. bir OTG kablosu veya adaptörü).
Bununla birlikte, bir sabit sürücüyü takmak sizin için çok fazla iş gerektiriyorsa, ScanDisk'ten bunun gibi bir Wi-Fi sürücüsü almayı düşünün. Fiziksel Sabit Diskten daha pahalıdırlar ve daha az depolama alanı sunarlar, ancak bu dosyalara ağ üzerinden erişme kolaylığı ile birlikte gelirler.
Hızlı İpucu: Aynı HDD'yi MacOS ve Windows ile kullanmadan önce, bunu exFAT veya FAT32 olarak biçimlendirdiğinizden emin olun, çünkü Window'un varsayılan NTFS'si MacOS'ta salt okunurdur ve sorunlara neden olabilir.
Oku:Sabit Diskler Nasıl Biçimlendirilir

Artıları:
- Kullanımı çok kolay ve minimum adım sayısı
- Çok çeşitli boyutlarda buna göre seçim yapın (4 GB'tan 4 TB'a kadar)
- Her yere götürmek için uygun şekilde taşınabilir
Eksileri:
- Hasara veya veri kaybına karşı çok hassas olan fiziksel cihazlar
Sonuç:
Fiziksel depolama cihazları, paranın karşılığını daha iyi bir şekilde sundukları ve hatta yanınızda taşınabilirken internet bağlantısı olmadan çalıştıkları için büyük miktarda dosyayı depolamak veya aktarmak için bulut hizmetlerinden daha iyidir. Ancak, yine de fiziksel olarak alıcıya verilmesi gerektiğini unutmayın; bu, kendinizle veya okuldaki veya iş yerindeki bir arkadaşınızla paylaşıyorsanız sorun olmamalıdır.
3. Dosya Paylaşımı
Elbette, çoğunuz önceki iki yolu biliyorsunuz, ancak çok azınız doğrudan Mac OS'de yerleşik olan Dosya Paylaşım Sistemini biliyor. SMB kullanan Dosya Paylaşımı, aynı ağdaki iki Mac arasında dosya aktarmanın en verimli ve en hızlı yollarından biridir.
Oku:TeamViewer ile Bilgisayar Dosyalarınıza Her Yerden Nasıl Erişilir
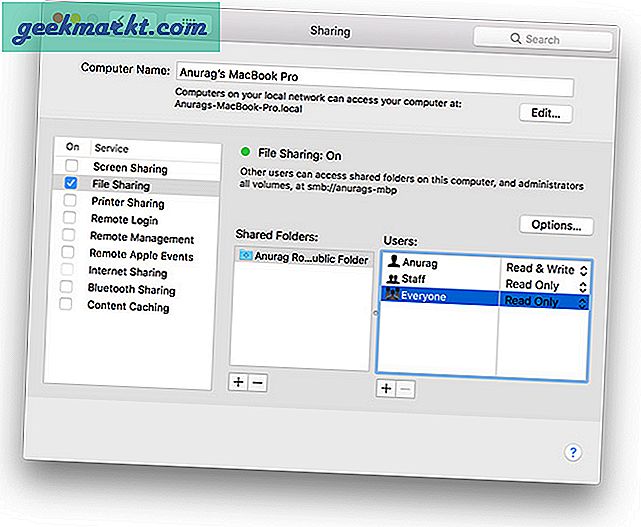
Ancak önce, verilere erişmek istediğiniz Mac'te Dosya Paylaşımı'nı etkinleştirmeniz gerekir. Git
Sistem Tercihleri> Paylaşım. Aç Dosya paylaşımı yanındaki radyo düğmesine tıklayarak.
Altında "Paylaşılan Klasörler", Paylaşmak istediğiniz klasörleri kaldırın veya ekleyin ve"Kullanıcılar”, Çeşitli kullanıcıların erişim haklarını yönetebilirsiniz. Simgenin yeşil olduğundan ve "Dosya Paylaşımı: Açık"Ve altında" smb: // "ile başlayan cihazınızın adresi bulunmalıdır ki benim durumumda:" smb: // anurags-mbp "
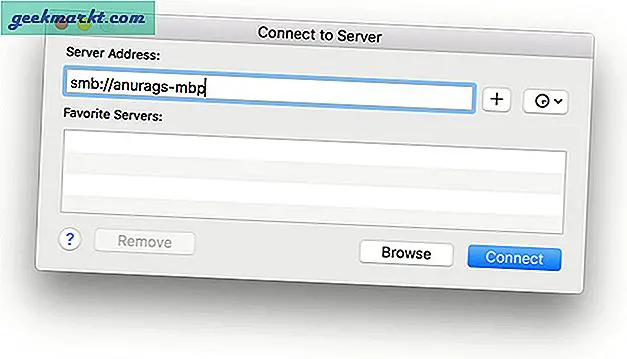
Şimdi diğer cihazda şuraya gidin: Bulucu> Git> Sunucuya Bağlan
Ve smb adresini yazın. Ardından, hangi klasörü açmak istediğinizi soran bir açılır pencere olmalıdır. Gerekli klasörü seçin ve barındırma bilgisayarının kullanıcısının kullanıcı adını ve şifresini girin ve gitmekte fayda var.
Hızlı ipucu: En yüksek aktarım hızlarını istiyorsanız, her iki cihazı da ağa kablolarla bağlamanızı öneririz.
Ayrıca, Windows bilgisayarlarla paylaşmak istiyorsanız, Seçenekler'e gidin ve smb ile birlikte afp'yi açın.
Artıları:
- Çok yüksek aktarım hızları
- Her kullanıcının hakları kontrol edilebilir
Eksileri:
- Cihazların aynı ağda olması gerekir
Sonuç:
Dosyaları kendi bilgisayarlarınız arasında veya aynı ağa bağlı bir arkadaşınızın bilgisayarına aktarmak istiyorsanız, Dosya Paylaşımı daha hızlı aktarım hızları sunar ve hatta çeşitli istemciler için erişim haklarının yönetimini sunar.
4. Telleri Kullanma
Yeni Mac'lerin çoğu, inanılmaz bant genişliği sunan Thunderbolt bağlantı noktalarıyla birlikte gelir, ancak bunları yalnızca Dosya Aktarımı için kullanabileceğinizi biliyor muydunuz? Bunu yapmanın iki yolu vardır: Hedef Disk Modu veya Thunderbolt Köprüsü.
Hedef Disk Modu bir Mac'in tüm sabit diskine başka bir Mac'ten erişmenizi sağlayarak, hedef aygıta / aygıttan dosya kopyalamanıza olanak tanır. Thunderbolt kablosunun tüm şeritlerini kullanarak en yüksek hızları elde edersiniz ve bu yöntem, bir anda yapılan büyük dosyaları taşımak için şiddetle tavsiye edilir.
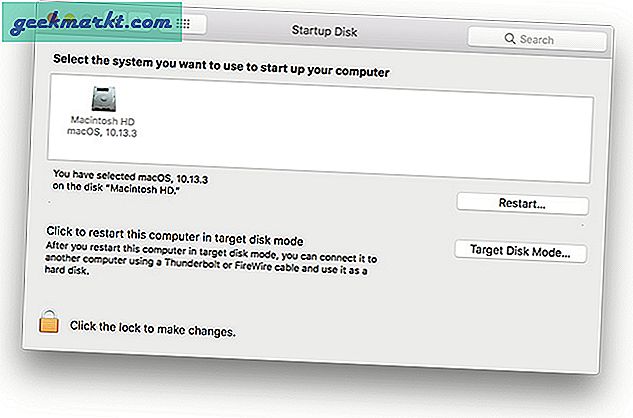
Hedef makinede, yani erişmek istediğiniz sabit sürücünün olduğu makinede Hedef Disk Modunu kullanmak için, hem Mac'i FireWire hem de Thunderbolt kablosuyla bağlayın. Amazon'dan 20 dolara satın alabilirsiniz (elma mağazası daha yüksek bir fiyata satıyor). Sonra gidin Sistem Tercihleri> Başlangıç Diski> Hedef Disk Modu.Bu, ekranı karartmalı ve bir Thunderbolt simgesi görüntülemelidir, ardından iki cihazı bir Thunderbolt kablosu kullanarak bağlayabilirsiniz ve hedef makinenin sabit diski "Finder'da "Cihazlar".
Bir Thunderbolt Köprüsü ayrıca, her iki makinenin de açık kalması ve dosya aktarımı sırasında her iki Mac’i de kullanabilmeniz dışında çok benzerdir.
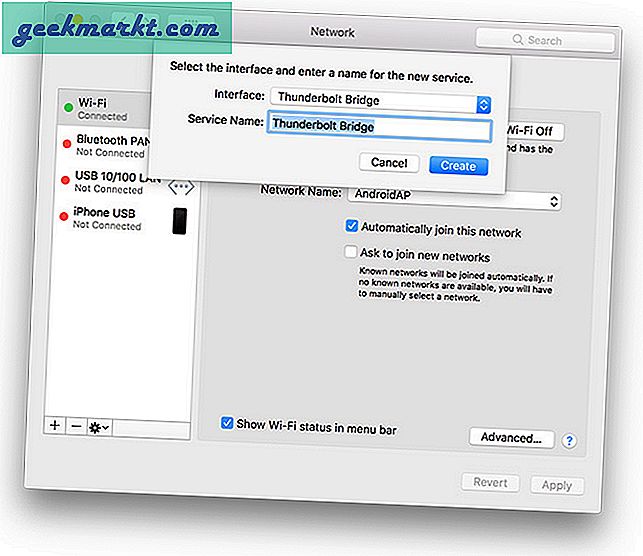
Thunderbolt Bridge'i kullanmak için her iki cihazda da etkinleştirmeniz gerekir. Git Sistem Tercihleri> Ağ> Ekle'ye tıklayın (+)> Thunderbolt Bridge'i seçin
Not: Thunderbolt Bridge'i zaten etkinleştirmiş olabilirsiniz. Bu durumda hiçbir şey yapmanıza gerek yok.
Thunderbolt kablosuyla iki Mac'i bağlayın ve "Bağlı Değil" seçeneğinin "Kendinden Atanan IP" olarak değiştiğini görmelisiniz. Bunu yaptıktan sonra, IP adresini not edin ve şu adrese gidin: Bulucu> Git> Sunucuya Bağlan.Ve ardından Dosya Paylaşımı ile aynı olan IP adresini girin.
Hızlı İpucu: Thunderbolt olmayan eski bir Mac kullanıyorsanız, benzer aktarım hızlarına ulaşmak için Ethernet kablolarını (bir Ethernet Adaptörü ile de çalışır) kullanabilirsiniz.
Artıları:
- En hızlı aktarım hızları
- Büyük boyutlu dosyaları taşımak için uygundur
Eksileri:
- İki Mac arasındaki mesafe, onları birbirine bağlayan Thunderbolt kablosunun uzunluğuna bağlıdır ve bu genellikle çok kısadır.
- Daha yeni Macbook'lar yalnızca USB tip C bağlantı noktasıyla gelir, bu nedenle bir adaptör için fazladan yatırım yapmanız gerekir.
Sonuç:
Bu, video dosyaları ve oyunlar gibi büyük dosyaları bir Mac'ten diğerine aktarmanın tek hızlı ve kullanışlı yoludur. Ancak tek bir kablo ile bağlanmaları gerektiğinden makinelerin fiziksel olarak birbirine yakın olması gerekiyor; MacBook ise bu bir sorun olmayabilir, ancak bunu farklı odalarda iki iMac ile yapmak zahmetli olabilir.
5. AirDrop
AirDrop, iki Mac ve hatta iPhone arasında dosya paylaşmanın en kolay ve en uygun yolu olabilir. Temel olarak cihazlar arasında dosya bağlamak ve aktarmak için WiFi ve Bluetooth kullanır.
AirDrop'u bu kadar harika yapan şey, çok basit ve aptalca dayanıklı olmasıdır; Her iki Mac'inizde de Finder'dan AirDrop'u açın ve diğer kişinin cihazının görünmesini bekleyin. Cihazlarını görebildiğinizde, göndermek istediğiniz dosyaları avatar / simge ve Bam! Dosya aktarıldı! Birden fazla cihaz bile olabilir, sadece uygun dosyayı uygun kişiye sürükleyin, tek gereken bu! Resimler ve metin dosyaları gibi küçük dosyalar için hızlıdır, ancak çok daha büyük boyutlu dosyalar için biraz zaman alır.
Oku:Android, iOS ve Windows için En İyi Airdrop Alternatifleri
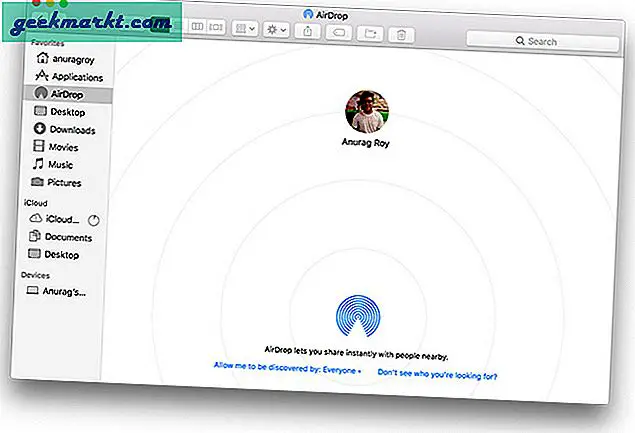
Artıları:
- Kurulum veya ekstra bir şey gerekmez
- Aptal geçirmez ve kullanışlı
Eksileri:
- Bilgisayarların yakınlarda olması ve bazı WiFi ağlarına bağlı olması gerekir (aynı olması gerekmez), aksi takdirde AirDrop çalışmayacaktır.
Sonuç:
AirDrop'u kullanabiliyorsanız, yani yakınınızdaki diğer Mac, iki Mac arasında dosya paylaşmanın en sorunsuz deneyimini sağladığı için AirDrop'u kullanıyor olmalısınız.
Sarma: Dosyaları Mac'ten Mac'e Aktarın
İki Mac birbirine yakınsa ve aktarılacak dosya nispeten küçükse, AirDrop en iyi seçeneğinizdir. Ancak, daha büyük dosyalar için Thunderbolt kabloları veya Dosya Paylaşımı işi mükemmel bir şekilde yapıyor gibi görünüyor. Ve iki makine yakın değilse, dosyaları bir Mac'ten diğerine taşımak için fiziksel depolama cihazları kullanılabilir ve daha da büyük mesafeler için çevrimiçi hizmetler gitmenin yoludur.
Yani bu, dosyaları Mac'ten Mac'e aktarmanın beş yoluydu. Bir şey kaçırdık mı? Herhangi bir şüpheniz mi var? Aşağıdaki yorumlarda bize izin verin.